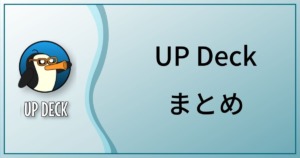この記事ではOBS StudioをスマホからコントロールすることができるUP Deckを紹介します
私自身、このUP Deckがあるからこそ様々な配信ソフトの中からOBS Studioを選択して使用しているといっても過言ではありません
そして現在無料で使用できるのでありがたいですね
UP Deckでなにができるのか
- 配信の開始/停止
- シーンの変更やソースの表示/非表示
- ソースの移動・アニメーション
- テキストソースの編集
- カウントダウンを作成
- リプレイの管理
- フィルタの表示/非表示
- フィルタのパラメーター操作・アニメーション
- スケジューラーの作成(指定時間毎にコマンドを実行)
- サウンドの再生
- ボリュームのコントロール
- 1つのボタンに複数のコマンドを作成可能
- etc…
と、挙げたらきりが無いですがUP Deckはこの全ての機能を組み合わせてとても複雑なマルチアクションコマンドを作成することができます
UP Deckの基本的な説明や初期設定などをまとめたページなので1度は目を通して頂きたいです
基本の使い方
UP Deckはコマンドを作成する際に手打ちで入力していきます
最初は難しく感じるかもれませんがコピペが可能なので慣れると単純な作業になります
シーンの操作
コマンドの基本的な作成方法とその他ウェブUIの解説をまとめました
ソースの操作
1つのボタンで2つの役割を持たせる事が可能なトグルボタンの作成方法です
実際にカメラソースの表示、非表示を例に解説しています
ソースの移動、大きさの変更、回転等のコマンドの解説記事です

ソースアイテムを動かすコマンドの解説です
アニメーションコマンドを複数組み合わせることでダイナミックな配信画面を作成することができます

メディアソースやテキストソース、サウンドファイルの再生の解説記事です
カウントダウンを作成し、カウントダウンが終了した際に他のコマンドを実行する方法も解説しています

フィルタの操作
ソースアイテムに適用されているフィルタを操作するコマンドです
フィルタをアニメーションコマンドで操作することでよりダイナミックな表現が可能になります
リプレイの操作
UP Deckからリプレイを操作する方法の解説です
配信のハイライトを流す方法
私の場合配信の終わりにそのセッションで作成したリプレイを全て連続で流して”本日のおさらい”として利用しています
スケジューラー
指定秒数毎に実行されるコマンドを作成することができます
他のアプリケーションにキーを送信
UP DeckからOBS Studio等、他のアプリケーションにキー入力を送るコマンドです
現在(2020年5月25日)使用できなくなっているようです

もう少し深く・・・
変数の利用とユーザーインプット
変数とユーザーインプットを利用することでより複雑なコマンドを作成することができます
また、スマホからテキストの変更やカウントダウンの秒数の指定等も簡単に行うことができます
ボタンシミュレート
コマンドが実行されたときにUP Deck上の別のボタンを押すコマンドです

MorphとLoop
Morphを利用することで既にあるソースの姿形に別のソースを変形させることが可能になります
これによって位置やサイズなどの数値をコマンドで指定することなく早くコマンドを作成できます
Loopを利用することで同じようなコマンドを複数個作成する手間を省くことが可能になります
ウェブページ、アプリケーションの起動
UP Deckからウェブページを開いたりアプリケーションを起動する方法を解説しています
他のデッキからボタンを押す
Stream Deck等の別のツールからUP Deckのボタンを実行する方法です
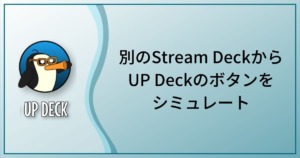
スクリプトトランジション
スクリプトを利用してファンシーなシーン転換を可能にするコマンドです
筆者の環境では9割方作動しますが、シーン転換時にOBS Studioが固まる場合があるので現在(2020年5月25日)使用していません
コマンドリスト
使用方法が理解できたら必要なのはコマンドのまとめだと思うのでコマンドアーカイブにまとめました
コピペして利用してください

おわりに
無料で使用できるコントロールデッキUP Deckについてまとめました
ユーザーインプットなどUP Deckでしかできない機能も多いので是非使いこなしてみてください!