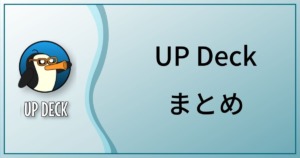この記事ではUP Deckを使ってリプレイを扱うときに使用できるコマンドを解説していきます。リプレイコントロールパネルは簡単で扱いやすいですがデッキのアクションボタンからリプレイを操作したいという場合もあるかと思います。
リプレイについてはまずこちらをご覧ください。

リプレイに使用できるコマンド
replaysコマンドを使用することでreplayコマンドで使用するファイルネームの接頭辞を指定することができます。指定した接頭辞のファイルリストから操作するファイルを選択します。
リプレイファイルの接頭辞を指定しファイルリストを作成
replays
files=<接頭辞>
私の環境ではreplaysコマンドとreplayコマンドを同じアクションボタンに含むとうまく動作しませんでした。
環境なのか仕様なのか分かっていないので動作するか確認してくださいね。
replayコマンドを使用することでreplaysコマンドで指定した接頭辞のファイルリストからファイルを操作することができます。
リプレイの操作
replay
action=<save, play, delete, wipe>
index=<ファイルリストの中の番号>
source=<再生先のソースオブジェクト>(オプション)
delay=<遅延時間>(オプション)
indexでファイルの番号を指定します。ファイルはアルファベット順で1から番号が付いています。リプレイコントロールパネルをみるとイメージしやすいでしょう。青枠が接頭辞で赤枠がindex番号です。
また’first‘、’last‘という指定の方法もあります。
そしてマイナス記号を使用することで最新のリプレイから順に遡るように指定することも可能です。’-1‘は最新のリプレイ、’-2‘は一つ前のリプレイとなります。
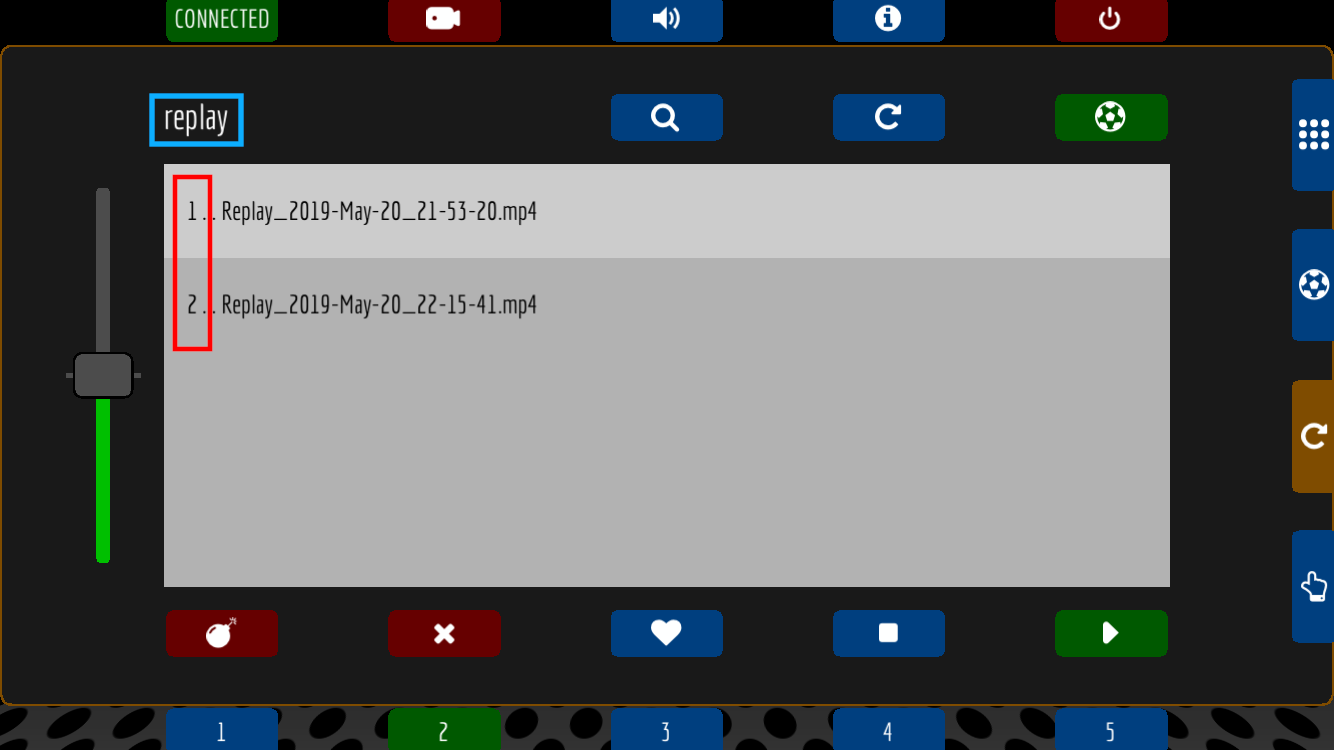
actionは
- save: リプレイの保存をします。indexを指定する必要がありません
- play: indexで指定した番号のファイルを再生します。
- delete: indexで指定した番号のファイルを削除します。
- wipe: replaysで選択した接頭辞のファイルリストのファイルを全て消去します。indexを指定する必要がありません。
sourceとdelayはオプションです。
sourceはファイルを再生するオブジェクトを指定することができます。(デフォルトではUP DECK REPLAY)
また、リプレイオブジェクトにはメディアソースのほかにVLCソースも指定することができます。メディアソースでは一度に1つのファイルのみしか再生することができませんが、VLCソースは複数のファイルを連続で再生することができます。
OBSでVLCソースを使用するにはVLC media player(外部リンク)をインストールする必要があります。
VLCソースでリプレイを再生する場合、1つのファイルが再生終了する前に他のファイルを再生すると音ズレが発生することがあります。
action=play
index=1
all=1
を使用することでVLCソースで全てのリプレイファイルを再生することができます。
また、以下の点にも注意してください。
スピードコントロールはメディアソースのみで利用可能
リプレイパネルのSTOPボタンはVLCソースでは利用不可
記事で使用したコマンドはコマンドアーカイブに追加していきます。コピペできると思うので利用してくださいね。