この記事ではOBS Studio上の任意のソースを複製することができるプラグインSource Cloneについて、その使い方と便利な点を紹介します
OBS Studioには標準でコピー→複製(参照・複製)という方法でソースのコピーを作成することが可能ですが、このプラグインで作成するコピーと標準機能との違いも紹介していきます
同一のカメラ映像等を複数個配置する際に非常に役立つプラグインとなっています
こちらはExeldro氏が開発したプラグインとなります
なにができるの?
ソースを複製
Source Cloneを使用することでOBS Studio内の任意のソースを複製することができます
標準機能との違い
OBS Studioの標準機能では参照・複製と2種類の方法でコピーを作成することができます
Source Cloneで作成するコピーは標準機能の複製と同じような働きをします
| コピー元への影響 | ソースの名前 | |
| 標準(参照) | 有 | コピー元と一致 |
| 標準(複製) | 無 | コピー元と別名 |
| Source Clone | 無 | コピー元と別名 |
参照で作成するコピーは、参照元のソースと同期します
設定を変更すると互いの設定が同時に変更されます
複製で作成するコピーは参照元のソースとは別に孤立したソースを新規作成します
設定を変更しても互いに影響することはありません
標準機能では参照しかできないソースも複製可
映像キャプチャデバイスソース等、ソースの種類によっては標準機能で複製ができないものもあります
Source Cloneを使用することでそういったソースの複製も可能になります
同一のカメラ映像に別のフィルタを適用することも可能です
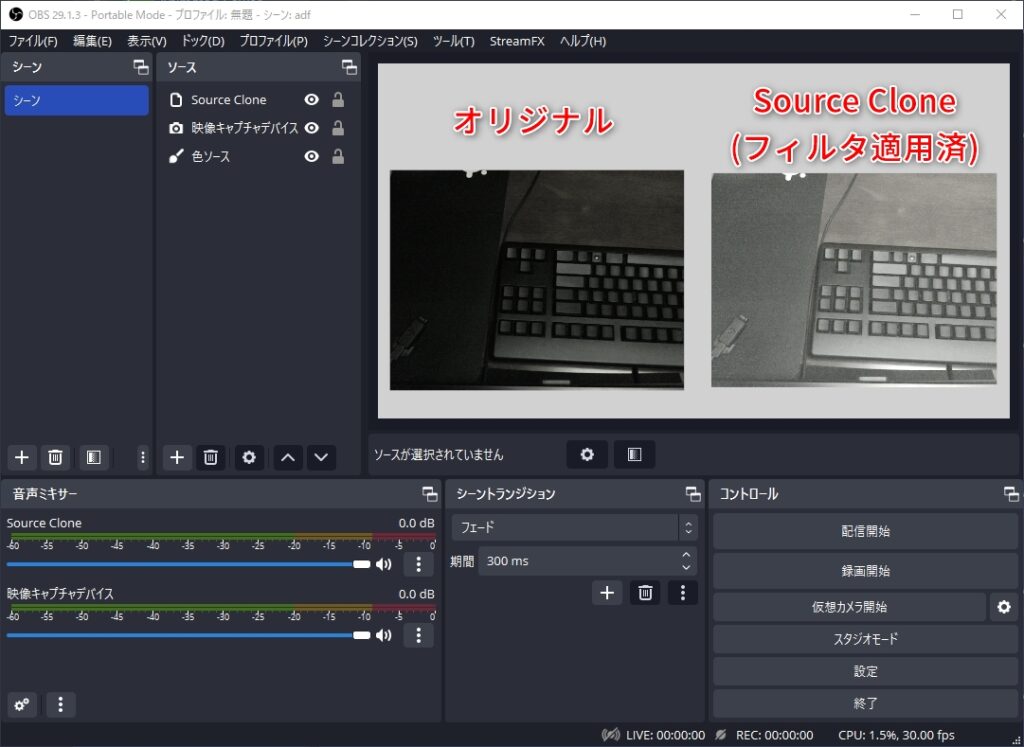
動作が軽い
Source Cloneを使用すると、ある条件下では非常に動作を軽く保つ事ができます
例えば、同一の動画5つに別々のフィルタを適用したい場合を考えてみます
各動画に別々のフィルタをかけたいので標準機能の参照は使用できません
そのためVLCソースを5つ作成し、同一の動画を読み込んでフィルタをかけていきます
そのときの負荷が以下となります
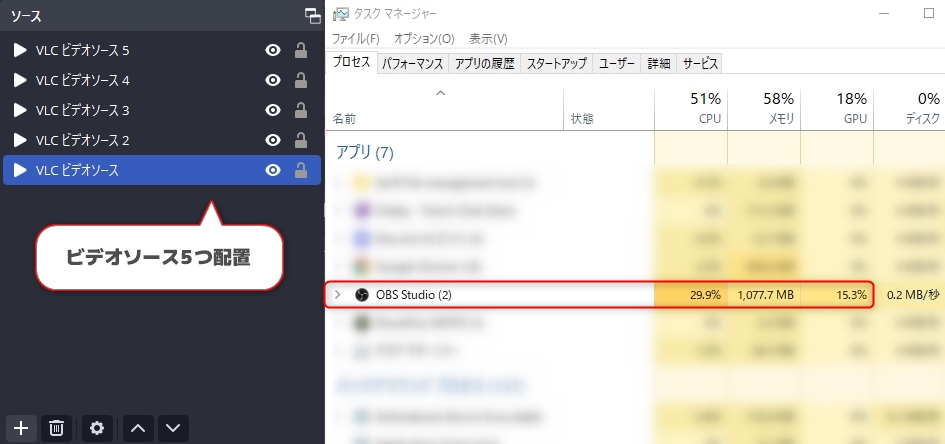
次に、1つの動画ソースと4つのSource Cloneを使用して同じ状況を再現します
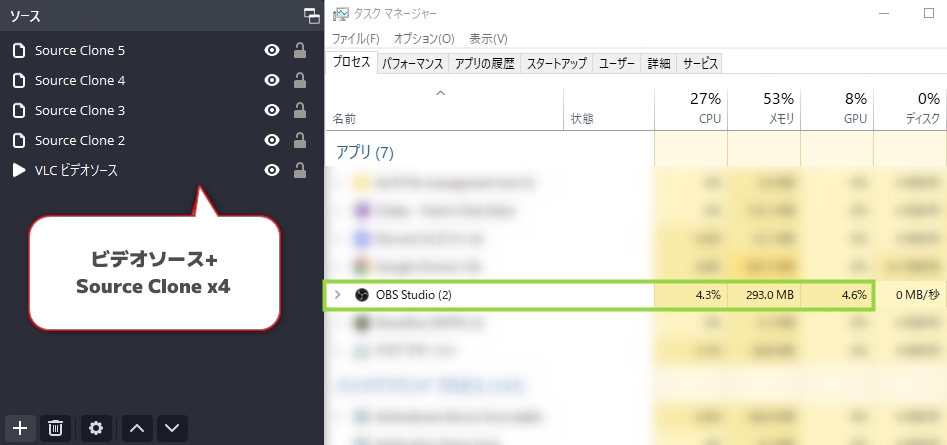
このようにPCにかかる負荷を大幅に軽減することができます
インストール・ダウンロード
ダウンロード
インストール
OBS Studioへのプラグインのインストールは以下の記事を参照ください
使い方
ソースとして追加
Source Cloneはソースとして追加して使用します
OBS Studioのソース欄下部、+マークからSource Cloneを選択して追加
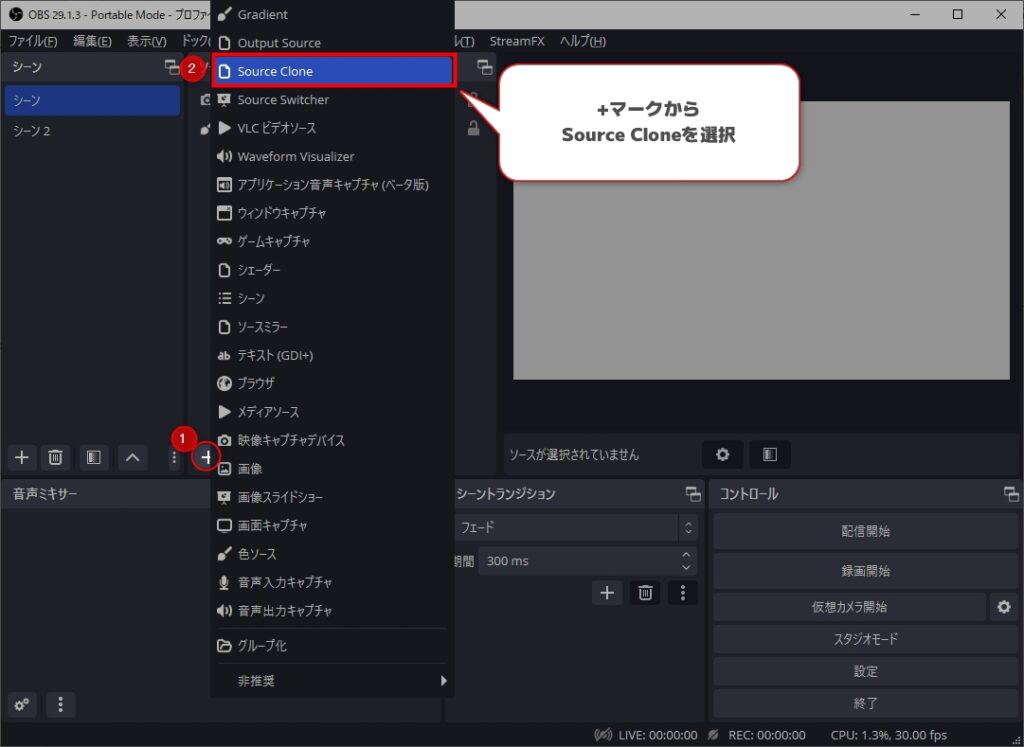
ソースを追加すると設定画面が表示されます
基本的にはClone TypeはSource、Clone欄でソースを選択して使用します
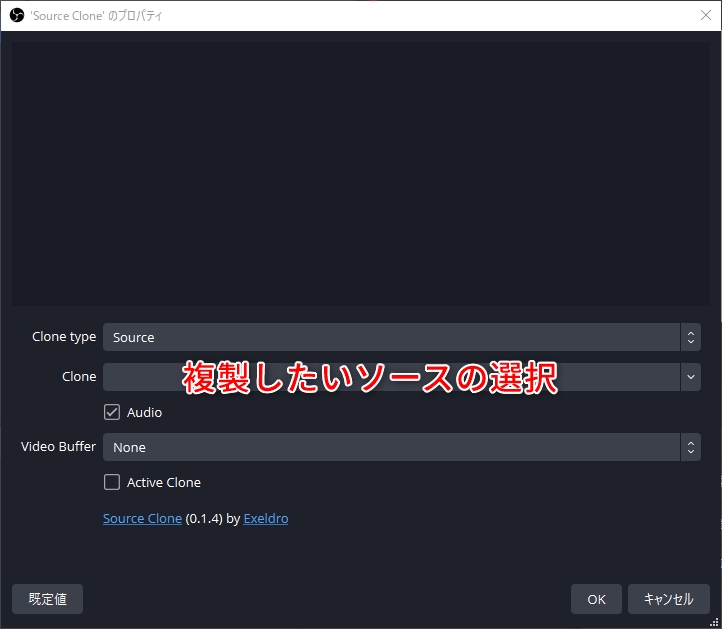
Clone typeはCurrent(現在)またはPrevious(前の)シーンを選択することが可能です
Previous Sceneはシーンの並び順ではなく、現在のシーンに移動する前に表示していたシーンとなります
おわりに
ソースの複製を作成するSource Cloneですが、StreamFXに収録されているSource Mirrorと同じ用途で使用することができます
複製を元ソースの後ろに少しずらして配置し、色調整フィルタで暗い色にすることでソースに簡易的な影を作成できたりと発想次第で様々な事が可能になります

Source Cloneを使用した一例として「モニターパンチ」エフェクトを作成してみました
☑️ いきなり来るのびびる
— kurocha (@kurocha) August 21, 2023
☑️ モニパン時にカメラon
ご指摘いただいた2点をまるっとまとめた結果こういった形に相成りました#OBSで遊んでみた pic.twitter.com/Yxgdp1uqfg

