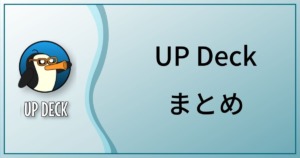この記事ではUP Deckの画面の簡単な説明をしていきます。
UP Deckは画面上に説明が少ないシンプルなデザインになっているので理解しておくことが大切です。
面倒でもバックアップメニューの欄だけはみてくださいね
実際に動かすまでにはあと少し我慢を・・・
目次
メインスクリーン
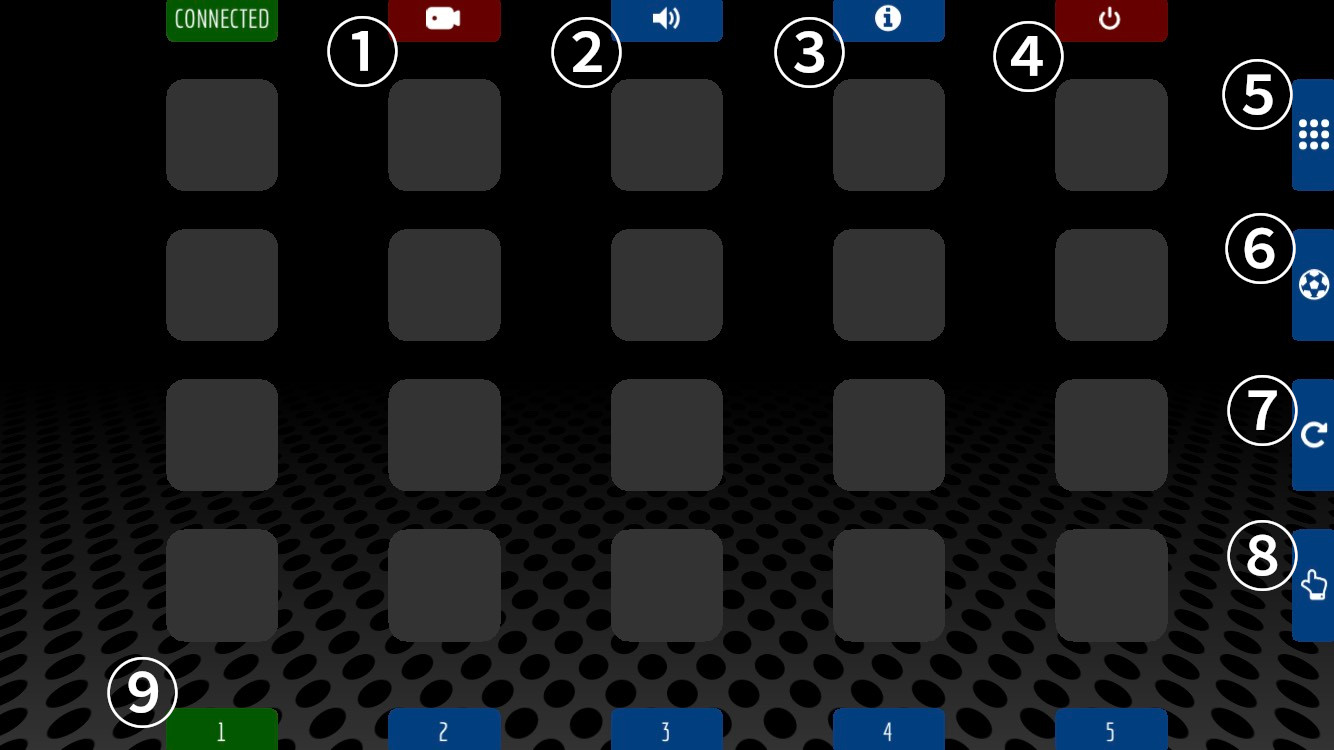
- 録画、配信開始メニューの表示
- ボリュームバーの表示
- ページリスト
使用することでデッキページ6~25が画面上に表示され任意のページに移動することができます - 一つ前のIP、パスワード入力画面に戻ります。
- バックアップメニューの表示
- リプレイ保存パネルの表示
リプレイが利用可能の場合タッチすることでリプレイが保存可能
私は他の方法でリプレイを保存しているため使用していません - UP Deck Replayの表示
リプレイの選択、再生、削除ができます - ドラッグパッドの表示
- パネルページの番号
番号をタッチするか、画面をスワイプすることでページを切り替えることが可能です
並んでいるグレーのボタンはもちろんアクションボタンです。ここにコマンドを追加して使用していきます。
ボタンは左上から右に1から500の番号が付いています。
ボタンを長押しすることでコマンドを編集することができますが、このブログではウェブブラウザを利用して編集する方法を紹介していきます。
録画、配信開始メニュー
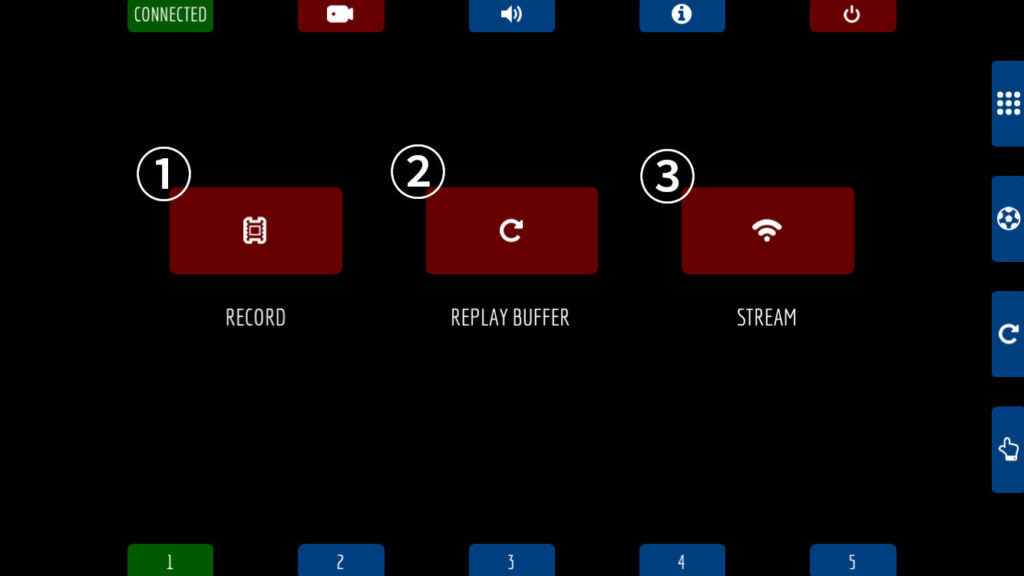
- 録画開始ボタン
- リプレイバッファーの開始ボタン
- 配信開始ボタン
ボリュームバー
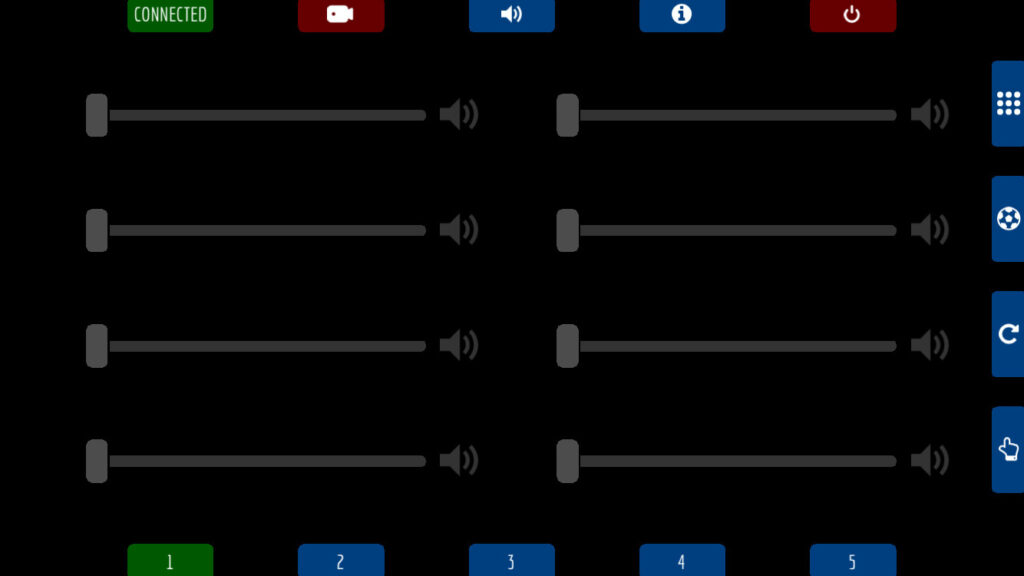
ここで各オーディオソースのボリュームが変更できます。
バックアップメニュー
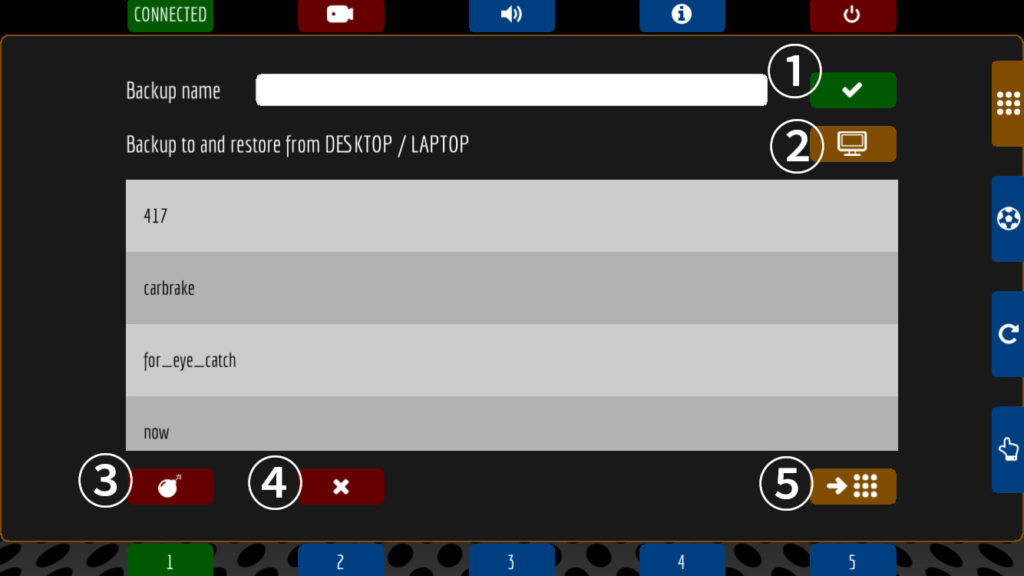
- バックアップ保存ボタン
左の空欄にバックアップの名前を入力した後に押すことでバックアップをとることができます。 - バックアップ保存場所の変更
画像ではパソコンに保存するようになっています。ボタンを押すことでモバイルを保存先に変更することができます。
事故を防ぐために両方にバックアップをとっておいたほうが良いでしょう。 - デッキの全消去
現在使用している全ボタンのアクション、アイコンを消去します。 - バックアップの消去
リストの中から選択したバックアップを消去します。 - バックアップの適用
リストの中から選択したバックアップの状態にデッキを戻すことができます
重要
ウェブブラウザを利用してコマンドを編集するために一度パソコンにバックアップをとる必要があります。
そのためコマンドを何も追加していなくてもパソコンにバックアップを保存してください。
パソコンに保存されたバックアップを編集することでモバイルアプリと同期をとります。
UP Deck Replay(リプレイパネル)
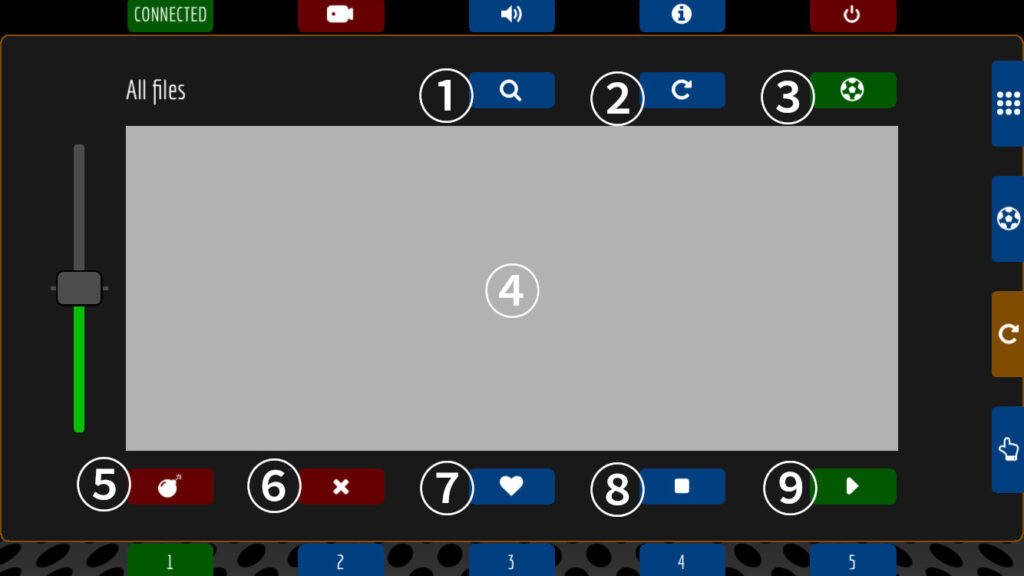
- ファイルの検索
- リプレイフォルダの更新
- リプレイの保存
- リプレイリスト
保存されたリプレイが表示され、選択することができます。 - リプレイファイルの全消去
リプレイフォルダの中のリプレイを一括消去します。 - 選択したリプレイファイルの消去
- カスタムボタン
リプレイパネル上で追加のアクションボタンとなります。 - リプレイストップボタン
再生されているリプレイを停止します。 - リプレイの再生
選択しているリプレイを再生します。
あわせて読みたい


UP Deck | リプレイの使用方法 その1
この記事では生放送中に使用できるリプレイの使い方を説明していきます。印象に残ったシーンをプレイバックして視聴者のみなさんと楽しみましょう!
ドラッグパッド
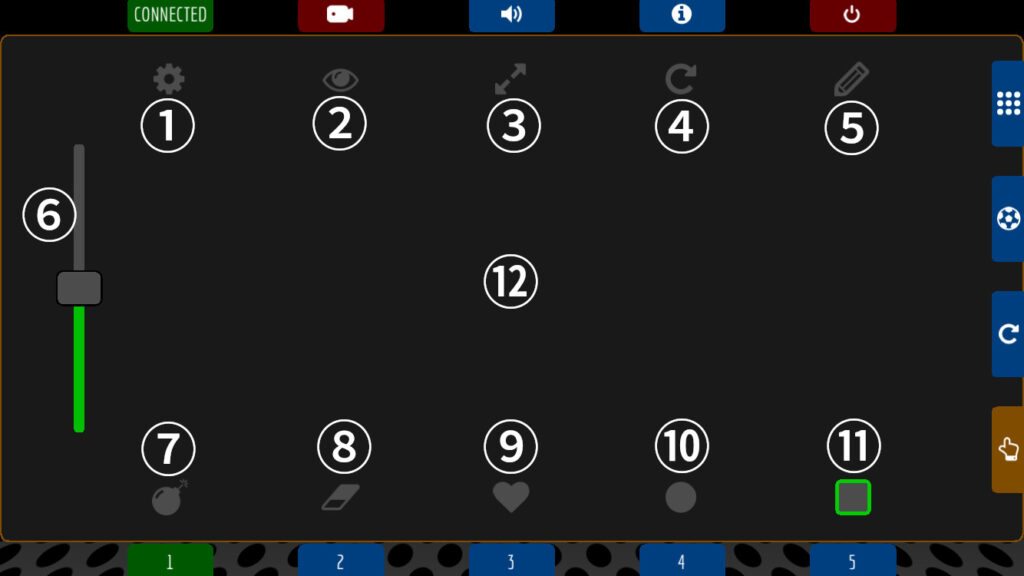
- 現在のシーンにあるソースの表示
1つを選択して操作します。 - もし選択したソースが画面外にある場合、ソースを画面内に移動させる
- 2本指でピンチすることで選択されたソースを縮小拡大
タップすることでon/offが可能 - 2本指で回すことで選択されたソースを回転
タップすることでon/offが可能 - 画面上に何かを描くときに使用
※この機能は完全ではないため詳しくは紹介しません。気になる方はこちらを参照してください。
優先度は低いですが将来的に記事で紹介する可能性はあります。 - ドラッグのスピード調整バー
- よくわかりません・・・
- 描いた線を消す消しゴム
- 絵を描くときの設定メニューを表示
- 線の太さを選択
- 線の色を選択
①の現在のシーンにあるソースの表示ではソースの順番を入れ替えることができます。
開発者がデモムービーを撮影しているので参考にしてください。
今回はここまでです。次回からは簡単なコマンド編集を紹介していきたいと思います。