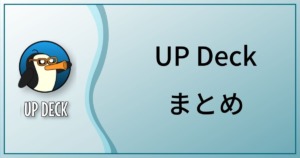今回からはいよいよコマンドを編集して実際にUP DeckからOBSを動かしていきます。
まだパソコンにバックアップを取っていない人はこの記事のバックアップの欄を確認してください。
ウェブブラウザUIの説明
まずはデスクトップアプリとモバイルアプリを接続してデスクトップアプリをダブルクリックしてください。
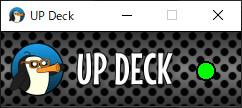 ←ランプが緑になっていることを確認
←ランプが緑になっていることを確認
デッキボタン
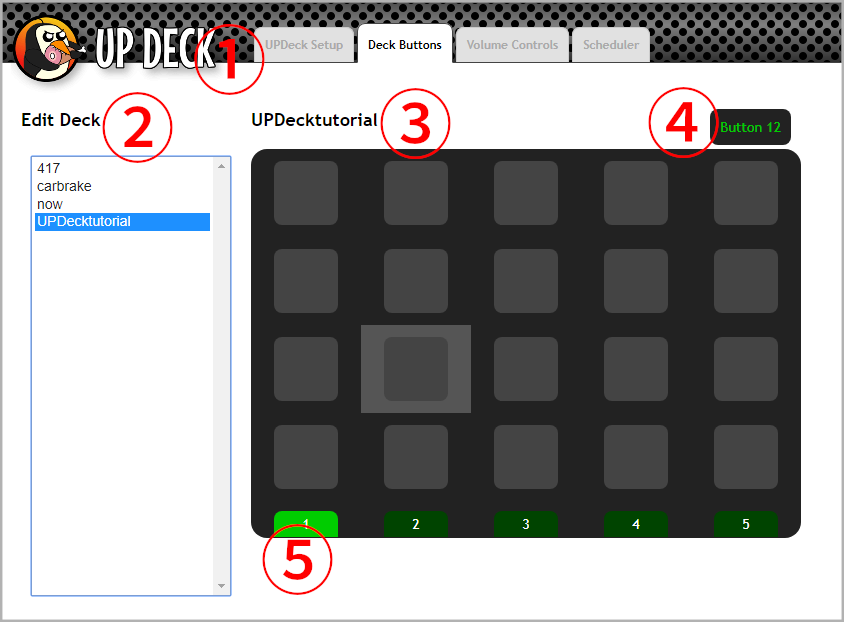
- 機能タブ
左からセットアップ、デッキのボタン(編集)、ボリュームコントロール、スケジューラー - 新しいデッキの作成
- デッキリスト
- カーソルを合わせているアクションボタン番号と現在のページ
- デッキボタン
ボリュームコントロール
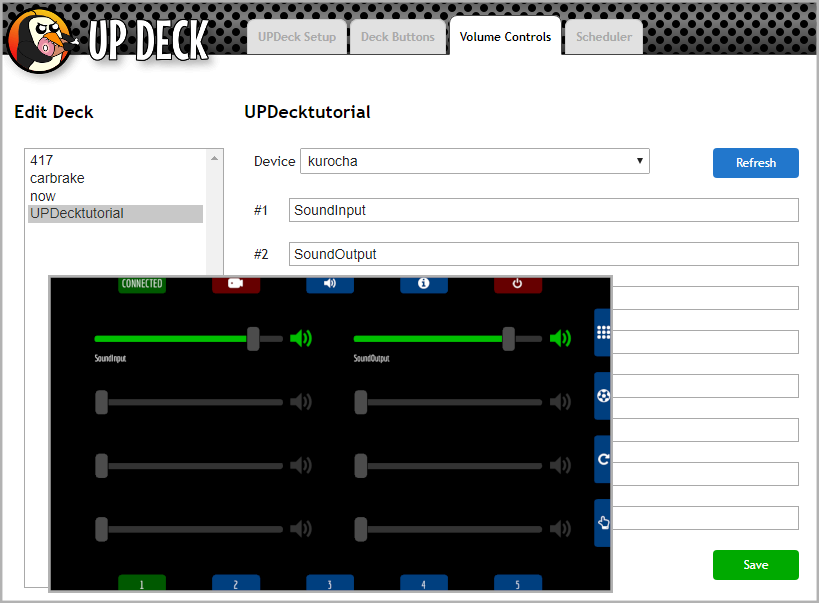
ここではDevice欄に自分のモバイルアプリで設定したName/IDを選択し、#1~#8までOBS Studioのオーディオソース名を入力することでボリュームバーを作ることができます。
最後に右下のSaveを押し忘れないように注意してください。
スケジューラー
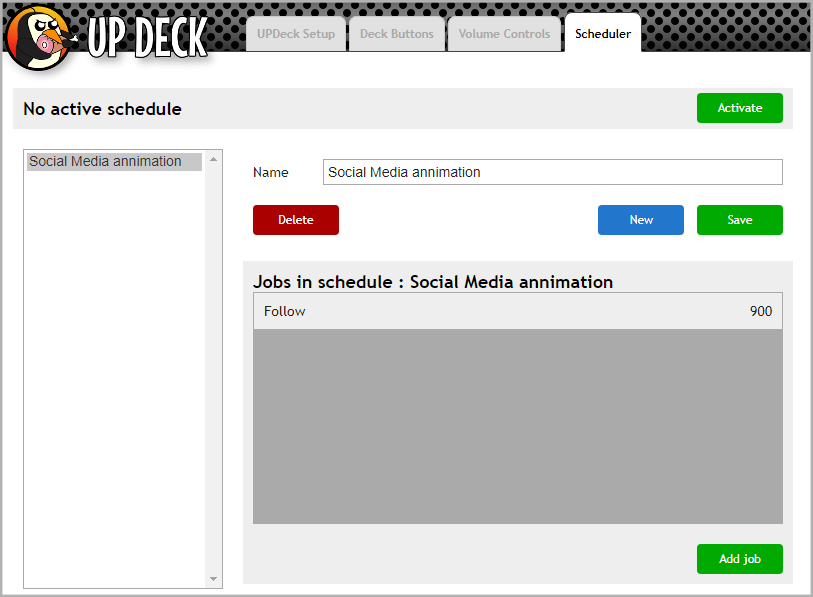
スケジューラーでは「〇秒毎に〇〇〇コマンドを起動する」といった自動化が可能になります。
画像の状態では「900秒毎にSNSのフォローを知らせるような動画を流す」といったコマンドになっています。
シーンスイッチで学ぶコマンド編集の基本
デッキボタンから好きなボタンをクリックします。
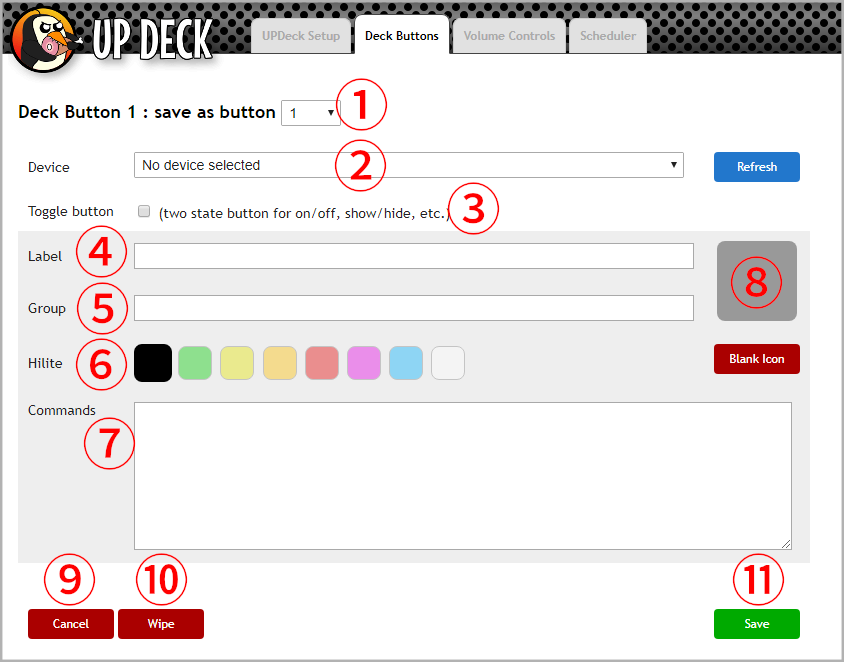
- 設定したコマンドを保存するボタン番号
デフォルトではクリックしたボタンとなっています。 - 同期しているデバイス(Name/ID)
自分のName/IDではない場合は右のRefreshボタンを押して更新して選択してください。 - トグルボタンの作成
UP Deckでは1つのボタンに2つの違う役割を持たせることができます。
例えばマイクのon/off、ソースの表示/非表示などを利用したい場合に使います。 - コマンドのラベル
コマンドアイコンの下に表示させるコマンドの名前です。 - グループ
同じ用途のコマンドをグループ設定しておくことで現在どのコマンドが有効になっているのかがわかりやすくなります。 - ハイライトの色選択
グループに割り当てる色の選択です。 - コマンドの入力エリア
- アイコン
グレーのエリアをクリックすることでボタンを好きな画像に変更することができます。
Blank iconをクリックすることで再びグレーの空アイコンに戻すことができます。 - 一つ前の画面に戻ります
- コマンドの削除
- コマンドの保存
それではシーンスイッチのコマンドを作りながらコマンド編集の基本を解説していきます。
シーンスイッチのために使うコマンドはswitchです。
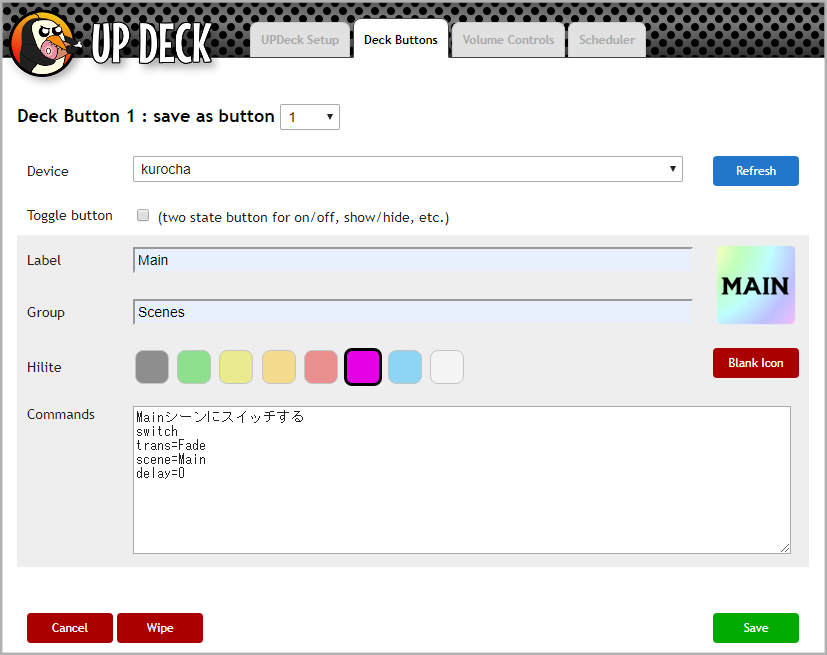
画像のように入力するとMainという名前のシーンにスイッチするコマンドが作成できます。
コマンドの作り方は基本的に
[コマンド1の説明]
コマンド名
コマンドのパラメーター
コマンドのパラメーター
コマンドのパラメーター….(必要なだけ入力)
———————-一行の空行———————-
[コマンド2の説明]
コマンド名
コマンドのパラメーター
コマンドのパラメーター
コマンドのパラメーター….(必要なだけ入力)
———————-一行の空行———————-
[コマンド3の説明]
といった方法で行います。
上記シーンスイッチコマンドでは
Mainシーンにスイッチする | [コマンドの説明]
switch | コマンド名
trans=Fade | コマンドのパラメーター
scene=Main | コマンドのパラメーター
delay=0 | コマンドのパラメーター
といった具合です。
switchコマンドに使うことができるパラメーターは
trans=<スイッチするときに使用するトランジション名>(オプション)
scene=<スイッチするシーン名>
delay=<数値(ミリ秒)>[コマンドが起動されるまでの遅延の追加](オプション)
となります。オプションは入力しないと現在OBSで使われているトランジション、遅延なしでコマンドが起動します。
最後にSaveを押しましょう。
続いて休憩シーンへスイッチするコマンドを作っていきます。
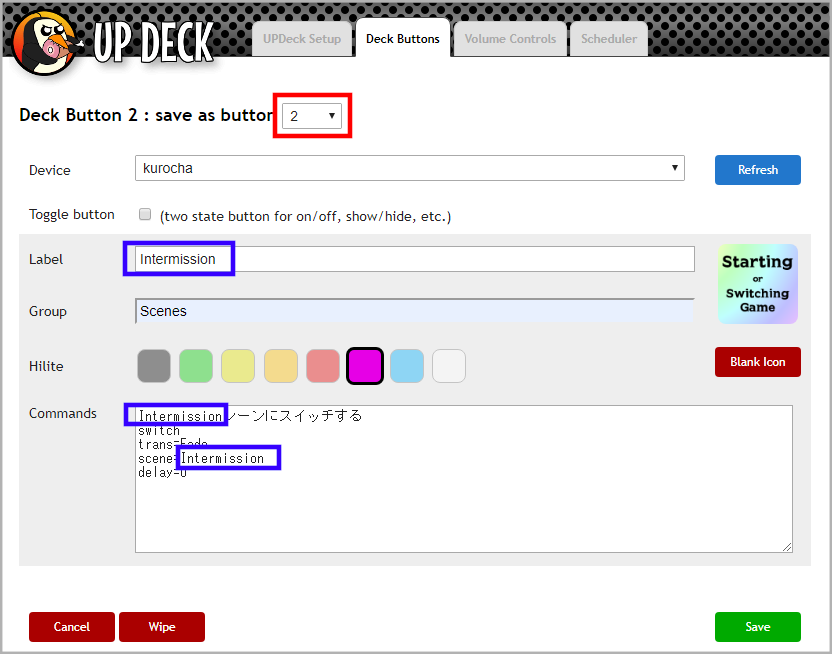
シーン変更のコマンドはシンプルなのでほとんどが流用できますね。
まずは赤枠で囲った部分を変更し、Mainシーンへ移動するボタンとは違うボタンを選択します。
そして青枠で囲った部分をMainからIntermissionに変更します。
最後にSaveを押しましょう。
ここまで終わるとモバイルアプリでは次のようになっているはずです。
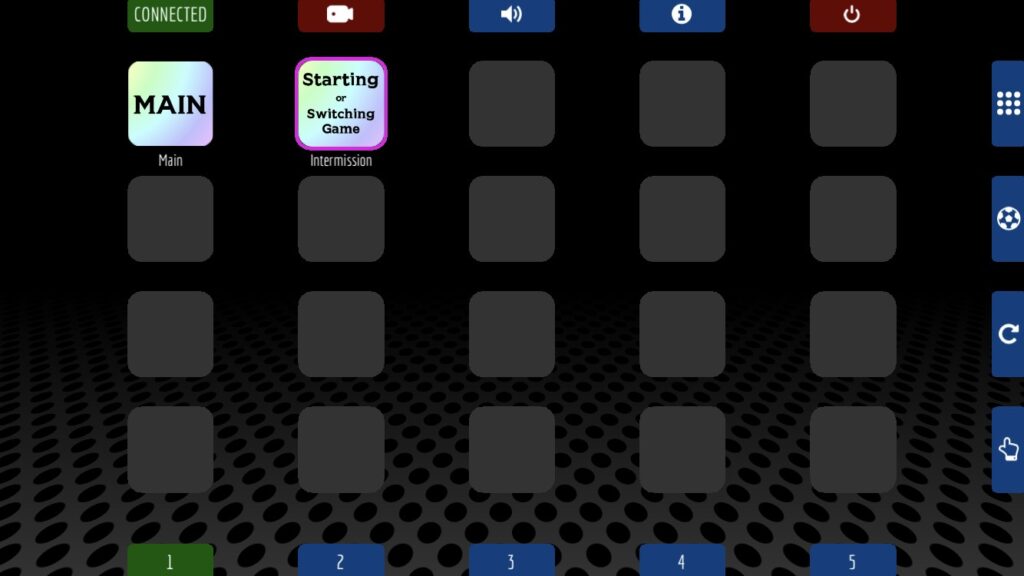
グループで同じSceneグループに設定してあるので、Mainを押すとMainがピンクに囲われ、Intermissionを押すとIntermissionがピンクに囲われます。
必ずしも全てのコマンドにグループを設定する必要はないですが、現在自分の配信がどのシーンを映しているのかわからなくなるのは困るのでシーンスイッチコマンドだけはグループを設定しておくことをおすすめします。
注意点
UP Deckではシーン名、ソース名で大文字と小文字を区別します。
そのためこの記事で使っているコマンドを
Main -> main
Intermission -> intermission
のように変更するとコマンドが動作しないので注意してください。
この記事で使用したコマンド
記事で使用したコマンドはコマンドアーカイブに追加していきます。コピペできると思うので利用してくださいね。