この記事ではOBS Studioで特定のアプリケーションからのオーディオ出力を取り込むことができるプラグインwin-capture-audioを紹介します
今まではVoiceMeeter系などのバーチャルミキサーが必要なことでしたが、このプラグインを導入することで簡単に実現することができるので非常におすすめです
個人的にはSouce Recordに続いて革命的なプラグインといえます

こちらはbozbez氏が開発したプラグインとなります
できること
アプリケーション毎に異なるオーディオソースを作成
OBS Studioのデフォルト設定では基本的にはデスクトップ音声とマイク音声の2種類入出力ソースが使用できます
この場合、デスクトップ音声ではパソコン上に流れる全ての音声が1つのソースで扱われるのでゲーム音声・ブラウザ上で流れる音声・ミュージックプレイヤーの音声などを個別に分ける事ができません
そのためゲーム配信中に音楽を聴きたいときにパソコンのミュージックプレイヤーで音楽を流すとゲーム音声を収録している配信にも音楽が乗ってしまうことになります
今回紹介するプラグインを利用することでゲーム音声・ブラウザ上の音声・ミュージックプレイヤーの音声をそれぞれ分ける事ができます
ゲーム配信で配信上に音楽を乗せずに聴くことや、棒読みちゃんで読まれるコメントを配信にのせないこと、TwitchでAmazon Primeビデオのウォッチパーティをするときにブラウザ上の音声を消してDiscordの会話の音声は配信にのせるといったことも可能になります
デモ動画

ダウンロード・インストール
OBS Studioへのプラグインのインストールは以下の記事を参照ください
win-capture-audioを利用するためにはWindows 10、バージョン 2004 (2020/06/09)またはそれ以降のバージョンへのアップデートが必要となります
使用方法
ソースとして追加
win-capture-audioはOBS Studio上ではソースとして追加します
ソースの追加からApplication Audio Output Captureを選択します
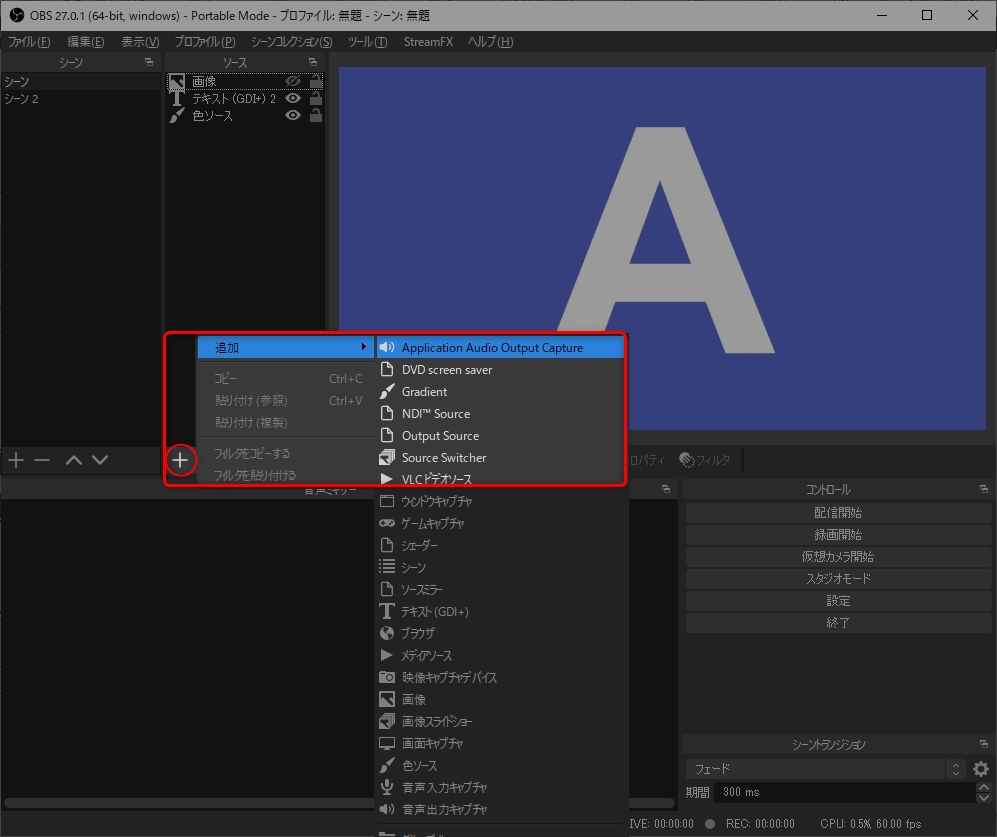
ソースのパラメータ
ソースのパラメータは次のようになります
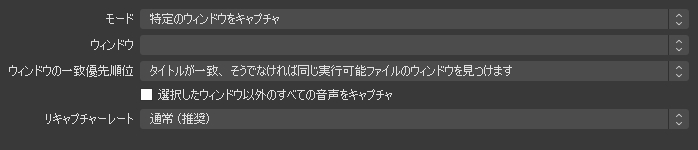
- モード
-
特定のウィンドウをキャプチャ:特定のアプリケーションの音声をキャプチャ
ホットキーで全(前)面のウィンドウをキャプチャー:ホットキーによってそのとき最前面のアプリケーションの音声を取り込む
- ウィンドウ
-
音声を取り込むウィンドウを指定
- ウィンドウの一致優先順位
-
ウィンドウのタイトルが一致
タイトルが一致、そうでなければ同じ種類のウィンドウをキャプチャ
ウィンドウタイトルが一致、そうでなければ同じ実行可能ファイルのウィンドウをキャプチャ
- 選択したウィンドウ以外の全ての音声をキャプチャ
- 利キャプチャーレート
-
低速
通常(推奨)
高速
最速
各モードの使い方
特定のウィンドウをキャプチャ
このモードを選択した場合、ウィンドウ欄で指定したアプリケーションの音声を取り込みます
配信中にこのソースで音声を取り込むアプリケーションを変更しない場合におすすめです
ホットキーで最前面のウィンドウの音を取り込む
ホットキーによってこのソースで音声を取り込むアプリケーションを変更することができます
ホットキーは設定→ホットキーから指定することができます
シーンやソースが多い場合、絞り込みで最前面を指定することで最前面のウィンドウをキャプチャホットキーを素早く見つけることができます
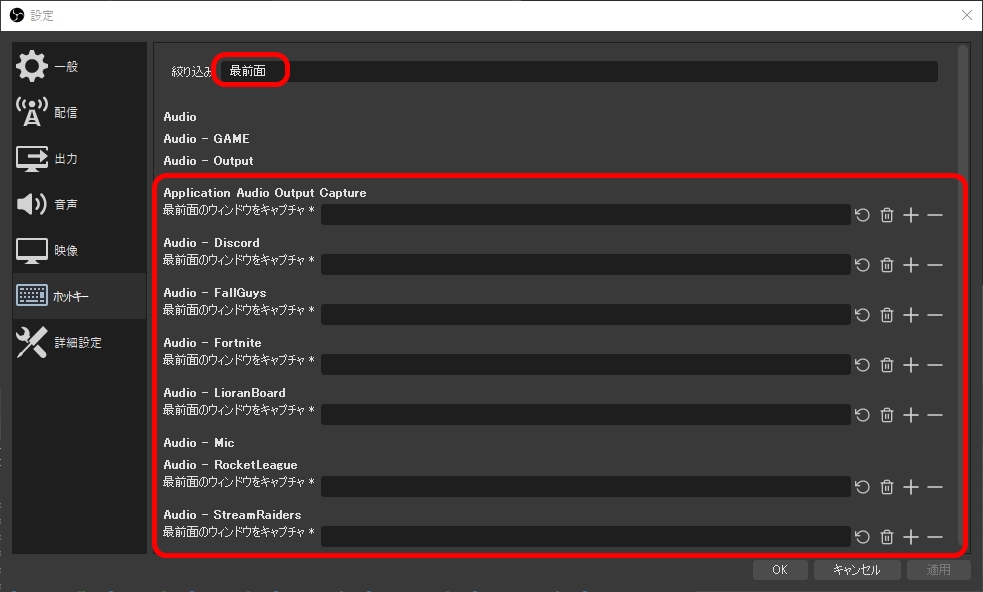
最前面のウィンドウをキャプチャですが、キーを押したときに最前面にあった音声をキャプチャします
最前面にあるウィンドウの音声を常にキャプチャするというわけではないので注意が必要です
ホットキーを使用することで柔軟に取り込み先を変更できて便利ですが、用途を絞らないと割り当てミスなどで事故が起こる可能性があるので注意が必要です
バージョン2.2.2β以降であれば・・・
βであるバージョン2.2.2以降であれば、1つのApplication Audio Output Captureで複数のアプリケーションのオーディオをキャプチャすることが可能です
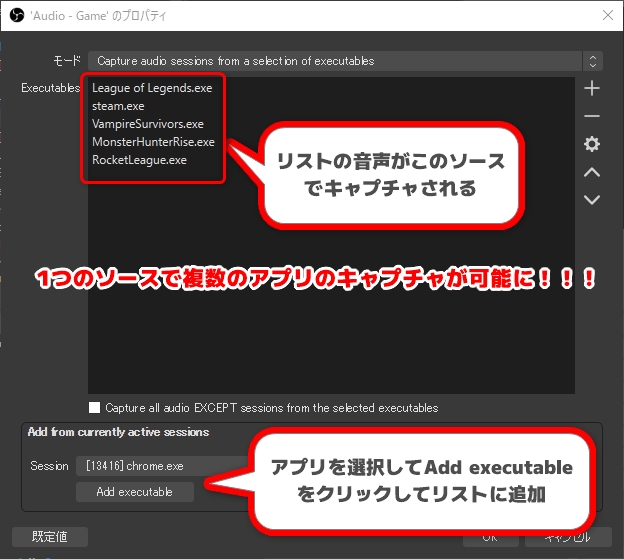
こちらを使用することで以下に紹介するオーディオソースのシーン分けをすることなくよりシンプルにオーディオの管理が可能になります
ただし、それでもオーディオアウトプットをまとめたシーンを作成するのはおすすめです
おすすめの音声管理方法
音声を取り込むソースが増えるとそれだけ管理も大変になります
ここでは私がおすすめする音声の管理方法を紹介します
基本的には以下の記事のようにシーンを階層にして管理する方法です

階層に分ける

- Audioシーン
-
このシーンには音声入力ソース(マイク)と音声出力シーンを配置します
音声を入れたいシーンにはこのシーンを追加するようにします - 音声出力シーン(画像ではOutput)
-
このシーンにはwin-capture-audioプラグインで追加した音声ソースを配置します
ただし、直接配置するのは固有の役割を持つ音声ソースのみにします
グループに分けられるものは別にシーンとして追加します - 個別の音声シーン(画像ではGAME)
-
このシーンにはグループに分けられる音声ソースを追加します
例では各ゲーム音声を集めたGAMEシーンですが、ブラウザを複数使う場合はブラウザシーン、ボイスチャットソフトを複数使う場合はVCシーンなどを別に作成します
このように設定することで今までのように音声出力全てをミュートにしたい場合は音声出力シーンを非表示に、ゲームの音声を消したい場合はゲームオーディオシーンを非表示にすることで一括で操作することができます
Source Dock プラグイン
シーンを階層に分けることでStream Deckなどのツールが無い場合はミュート等の管理が面倒になってしまいます
そのような場合にはSource Dockプラグインが非常に便利です
各音声シーンをドックとして追加することで簡単に音声のミュート管理が可能になります

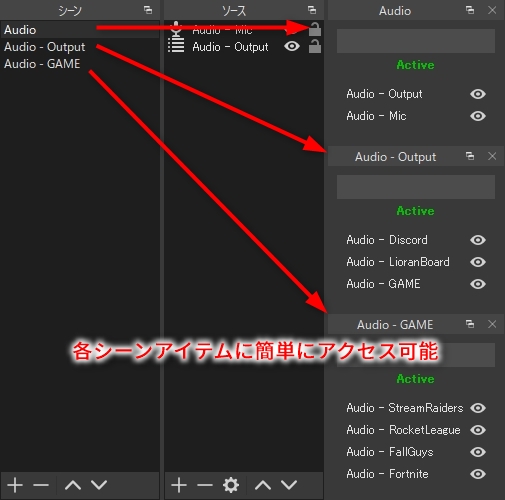
おわりに
簡単に使用できるのでバーチャルミキサーなどで音声を分けるのが難しい場合に非常におすすめのプラグインです
放送事故を防ぐためには以下の記事も参考にして下さい





コメント
コメント一覧 (2件)
Application Audio Output Captureをソースに追加し、ウィンドウを指定しても音が出ません
何を指定しても反応ありませんでした。
デフォルトのデスクトップ音声は音を拾えています。
OSがWin11なのですが、非対応なのでしょうか?
OBSは最新です。
Windows11にも対応しています。
Readmeのトラブルシューティングをみると音声が取り込めないのはOSが古いバージョンの場合と書いてあります。
元々Windows11の機能であったものが最近のアップデートでwindows10で利用できるようになったため作られたプラグインということなのでwindows11であれば古いバージョンというのは考えにくいです。
プラグインのDiscordでもWindows11で音声が取り込めないと言っている人がおり、プラグインの制作者曰く
ということなので現状どうしようもない場合もあるようです。