この記事ではOBS Studioプラグイン、Scale To Soundを紹介します
目次
Scale To Sound
できること
Scale To Soundを使用することでソースアイテムの大きさを音量によって変化させることができます
似たプラグインにMove Transitionに含まれるAudio Move Filterがあります
Audio Move Filterは音量によって様々な操作が可能でしたが、Scale To Soundは大きさのみが変更できます
そのためよりシンプルな設定で利用することができます
あわせて読みたい


音声の入出力でOBS Studioを操作できるAudio Moveフィルタ
この記事では音声の入出力によってOBS Studioを操作することが可能なAudio Moveフィルタについて紹介します。
使用する音声によって見映えが変わるエフェクトを作成できる非常に柔軟なフィルタとなっています。
デモ動画
ダウンロード・インストール
OBS Studioへのプラグインのインストールは以下の記事を参照ください
使用方法
フィルタの適用
Scale To Soundは任意のソースにフィルタとして適用します
ソースを右クリックし、フィルタを選択します
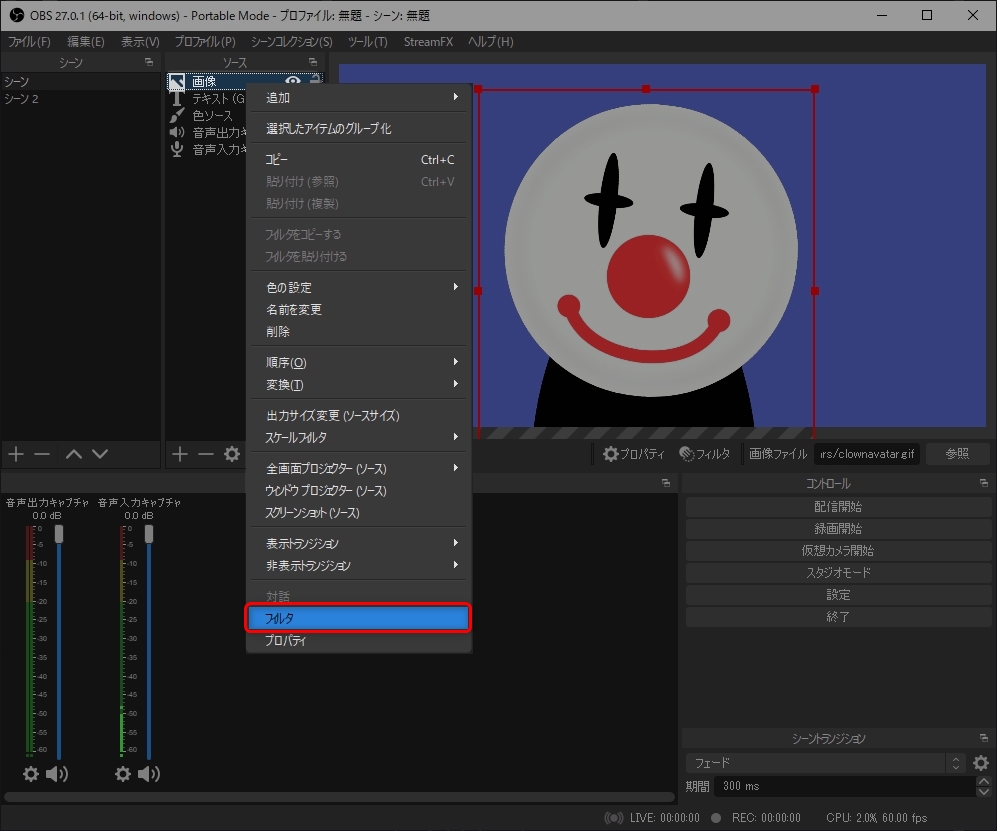
表示されたフィルタウィンドウ左下の+をクリックし、Scale To Soundを選択します
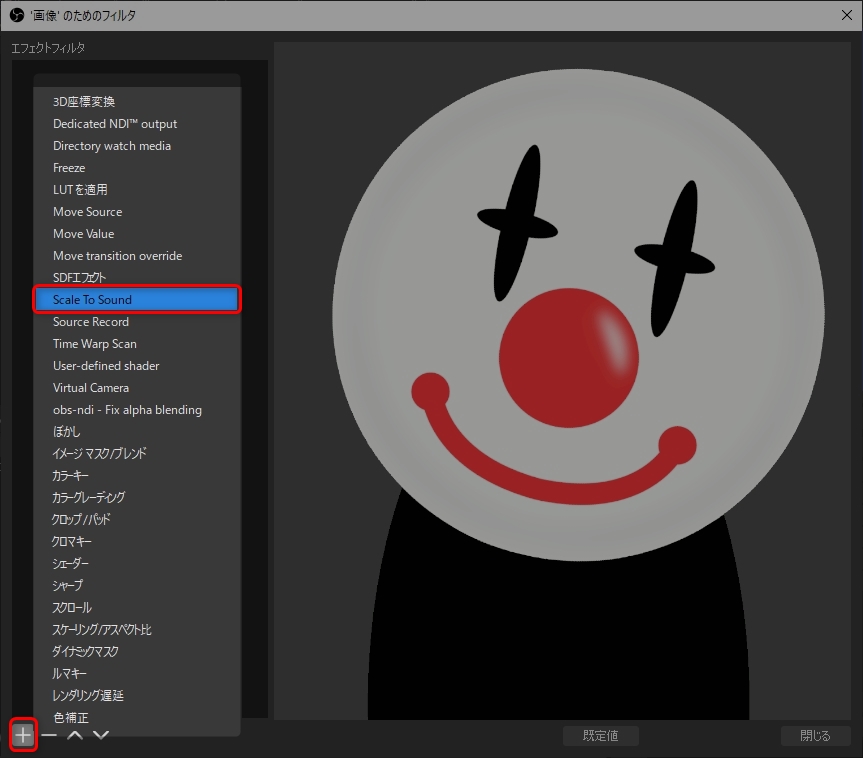
パラメータ
Scale To Soundフィルタのパラメータを紹介します
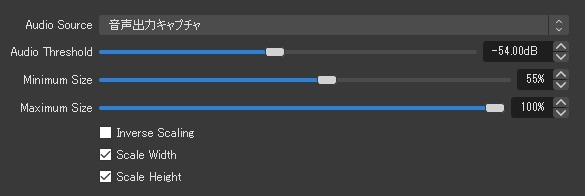
- Audio Source
-
ソースの大きさを変更する際に使用するオーディオソース
デスクトップ音声ならパソコンから出る全ての音で変化
マイクなら自分の声で変化… - Audio Threshold
-
大きさを変化させる閾値
Audio Sourceの音量がこの閾値を超えたときに初めてソースの大きさが変化 - Minimum Size
-
ソースの最小の大きさ
- Maximum Size
-
ソースの最大の大きさ
- Inverse Scaling
-
音量の大きさによってソースを小さくする
(デフォルトでは音量が大きくなる程ソースも大きくなる) - Scale Width
-
幅の大きさを変更
- Scale Height
-
高さの大きさを変更
おわりに
非常に簡単に使用できるのがいいですね
Audio Threshold(閾値)を高めに設定して自分が叫んだときのみソースの大きさが変更されるなんていう使い方も面白いかもしれません
あわせて読みたい


OBS Studio使用者は押さえておきたい便利プラグインまとめ
この記事ではOBS Studioで利用できる便利なプラグインを紹介します
StreamLabs OBSを使用することで素晴らしいオーバーレイと配信アラートを簡単に導入することができますが、OBS Studioはその拡張性が魅力の1つです

