この記事ではSource DockというOBS Studio用のプラグインを紹介します
このプラグインを利用することでOBS Studioのウィンドウ上に現在表示しているシーン以外のシーンやソースアイテムを配置することができます
こちらはExeldro氏が開発したプラグインとなります
できること
Source Dockプラグインを導入すると何ができるかを紹介します
ソースをドックに配置
プラグインを使わない場合
プラグインを使用しない場合、あるシーン1を表示しながらシーン2のソースを操作したい場合にスタジオモードを利用する必要があります
スタジオモードは便利な機能ですが、直感的ではなく、シーン転換の際にソースが適切に表示されない事があったり(環境に依る?)と取り扱いが難しい面があります
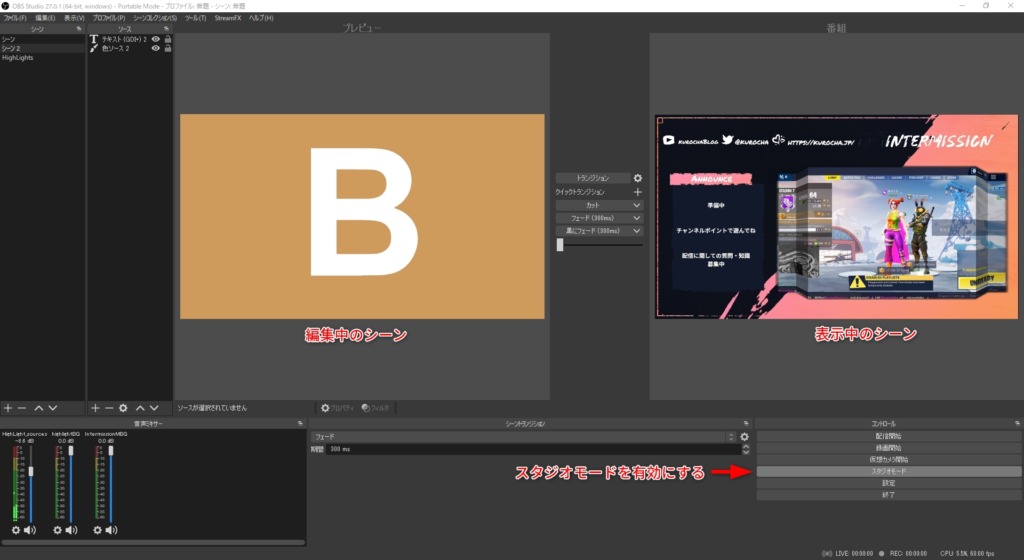
プラグインを使用する場合
Source Dockプラグインを使用すると、指定したシーン・ソースのパラメータをドックとして表示することができます
これによってよりシンプルにソースの操作が可能になります
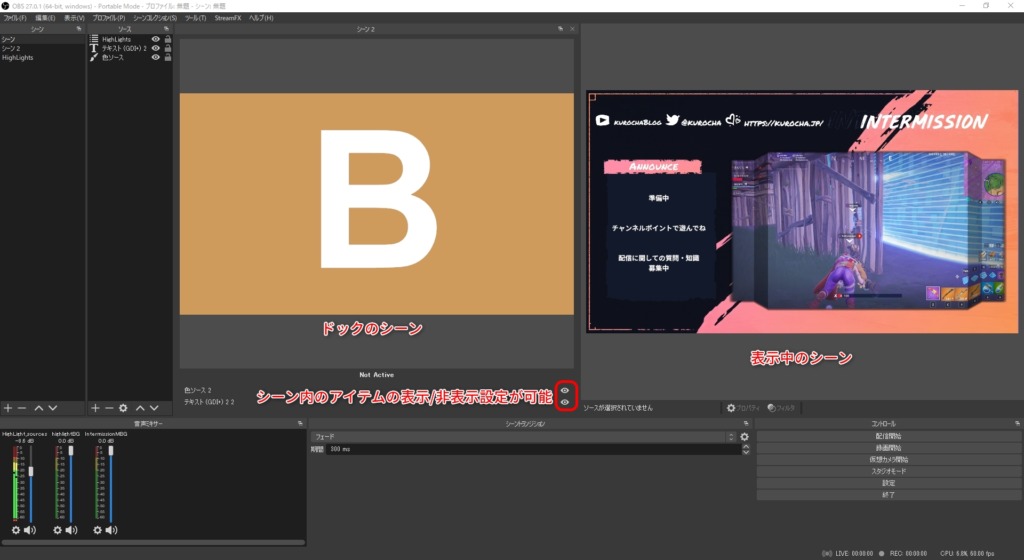
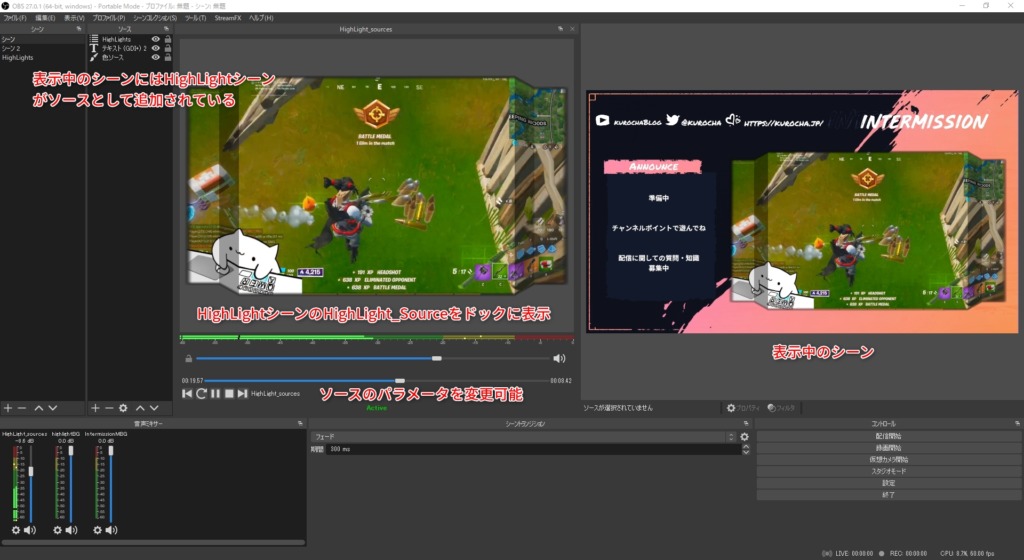
ダウンロード・インストール
OBS Studioへのプラグインのインストールは以下の記事を参照ください
使用方法
Source Dockウィンドウ
プラグインをインストールしたらOBS Studioのメニューバーからツール→Source Dockを選択します
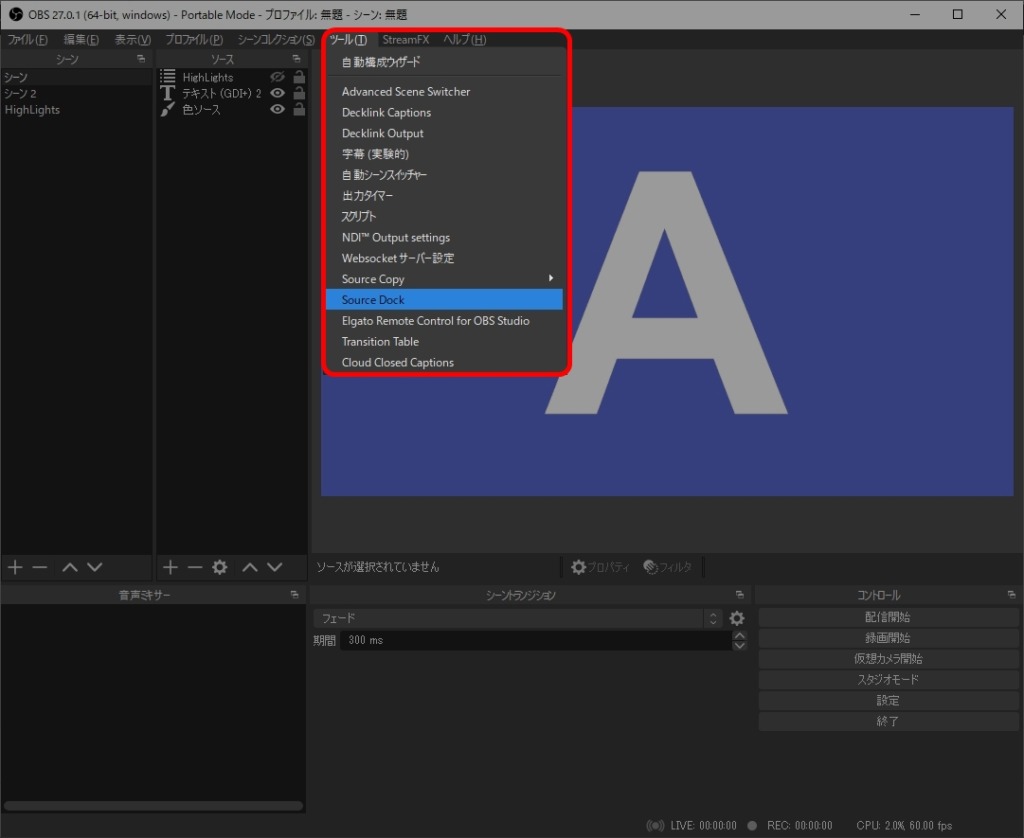
するとSource Dockのウィンドウが表示されます
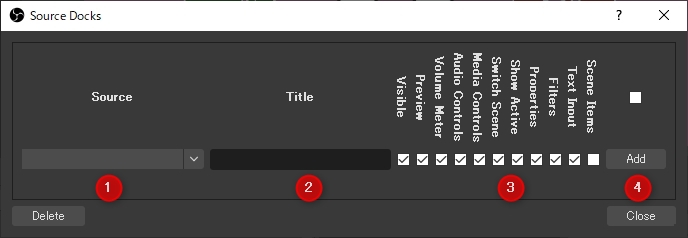
各パラメータは以下のようになります
- 1.Source
-
ドックに配置するシーンまたはソースの選択
- 2.Title
-
ドック名(空欄の場合はSourceで選択したシーン名またはソース名が自動的に適用)
- 3.表示するパラメータ群
-
- Visible
-
ドックの表示/非表示
- Preview
-
プレビュー
- Volume Meter
-
ボリュームメーター (メディア専用)
- Audio Controls
-
オーディオコントロール (メディア専用)
- Media Controls
-
メディアコントロール(メディア専用)
- Switch Scene
-
シーンの転換の可否 (シーン専用)
- Show Active
-
アイテムのステータス
- Properties
-
ソースの編集
- Filters
-
フィルタの編集
- Text Imput
-
テキストソースの編集
- Scene Items
-
ソースの一覧(シーン専用)
- 4.Add
-
全てを選択後にクリックすることでドックに追加できる
シーンをドックとして追加
以下のようにPreview・Switch Scene・Show Active・Properties・Filters・SceneItemsにチェックを入れてHighLightsシーンを追加してみます
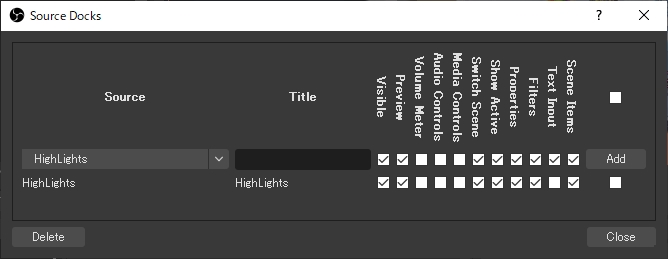
すると以下のようなドックが追加されます
Switch Sceneにチェックを入れなければプレビューをクリックしてもシーン転換が行われることはありません
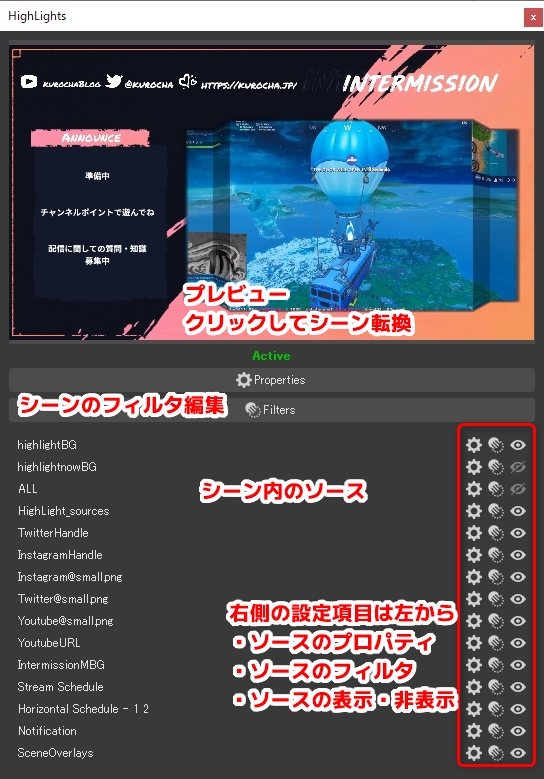
ソースをドックとして追加
以下のようにPreview・Volume Meter・Audio Controls・Media Controls・Show Active・Properties・Filtersにチェックを入れてHighLight_sources(メディアソース)を追加してみます
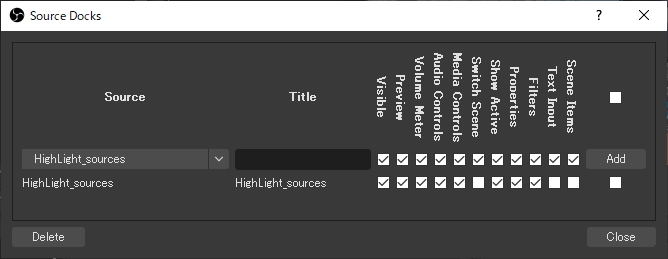
すると以下のようなドックが追加されます
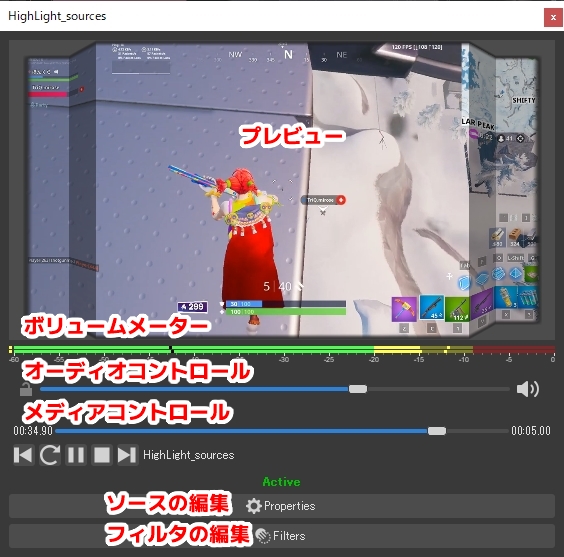
テキストソースについて
テキストソースはText Imputにチェックを入れることでリアルタイムに文字を編集することが可能です
編集するテキストは現在のシーンである必要はないので現在のシーンにソースとして配置してあるシーンにあるテキストソースもリアルタイムで編集することができます
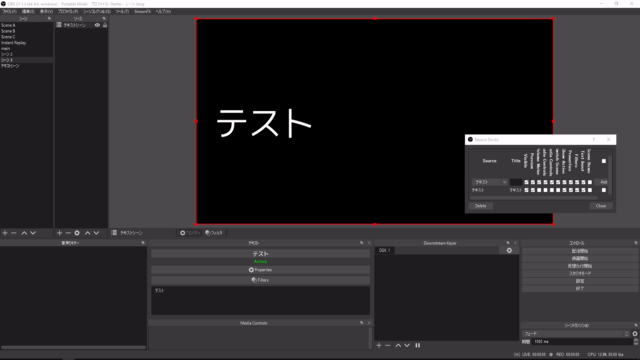
ドックの扱い方
ドックの埋め込み
追加されたばかりのドックはOBS Studio本体からは独立しています
ドックのウィンドウタイトルをクリックしてドラッグし、OBS Studio本体に重ねることでドックを組み込む事ができます
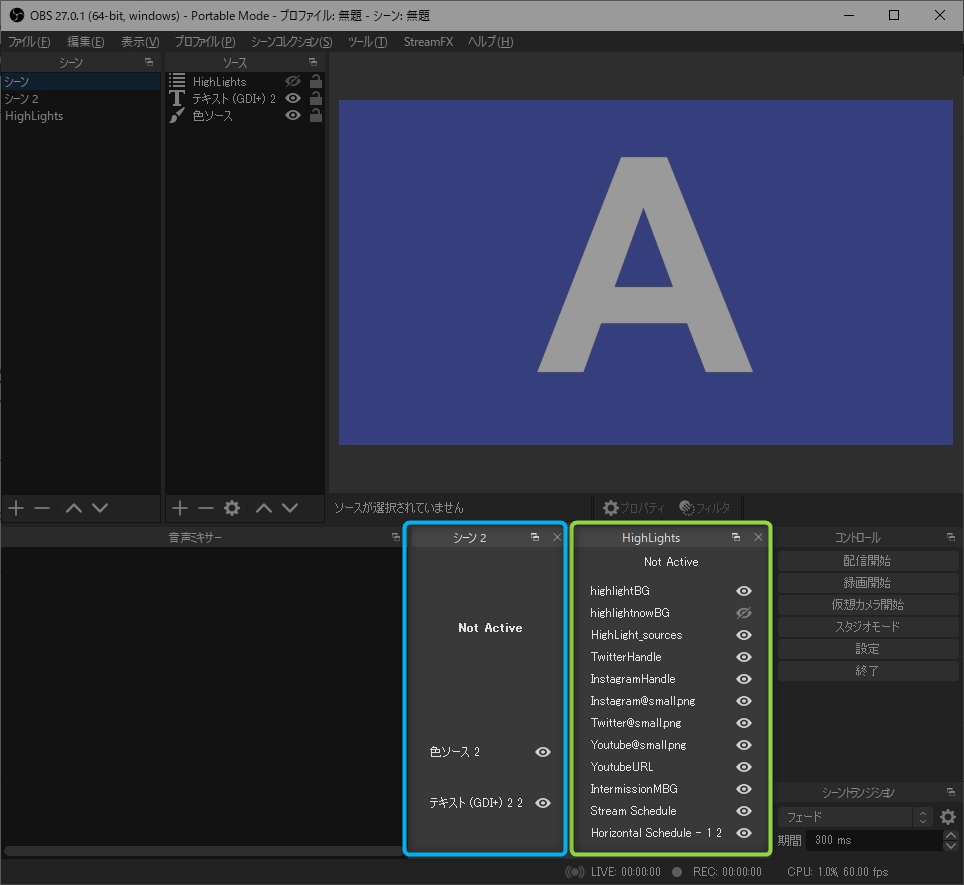
ドックの表示/非表示
一度Source Dockウィンドウから追加されたドックはメニューバーの表示→ドックから表示/非表示の選択をすることが可能になります
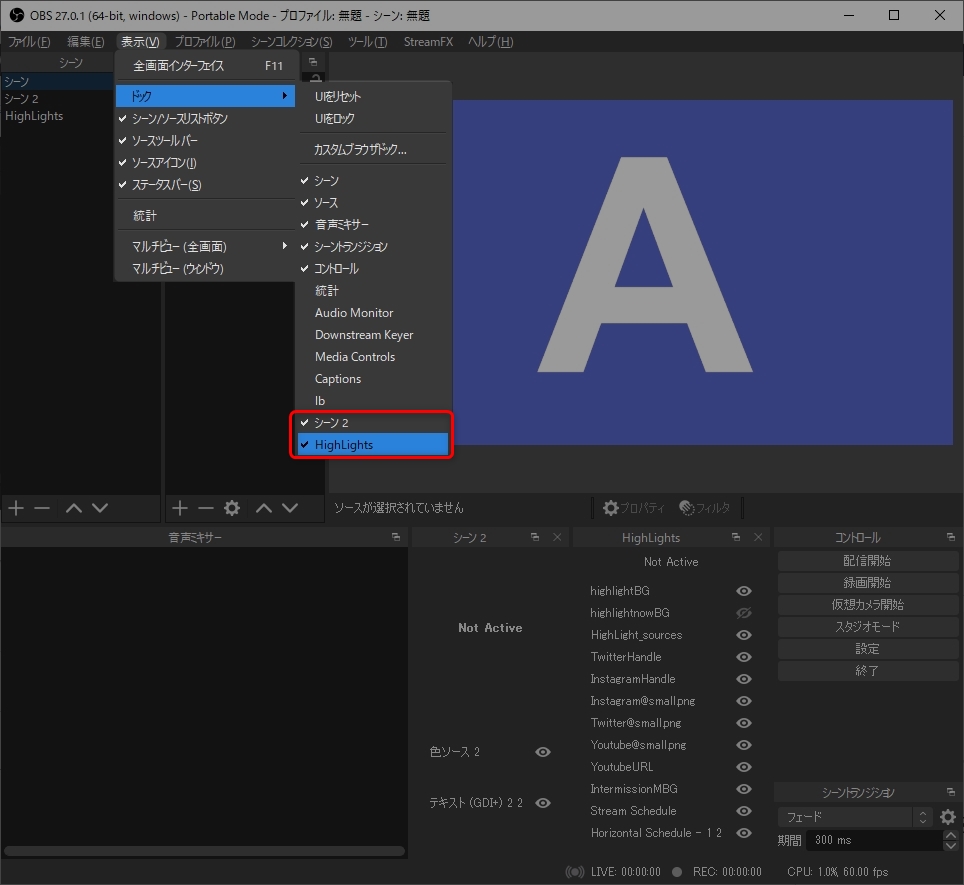
おわりに
今回はシンプルながら非常に便利なSource Dockプラグインを紹介しました
スタジオモードが扱いづらいと感じていた方には特におすすめです

別のシーンアイテムはStream Deckを利用することでより簡単に操作することができます


