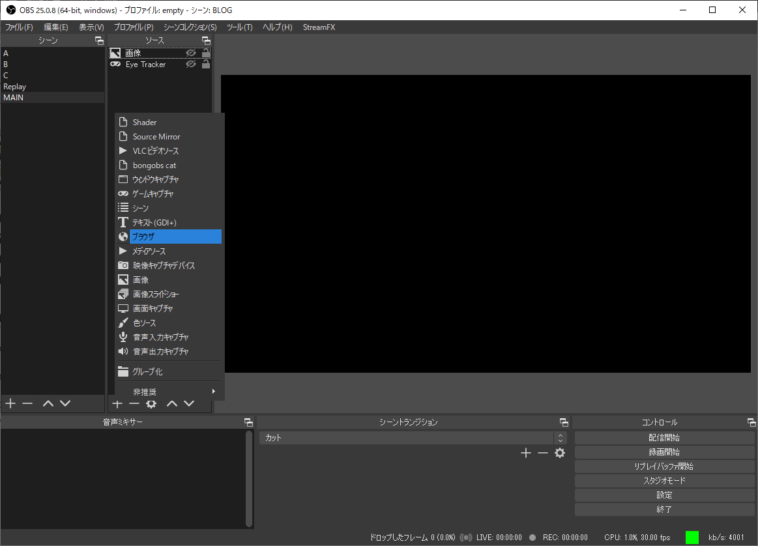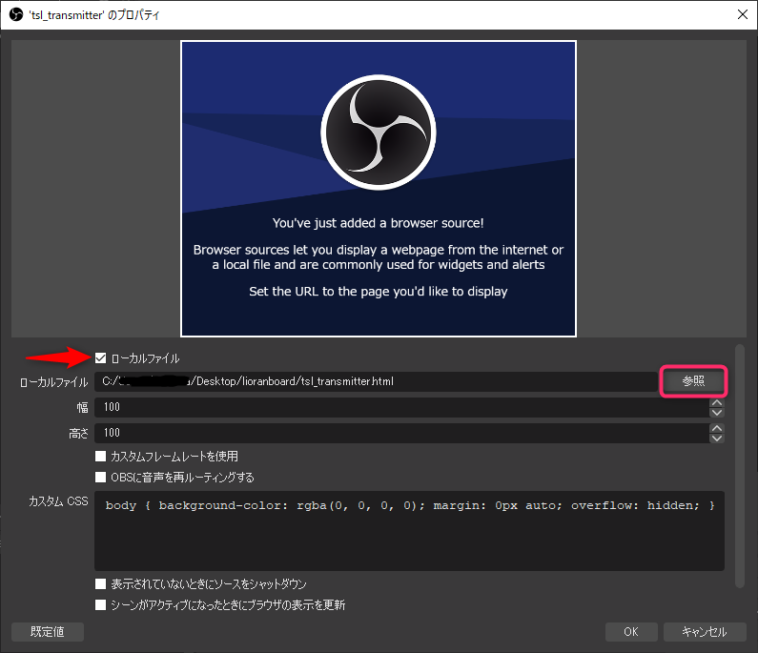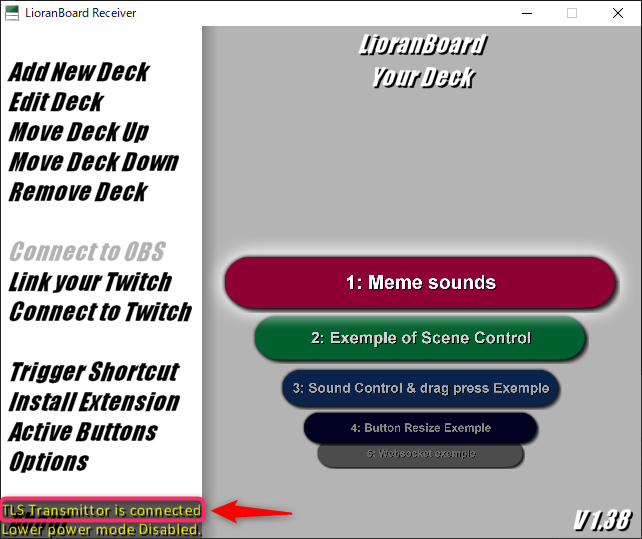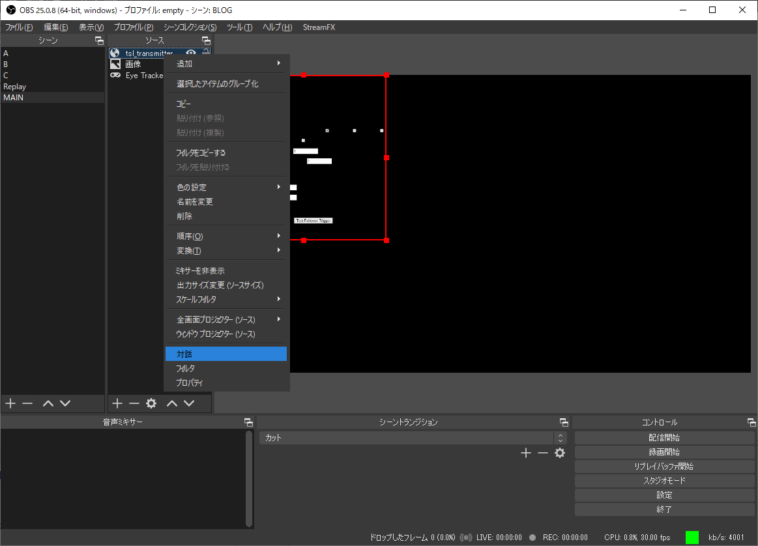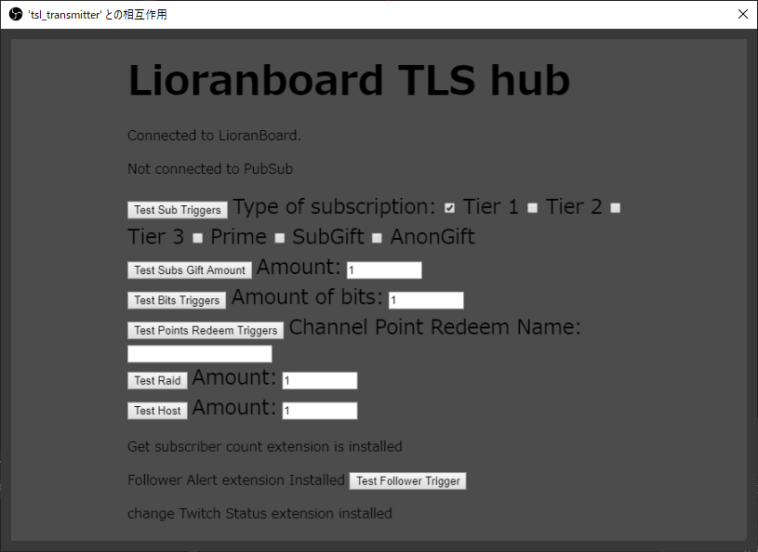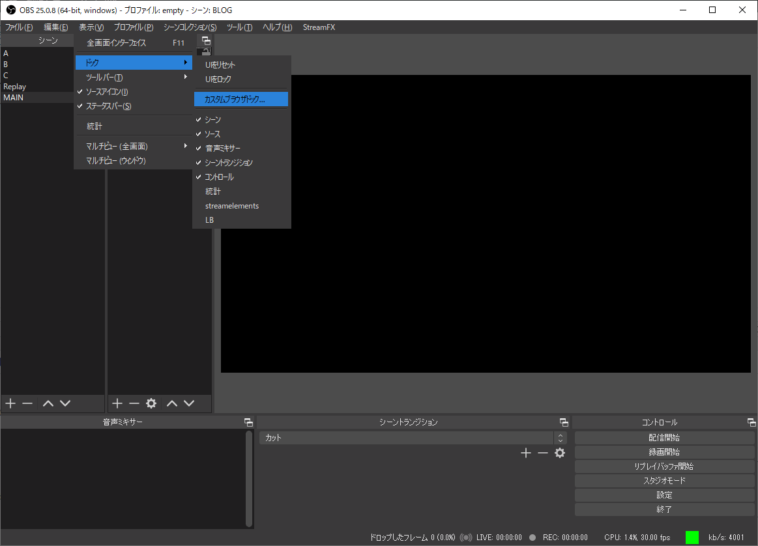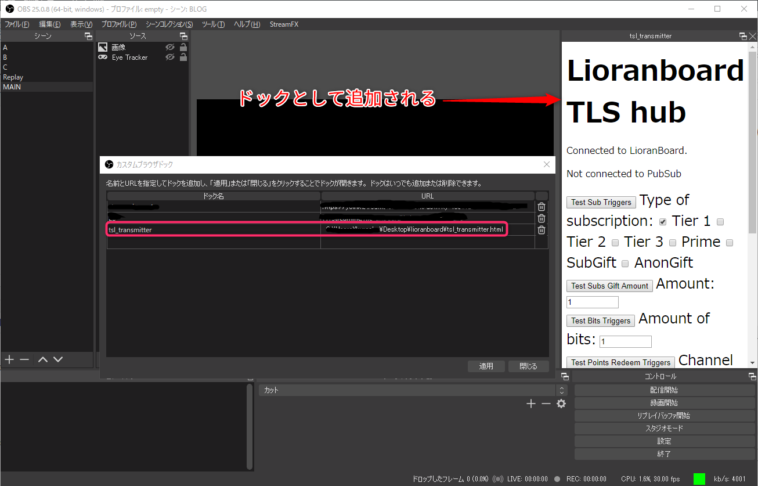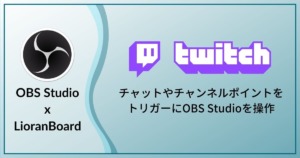この記事ではTwitch配信者に是非使用して頂きたいLioranBoardを紹介します
LioranBoardは非常に多機能なのでこの記事ではまずLioranBoardとは何か、インストール方法、簡単なボタンの作成方法を紹介します
2022年1月25日にLioranBoard 2(LB2)が正式にβリリースされました
それに伴ってLioranBoard(LB1)のダウンロードリンクがなくなり、新規でLB1を入手することは難しくなっています(Discordで開発者に頼めば入手できる可能性は有)
LB2ではコマンド作成の方法を始め様々なLBに関する知識をLB1から引き継ぐことができます
(LB1上のコマンドをLB2に機械的に変換する方法はありません)
そのためこのサイトのLB1についての記事は(しばらく?)残しておくつもりです
LB1とLB2の違いについて少しまとめた記事を書きました
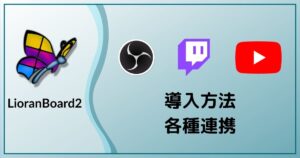
ドキュメントの翻訳までに期間が空きそうなので動画を作りました
もしよろしければチャンネル登録もよろしくお願いします
多機能そしてその柔軟性ゆえにより複雑なコマンドが作成可能ですが、逆にシンプルなコマンドを作成することが手間に感じてしまう場合があります
LioranBoardほど多機能ではではないですが画像や動画・サウンドの演出/再生、OBSの一般的な操作をチャットコマンドやチャンネルポイント使用から利用できるよりシンプルなツールもあるので紹介しておきます
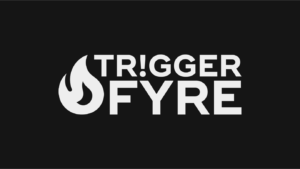
LioranBoardとは
開発者のLioran曰く、「LioranBoardは小さなプログラミング言語のようなもの」ということで使用者の発想によりとても多くの事が可能になります
LioranBoardという名前の通りこのツールは基本的には配信の際に使用するStreamDeckとしての面がありますが、StreamDeckとして使用せずとも大きな価値があります
LioranBoardで出来ること
LioranBoardで出来る事を一部紹介します
- Android端末、またはPCをStreamDeckとして利用可能
- Twitchでのイベント(サブスクライブ、ビッツ、チャット、チャンネルポイント等)をトリガーとしてコマンドを利用可能
- OBS Studioのソースのアニメーションやテキストの更新、ボリュームコントロール等の多くのコマンドが利用可能
- 拡張を作成することで機能を追加可能
例えば私の配信ではチャンネルポイント使用者のTwitchプロフィール画像を配信画面に表示させたり、チャンネルポイントで配信を強制終了させたりすることが可能です
1度遊びに来て頂けるとわかりやすいかと思います
また、サブスクライブやビッツなどの通知もStreamLabsやStreamElementsを使用せずにLioranBoardで作成することもできます
留意点
LioranBoardを使用し始めるにあたって留意すべき点がいくつかあるので紹介します
- 基本的に英語(日本語のサポートは無し)
- ボタンの作成方法に慣れが必要
ツールそのものやコマンドの仕様書等は全て英語となっています
コマンドを作成する際にプログラミング言語を少しでも触った事のある方であればより複雑なコマンドを作成することができるでしょう
しかし、簡単なコマンドであれば誰でも作成することができるので心配はありません
導入方法
ダウンロード
上記サイトからGo to downloadをクリックしてソフトウェアをダウンロードします
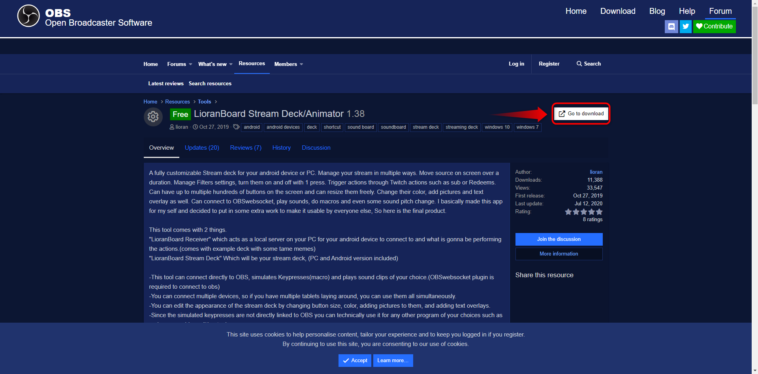
パッケージの内容
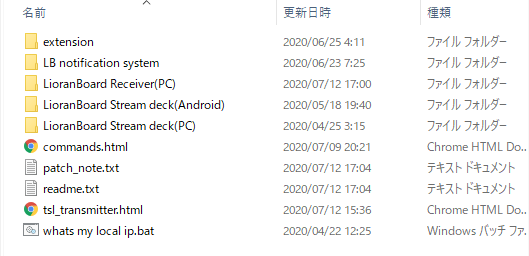
ダウンロードしたLioranBoard.zipを解凍すると上記のファイルを表示されます
- extension
-
LioranBoardで利用できる拡張機能です
Receiverからインストールすることで利用可能になります
足りない機能があれば自作することも可能 - LB notification system
-
StremElementsやStreamLabs等のアラートサービスを利用せずにOBSとLioranBoardのみでアラートを利用したい場合に利用します
フォルダ内にHow to Install notificationがあるので試してみたい方は要参照
仕組みが理解できれば自分用に自由にカスタマイズできます - LioranBoard Receiver(PC)
-
LioranBoardのコマンドを作成したり、StreamDeckの作成をしたりとLioranBoardの核となるプログラム
私の場合はテスト以外でStreamDeckを利用していないので配信時にはこのプログラムだけを起動しています - Stream deck(Android)
-
Android端末でStreamDeckを利用する場合に使用します
- Stream deck(PC)
-
PCでStreamDeckを利用する場合に使用します
Receiverからはボタンのテストが出来ないため配信時にReceiverのみを起動する場合でもボタン作成時には利用することになります - commands.html
-
コマンドの仕様書
英語となりますが1度は目を通してコマンドの利用方法を理解する必要があります - readme.txt
-
導入方法や注意事項等が記載されています
1度は目を通しましょう - tsl_transmitter.html
-
OBS Studioにブラウザソースまたはドックとして追加します
Twitch関係(サブスクライブやビッツ等)のアラートテストが可能
初期設定
LioranBoardを利用するにはOBS WebSocketが必要となります
既にインストール済みの場合も最新バージョンを利用してください
LioranBoard Receiver(PC)フォルダ内のLioranBoard Receiver.exeを起動します
この際、OBS Studioを管理者として実行している場合はLioranBoard Receiverも管理者として実行します
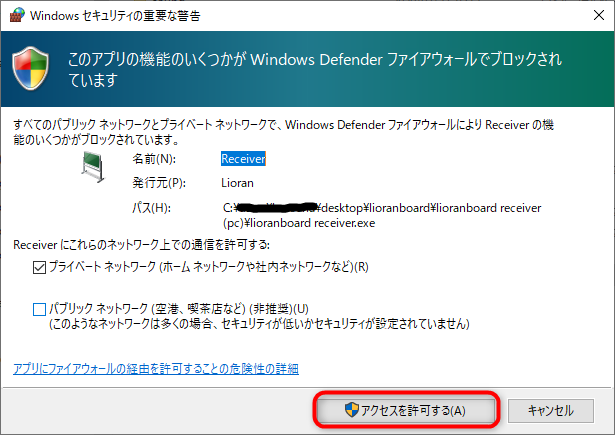
Receiverと同時にファイアウォールの警告が表示されたらアクセスを許可するをクリックします
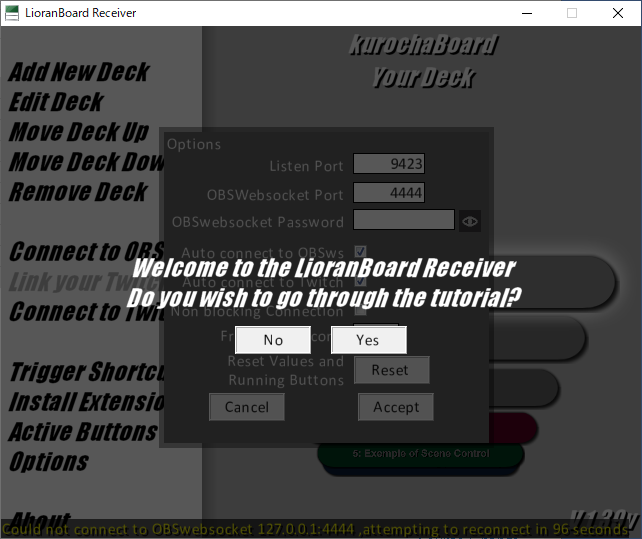
バージョン1.39からは初回起動時に英語でチュートリアルが表示されるようになりました
こちらを追いながらセットアップを完了してもよいでしょう
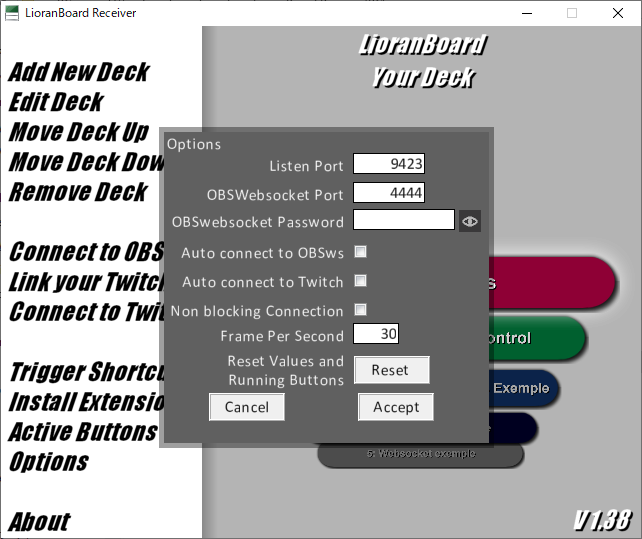
まずはオプションが表示されます
Auto connect to OBSwsとAuto connect to Twitchは2回目以降の起動でOBSとTwitchに自動的に接続するかどうかの設定です
Frame Per SecondはOBSでの配信のフレームレートに合わせます
OBSWebsocket PortとPasswordは初期設定の場合変更する必要がないですが、必要であれば変更します
OBS Studioのツール-Websockets Server Settingsから設定します
また、ここで有効にしていることも確認しましょう
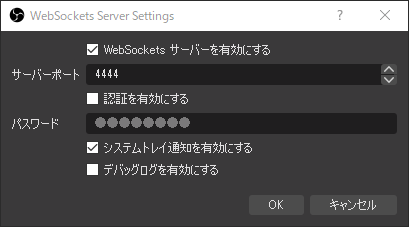
次にOBS StudioとTwitchに接続します
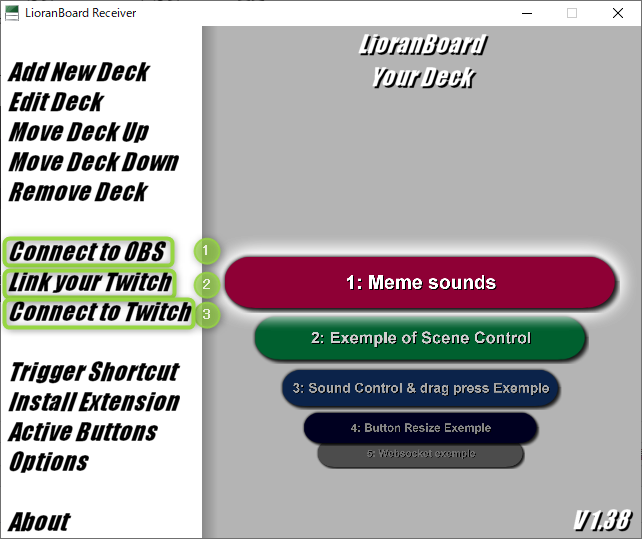
Connect to OBSをクリックすることでWebsocketの設定が正しく行われていればOBSとの接続ができます
Twitchと接続するにはtls_transmitter.htmlをOBSに追加します
追加するには2通りの方法があります
好みの方法を選択してください
- ブラウザソースとして追加

どのシーンでも良いのでソースを追加からブラウザを選択します
ローカルファイルにチェックを入れ、LioranBoardフォルダにあるtsl_transmitter.htmlを追加します
OKを押すとLioranBoard上でtransmitterに接続されたことが確認できます
動作が確認できたらブラウザソースを非表示にしても大丈夫です ※削除ではありません
また、ソースを右クリックから対話をクリックすることでTwitchのトリガーテストが可能です

- 2つめの方法はドックとしてOBS Studioに追加する方法です表示-ドック-カスタムブラウザドック…からtls_transmitter.htmlのパスを追加して利用します


この方法の場合は直接トリガーをクリックすることでTwitchのトリガーテストが可能です
TransmitterをOBSに追加できたらTwitchと接続します
最初にLink your Twitchをクリックします
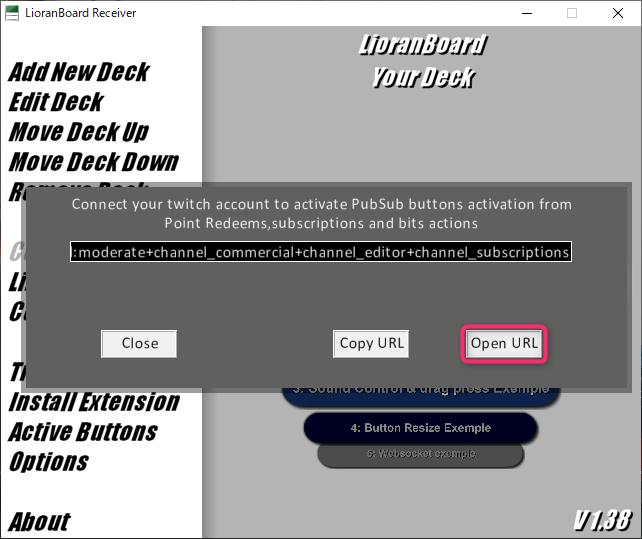
Open URLをクリックします
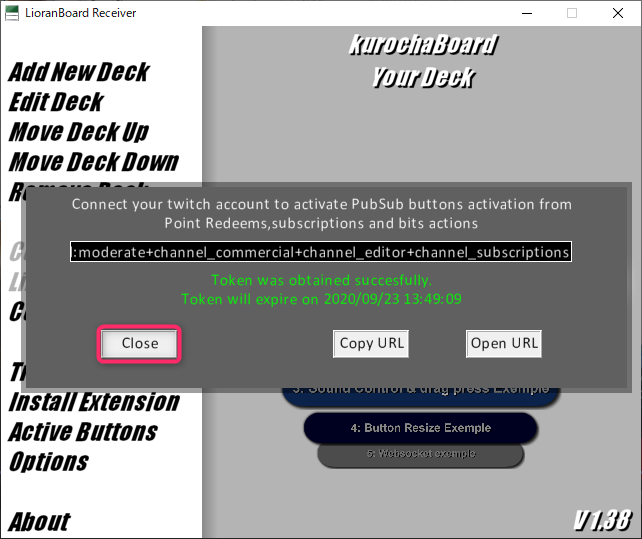
認証が成功したらCloseを押してウィンドウを閉じます
※トークンは2ヶ月毎に更新が必要です
次にConnect Twtichをクリックします
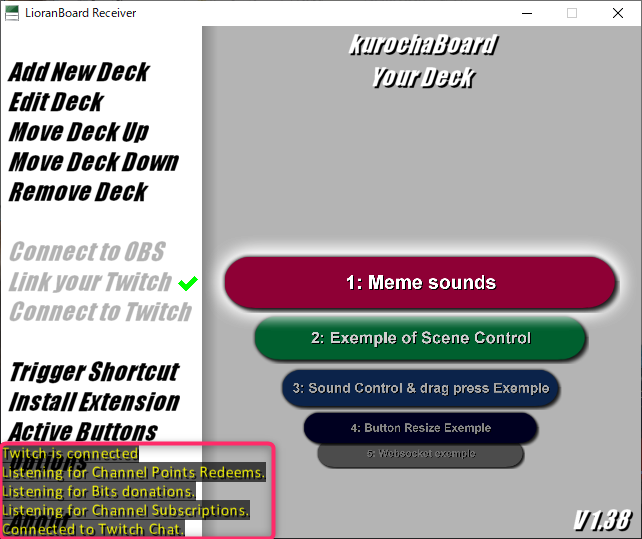
左下にTwitch is connectedやConnected to Twitch Chat等が表示されたら接続成功です
コマンドを作成することでTwitchの機能をトリガーとして様々なコマンドが利用できます
簡単なコマンドの作成
今回は以下の動画のようなTwitchのチャンネルポイントを使用してソースにエフェクトをかけて音を出すコマンドを例として作成します
コマンドの作成
最初にOBSの任意のソースを右クリックし、フィルタをクリックします
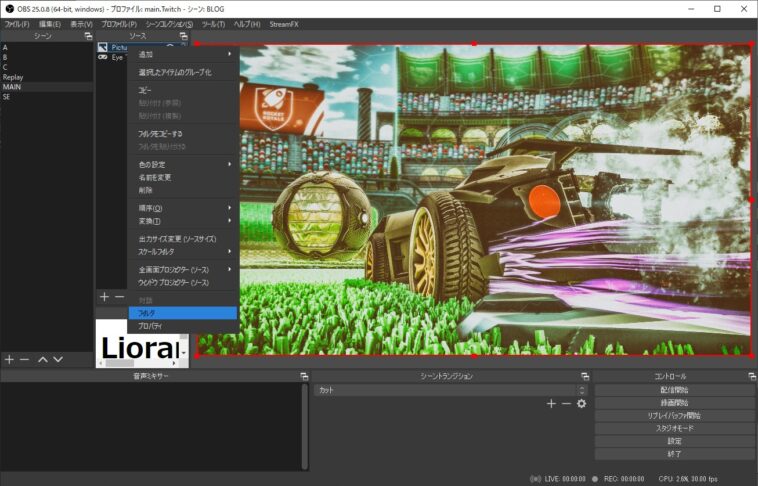
今回はソースを白黒にしたいので色補正を選択し、彩度を0に設定します
このとき、フィルタの名前を半角アルファベットにしておくとLioranBoardでの設定がしやすくなります
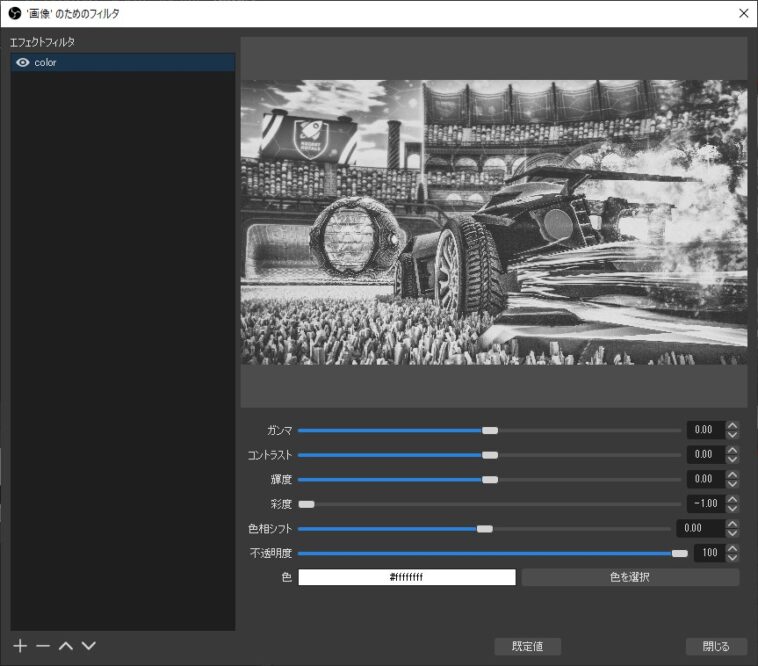
LioranBoard ReceiverからAdd New Deckをクリックして新しいDeckを作成します
LioranBoardには最初から様々なコマンドの例があらかじめ用意されているのでそちらを利用しても良いでしょう
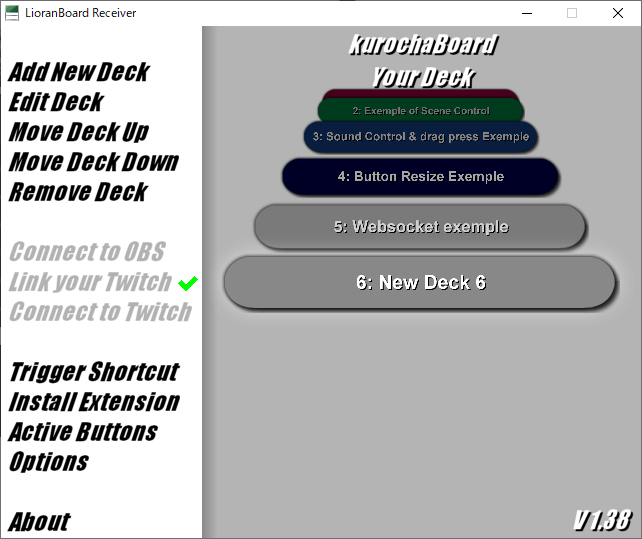
作成された6:New Deck 6をクリックすることでデック編集画面へと移動できます
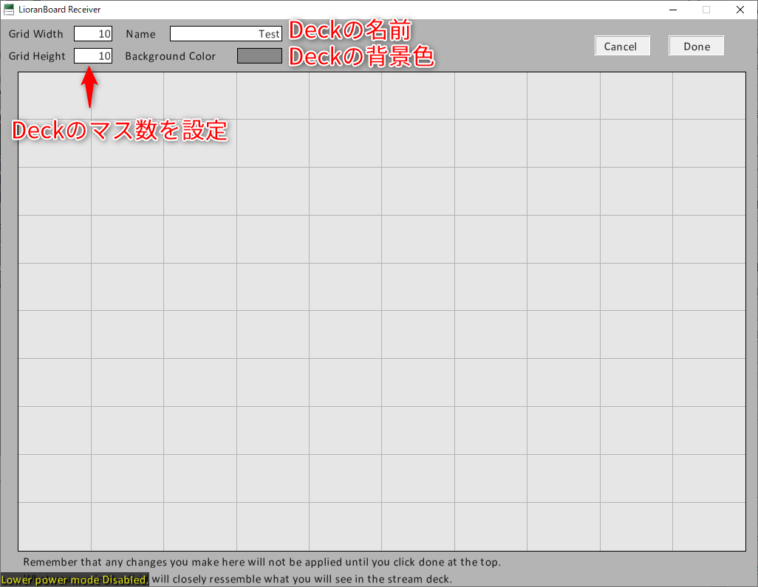
任意のマスを左クリックし、Create New Buttonをクリックすると新しいボタンを作成することができます
ボタンはドラッグアンドドロップで任意の場所に移動させたり、大きさを変更することも可能です
バージョン1.39からはマスを左クリックすることで予めコマンドがセットされたボタンを作成することができるようになっています
この記事の例では左上のBlankButtonを作成し、空の状態のボタンから作成していきます
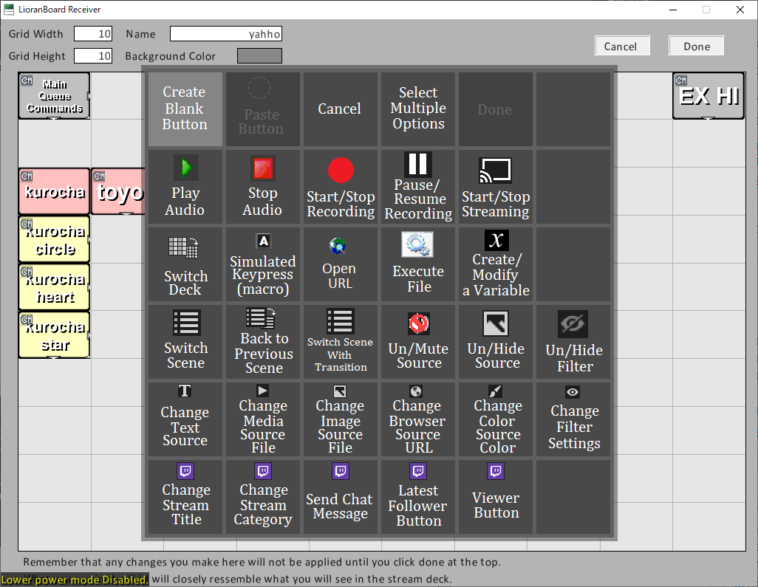
作成したボタンを右クリックすることでボタンに対してのオプションメニューが表示されます
今回はAdd Commandsをクリックします
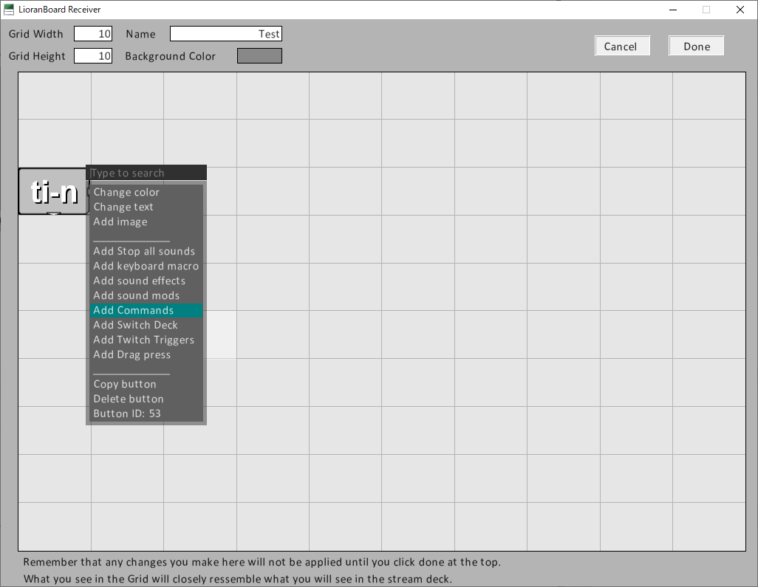
コマンド作成画面が表示されます
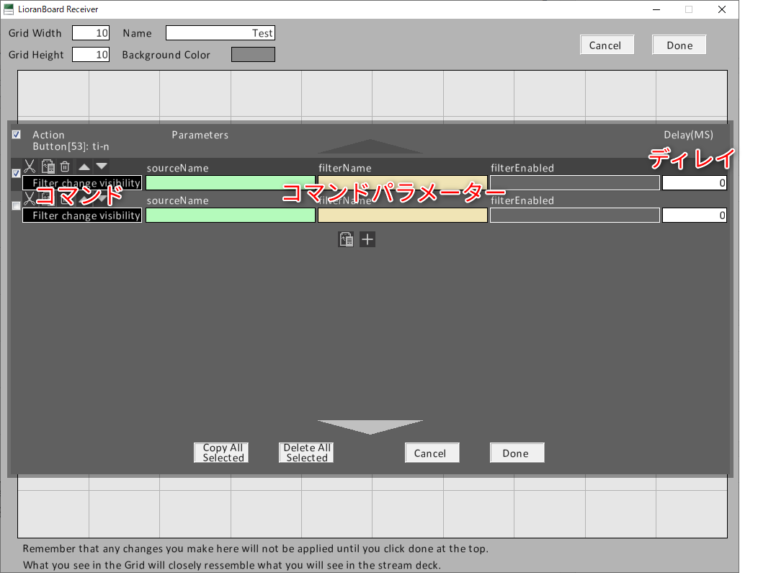
+ボタンを押すことでコマンドを追加することができます
左側のコマンド名をクリックすることで利用可能なコマンド一覧が表示されます
各コマンド名の上部にあるアイコンはそれぞれ左からコピー、ペースト、削除、コマンドを一行上に、コマンドを一行下にとなっています
左側のチェックボックスを利用することで複数行の一括コピーや一括削除も可能です
今回はフィルターの表示/非表示とサウンドのON/OFFを利用したいのでコマンドはFilter Change VisibilityとSource Change Visibilityです
ボタンを右クリックからAdd Sound effectsからサウンドを利用することも出来ますが、使用できるファイルがoggファイルのみとなるので今回はOBS上でメディアソースを作成してサウンドを鳴らします
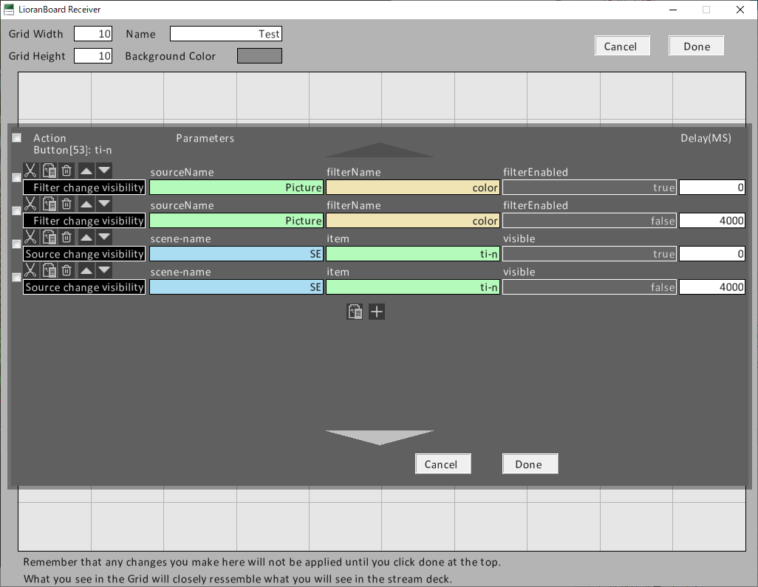
コマンドはディレイの少ないものから上から順に実行されます
今回の例では1,3,2,4行目の順番となります
コマンドが実行されるとまずPictureソースに適用されているcolorフィルターが表示(true)状態になり、白黒になります
それとほぼ同時にSEシーンのti-nサウンドが鳴ります
4000ミリ秒後に適用されたフィルタとサウンドを非表示(false)状態にして元に戻します
今回は表示/非表示を変更するだけですが、これら以外にも様々なコマンドがあります
コマンド名を左クリックし、最上部の-Help-をクリックすることで全コマンドの使用方法を確認することができます
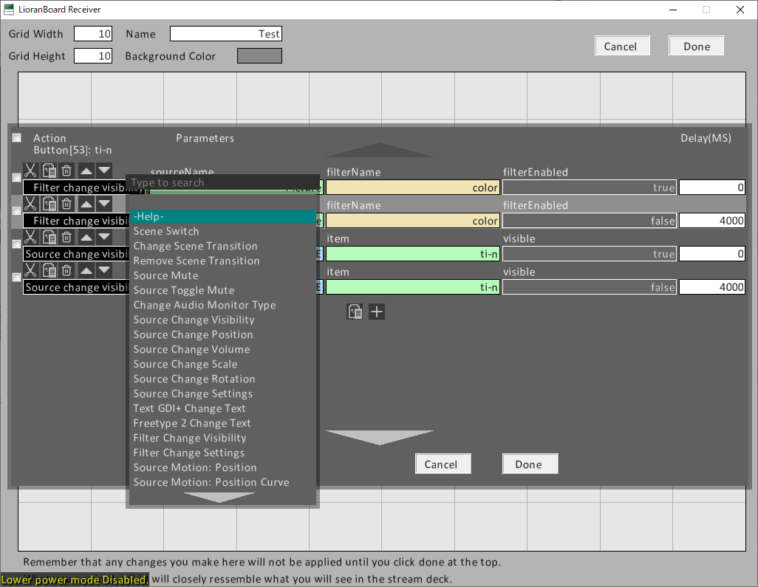
最後にDoneをクリックします
コマンドの一覧については私が低クオリティながら翻訳しました

トリガーの作成
次に作成したコマンドをTwitchのチャンネルポイントを消費して使用可能にするためにトリガーを設定します
作成したボタンを右クリックし、Edit Twitch Triggersをクリックします
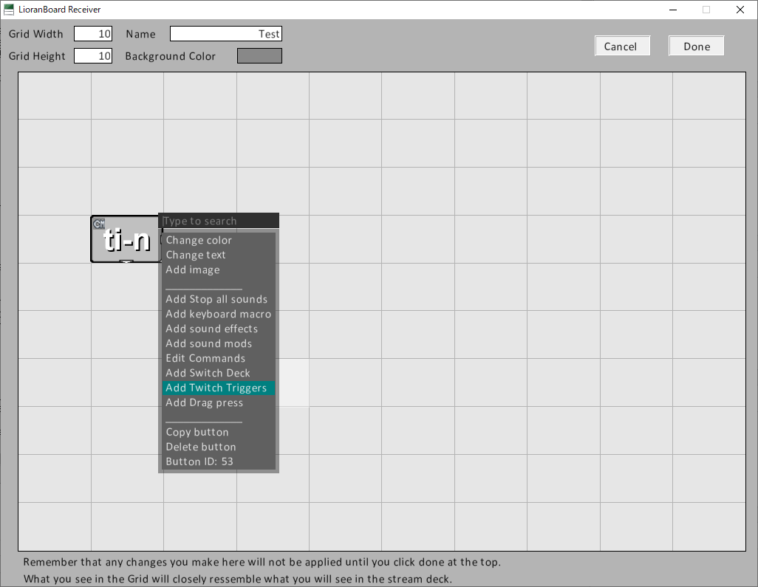
+ボタンを押すと様々な種類のトリガーが設定できますが、今回はチャンネルポイントを利用したいのでPoint Redeemを選択します
空欄にどのチャンネルポイント報酬(カスタム報酬)でこのコマンドを実行するのかを指定する必要があるのでTwitchの設定からチャンネルポイントのカスタム報酬を作成する必要があります
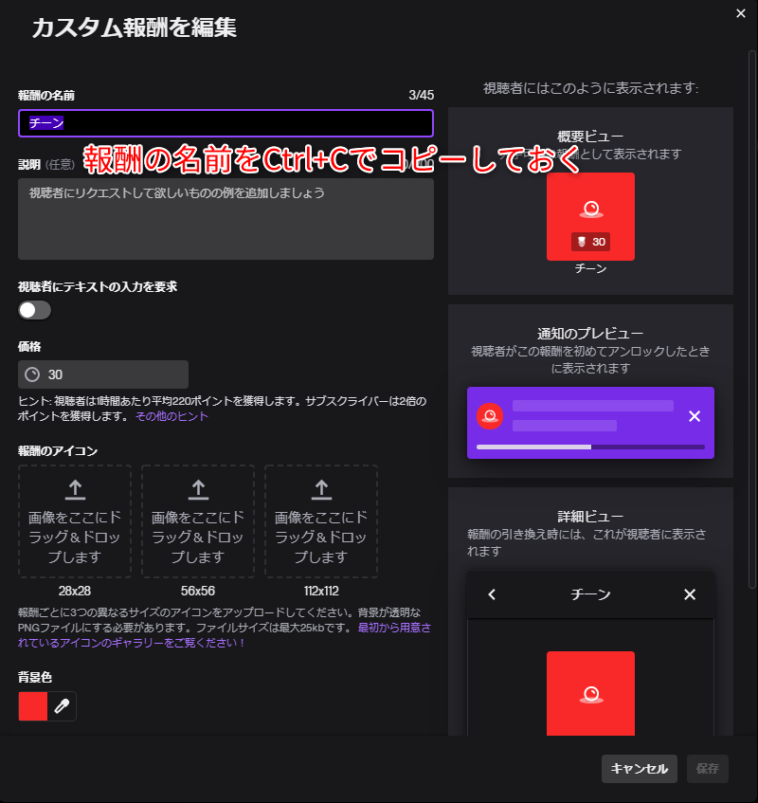
基本的にLioranBoardは半角アルファベットのみに対応しているので日本語を入力するのに向いていません
手入力しようとすると上手くいかない場合があったりします
特に漢字は内部的には入力されていても、表示がされないためミスが起きやすくなります
そのためカスタム報酬の名前でコピーアンドペーストを使用すると便利です
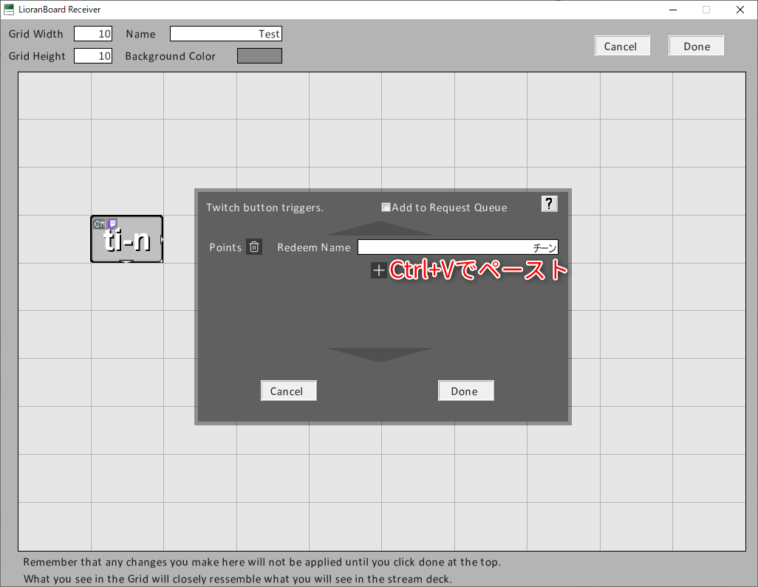
※カスタム報酬名”配信を終了する”の場合LioranBoard上では”をする”のみの表示になります
最後にDoneを押します
以上でボタンの設定は終了ですが、この状態では使用できません
最後にDeck編集画面右上のDoneを押した際にコマンドが有効になります
もしCancelを押すと作成したボタンも削除されるので気をつけてください
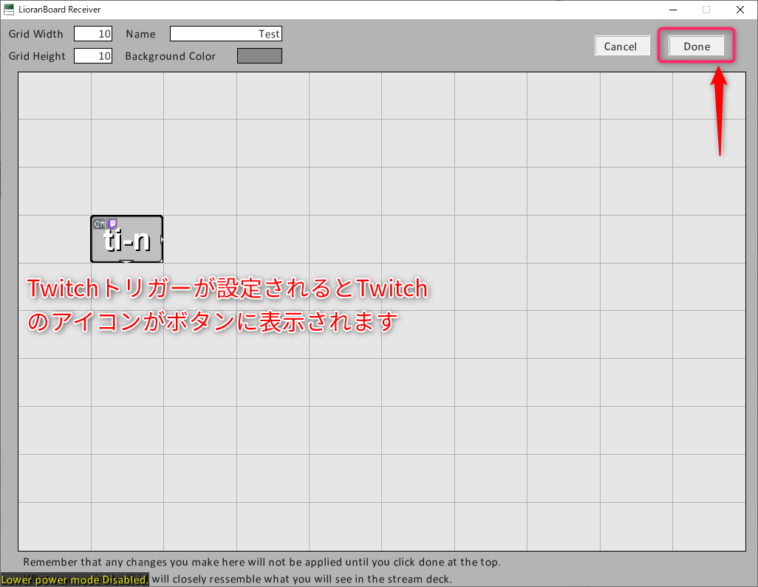
おわりに
今回はLioranBoardの導入を紹介しました
チャンネルポイント等Twitchの様々な機能をトリガーとしてOBSを動かすことが可能なのでTwitch配信者の方には是非利用して頂きたいですね