この記事ではLioranBoardのコマンド仕様書(command.html)を私なりに日本語におとして紹介します
クオリティは保証できないのでわかりづらい箇所は原本を参照ください
原本はLioranBoardフォルダのcommand.htmlかコマンドリスト最上部の”HELP”をクリックしてください
バージョン1.40時のものです
2022年1月25日にLioranBoard 2(LB2)が正式にβリリースされました
それに伴ってLioranBoard(LB1)のダウンロードリンクがなくなり、新規でLB1を入手することは難しくなっています(Discordで開発者に頼めば入手できる可能性は有)
LB2ではコマンド作成の方法を始め様々なLBに関する知識をLB1から引き継ぐことができます
(LB1上のコマンドをLB2に機械的に変換する方法はありません)
そのためこのサイトのLB1についての記事は(しばらく?)残しておくつもりです
LB1とLB2の違いについて少しまとめた記事を書きました
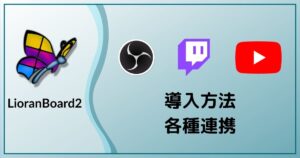
ドキュメントの翻訳までに期間が空きそうなので動画を作りました
もしよろしければチャンネル登録もよろしくお願いします
[sitecard subtitle=関連記事 url=https://kurocha.jp/lb-matome target=blank]
コマンド
各ボタンには様々なアクションのコマンドを割り当てることができます。小さなプログラミング言語のように正確なエフェクトを配信上で創ることができます。
コマンドは上から順番にミリセカンド(ms)ずつ実行されていきます。ディレイを指定したものは経過後に実行されます。順番はLioranBoardの固有のコマンドを使用する場合のみ関係します(Compare: Skip ifなど)。もし最初のコマンドが3000msのディレイを持っていて2番目のコマンドが0msのディレイを持っていた場合、2番目のコマンドがすぐに実行され最初のコマンドは3秒後に実行されます。
各コマンドはCompareアクション以外は1度のみ実行されます。
全てのパラメータはMath: Change Variableから生成された変数を含めることができます。詳しくはMath Variableの項目をみてください
紹介する際に使用される”Field:“とはその名前のパラメータ入力欄です
OBS ソース コマンド
コマンドはOBSwebsocketを通じて送られます
Scene Switch (シーン変更)
通常のトランジションで選択されたシーンに変更する
Field: scene-name
変更先のシーン名
Change Scene Transition(シーントランジションの変更)
一時的に選択されたシーンのトランジションを変更する。トランジションの変更は一度のみ。このコマンドによってシーンの変更はしない。
Field: scene-name
変更先のシーン名
Field: transitionName
使用するトランジション名
Field: transitionDuration
トランジションの期間(ms)
Remove Scene Transition(シーントランジションの消去)
一時的に変更されたトランジションの変更を消去する
Field: scene-name
一時的に変更されたトランジションを持つシーン名
Source Mute(ソースミュート)
ソースのサウンドをミュート
Field: source
ソース名
Field: mute
true(ミュート)/false(ミュート解除)
Source Toggle Mute(ソースミュートのトグル)
ソースのサウンドのオン/オフのトグル
Field: source
ソース名
Change Audio Monitor Type(オーディオのモニタータイプの変更)
音声モニタリングのモニタリングタイプを変更
OBS Studio上のオーディオの詳細プロパティで確認可能
Field: sourceName
オーディオソース名
Field: monitorType
none: モニターオフ
monitorOnly: モニターのみ(出力はオフ)
monitorAndOutput: モニターと出力
Source Change Visibility(ソース表示の変更)
ソースの表示/非表示の変更
Field: scene-name (任意)
ソースが配置してあるシーン。空欄にしておくことで現在のアクティブシーンを指定。
Field: item
表示/非表示を変更するソース名
Field: visible
True: 表示
False: 非表示
Toggle: トグル
Source Change Position(ソースの位置を変更)
ソースの位置を変更
Field: scene-name (任意)
ソースが配置してあるシーン。空欄にしておくことで現在のアクティブシーンを指定。
Field: item
位置を変更するソース名
Field: X (任意)
ソースの位置X(横)を指定。変更しない場合は空欄可。
Field: Y (任意)
ソースの位置Y(縦)を指定。変更しない場合は空欄可。
Source Change Volume(ソースの音量を変更)
ソースの音量を変更
Field: source
音量を変更するソース名
Field: Volume %
ボリュームのパーセンテージを指定、0から100
Source Change Scale(ソースの大きさを変更)
ソースの大きさを変更
リサイズの方法はOBSでソースの起点が何に設定されているかに基づきます
ソースを右クリック→変換→変換の編集からバウンディングボックスの種類等をいじると理解しやすいでしょう
Field: scene-name (任意)
ソースが配置してあるシーン。空欄にしておくことで現在のアクティブシーンを指定。
Field: source
大きさを変更するソース名
Field: X (任意)
ソースの大きさX(横)を指定。変更しない場合は空欄可。1.0=100%
Field: Y (任意)
ソースの大きさY(縦)を指定。変更しない場合は空欄可。1.0=100%
Source Change Rotation(ソースの回転)
ソースの傾きを変更
回転の中心は「位置揃え」が元になります。ソースを右クリック→変換→変換の編集から参照。
Field: scene-name (任意)
ソースが配置してあるシーン。空欄にしておくことで現在のアクティブシーンを指定。
Field: source
傾きを変更するソース名
Field: rotation
ソースの傾き。0は通常、180は反転、360は通常
Source Change Settings(ソース設定の変更)
ソースごとにある設定の変更。
例えばメディアソースを指定し、以下をsourceSettingsに入力します。
{“local_file”: “J:/Desktop/video.mp4”}
するとそのメディアソースで再生されるファイルを指定することが可能です。
Field: sourceName
設定を変更するソース名
Field: sourceSettings
設定の内容
記述はJSONのフォーマットをとります
Text GDI+ Change Text(テキストを変更)
Text GDI+ソースのテキストを変更
Field: sourceName
テキストを変更するソース名
Field: text
新しいテキスト
Freetype 2 Change Text(テキストを変更)
Freetype 2 ソースのテキストを変更
Field: sourceName
テキストを変更するソース名
Field: text
新しいテキスト
Filter Change Visibility(フィルタの表示を変更)
フィルタの表示/非表示を変更
Field: sourceName
変更するフィルタを含むソース名
Field: filterName
表示を変更するフィルタ名
Field: filterEnabled
true: 表示
false: 非表示
toggle: トグル
Filter Change Settings(フィルタの設定を変更)
フィルタの設定を変更
Field: sourceName
変更するフィルタを含むソース名
Field: filterName
表示を変更するフィルタ名
Field: filterSettings
フィルタで設定したいパラメータを入力
JSONフォーマット
Source Motion: Position(ソースモーション:移動)
ソースをA地点からB地点に指定秒かけて移動させる
Field: scene
ソースを含むシーン
Field: source
動かしたいソース名
Field: Start X
開始地点X
Field: Start Y
開始地点Y
Field: Final X
終着点X
Field: Final Y
終着点Y
Field: Dur.(MS)
移動にかける時間(ミリ秒)
Field: Smooth
移動のイージング
None:通常
Out:最初は速く、終わりは遅く
In:最初は遅く、終わりは速く
In/Out:最初は遅く徐々に速くなり、終わりに再び遅くなる
Source Motion: Position Curve(ソースモーション:カーブ)
ソースをA地点からB地点に指定秒かけて移動させる。またそのときカーブをかける。
Field: scene
ソースを含むシーン
Field: source
動かしたいソース名
Field: Start X
開始地点X
Field: Start Y
開始地点Y
Field: Final X
終着点X
Field: Final Y
終着点Y
Field: Curve %
カーブの幅
100%:完全な半円弧
0%:直線、最初に遅く、終わりも遅い
-200%:逆側に細長い半円弧
Field: Dur.(MS)
移動にかける時間(ミリ秒)
Source Motion: Scale(ソースモーション:大きさ)
ソースの大きさAから大きさBまで指定時間をかけて変更
OBSのソースの変更方法に依って時々速く見える場合がある
リサイズの方法はOBSでソースの起点が何に設定されているかに基づきます
ソースを右クリック→変換→変換の編集からバウンディングボックスの種類等をいじると理解しやすいでしょう
Field: scene
ソースを含むシーン
Field: source
大きさを変更したいソース名
Field: Start Xscale
最初のXの大きさ
Field: Start Yscale
最初のYの大きさ
Field: Final Xscale
最終的なXの大きさ
Field: Final Yscale
最終的なYの大きさ
Field: Dur.(MS)
変更にかける時間(ミリ秒)
Field: Smooth
変更のイージング
None:通常
Out:最初は速く、終わりは遅く
In:最初は遅く、終わりは速く
In/Out:最初は遅く徐々に速くなり、終わりに再び遅くなる
Source Motion: Volume(ソースモーション:音量)
音量Aから音量Bに指定時間をかけて変更
Field: source
音量を変更したいソース名
Field: Start Vol%
最初の音量(0%から100%)
Field: Final Vol%
最終的な音量(0%から100%)
Field: Dur.(MS)
変更にかける時間(ミリ秒)
Source Motion: Alpha Filter(ソースモーション:透過)
ソースの透過率を指定時間をかけて変更
指定したソースに色補正フィルタを適用必須
Field: source
透過率を変更したいソース名
Field: filterName
適用した色補正フィルタ名
Field: Start Alpha%
最初の透過率(0%から100%)
Field: Final Alpha%
最終的な透過率(0%から100%)
Field: Dur.(MS)
変更にかける時間(ミリ秒)
Source Motion: Rotation(ソースモーション:回転)
ソースの傾きを指定時間をかけて変更
回転の中心は「位置揃え」が元になります。ソースを右クリック→変換→変換の編集から参照。
Field: scene
ソースを含むシーン
Field: source
傾きを変更したいソース名
Field: Start Rotation
最初の傾き(0から360)
Field: Final Rotation
最終的な傾き(0から360)
Field: Dur.(MS)
変更にかける時間(ミリ秒)
Field: Smooth
変更のイージング
None:通常
Out:最初は速く、終わりは遅く
In:最初は遅く、終わりは速く
In/Out:最初は遅く徐々に速くなり、終わりに再び遅くなる
Custom Packet(カスタムパケット)
カスタムパケットをOBSwebsocketに送信
JSONフォーマット
OBSwebsocketプロトコル
Field: String
JSONフォーマット
Fetch OBS Data(OBSデータの取得)
OBSからデータを読み込み、変数に代入する
GetSceneItemProperties,GetStats,GetSourceSettings他のようなOBSwebsocket Requestコマンドを使用する
TCPコネクションを通して実行されるため値は変数に即代入されるわけではない。そのため変数を参照する際に少しディレイを設ける必要があることを留意。
一般的に次のフレームで返信を期待できるが、保証はないため50ms程度のディレイが望ましいでしょう
Field: Obs command
カスタムパケットと同じように動く
例: {“request-type”:”GetSourceFilterInfo”, “sourceName”:”yoursourcename”, “filterName”:”yourfiltername”}
フィルタの情報を参照
Field: Fetch Value
読み込みたい値の名前。
例: クロップフィルタの場合、”settings.cx”でxのクロップ値
Field: Variable
読み込んだ値を代入する変数名
Field: Turn to real
読み込んだ値を文字列とするか数値とするか
OBS レコーディング コマンド
Toggle Streaming
配信の開始/停止のトグル
Start Streaming
配信の開始
Stop Streaming
配信の停止
Toggle Recording
録画の開始/停止のトグル
Start Recording
録画の開始
Stop Recording
録画の停止
Pause Recording
録画の一時停止
Resume Recording
録画の再開
Toggle Replay Buffer
リプレイバッファーの開始/停止のトグル
Start Replay Buffer
リプレイバッファーの開始
Stop Replay Buffer
リプレイバッファーの停止
Save Replay Buffer
リプレイの保存
LioranBoard コマンド
Math: Change Variable(変数の変更/生成)
変数の値を変更または生成。もしすでに生成されていない変数に+=などの演算を適用する場合、値は0として生成されます。
変数はグローバルです。どのボタンからも参照することができます。
レシーバーのメインスクリーンで「Tab」を押すことで存在する全ての変数を確認することができます。変数の中身が文字列の場合は”で囲まれます。
変数はコマンドパラメータの入力欄で使用することができます。
/$変数名$/で変数の中の値を使用することができる。もし変数が作成されていない場合、値は0になる。
Field: Variable
変数名、スペースや数字を含めることも可能
Field: Math
変数に実行する演算
Field: Value
直接の値、変数を値にしたい場合はMath: Variable to Variableを利用
Math: Variable to Variable(変数と変数での処理)
Math: Change Variableと類似しているが、2つの変数から処理する
Field: Variable
変数名、スペースや数字を含めることも可能
Field: Math
変数に実行する演算
Field: Variable
演算で処理する変数名
Math: Variable Transition(変数の遷移)
開始の値から最終的な値まで指定時間をかけて変更
もし開始の値を0、最終的な値を1としてDurationを1000にセットした場合、変数は0から始まり1秒後に1になる
もし開始の値を10、最終的な値を20としてDurationを1000にセットした場合、変数は10から始まり20まで100ms毎に1ずつ増加する
Field: Variable
変数名、スペースや数字を含めることも可能
Field: Start Value
変数の開始の値
Field: Final Value
変数の最終的な値
Field: Allow Float
値がFloatをとるかを指定、falseにすると端数は切り捨て
Field: Dur.(MS)
変更にかける時間(ミリ秒)
Math: Clamp(数値クランプ)
変数をクランプする
もし値が最小値より小さい場合は最小値に、最大値より大きい場合は最大値にする
Field: Variable
Math: Change Variableで作成した変数名
Field: Min
最小値
Field: Max
最大値
Math: Random(ランダム)
変数をランダムに変更
Field: Variable
Math: Change Variableで作成した変数名
Field: Min
取り得る最小値の値
Field: Max
取り得る最大値の値
Field: Float
Floatの値を返すかどうか
true:最小値/最大値ぴったりの値はとらない。
もしmin:0、max:1でセットすると、0から1の間をとり0と1はとらない
false:最小値と最大値を含めて間の数値全てをとる。Float部の値は省略される
Math: Clear Variable(変数の消去)
変数を消去
使用している一時的な変数を消すためだけに存在
Field: Variable
消去する変数名
Math: String to Real(文字列を実数に変更)
文字列を数値に変更
文字列は数字である必要がある
“Hello world”は0に、”-1.20″は-1.20になる
Field: Variable
変換した数値を代入する変数名
Field: String Variable
数値に変更したい文字列を含む変数名
Math: Hex to Real(16進数を10進数に変更)
16進数を10進数に変換
Field: Variable
変換後の10進数を入れる変数名
Field: Hex String
変換する16進数
Math: Pull Source Value(ソースの値を取得)
ソースの値を読み込む。ソースが存在しない場合は0を返す。
Field: Scene
ソースを含むシーン
ソースがグループの中にある場合は正確な値が読み込めない可能性有
シーンの代わりにグループ名を入力する必要有
Field: Source
値を読み込みたいソース名
Field: Variable
読み込んだ値を入れる変数名
Field: Pull
X/Y Position:ソースの位置を読み込む
X/Y Scale:ソースの大きさを読み込む。1=通常の大きさ
Rotation:ソースの傾きを読み込む。0から360の間。
Volume:ソースの音量パーセンテージを読み込む
Math: Pull Filter Visibility(フィルタの表示を取得)
フィルタが表示されているか非表示なのかを読み込む
Field: Source
フィルタを適用しているソース名
Field: Filter
情報を読み込むフィルタ名
Field: Variable
値を入れる変数名
Math: Trigger Pull(トリガーによって値を取得)
ボタンが押されたトリガーからの情報を読み込む
Field: Variable
読み込んだ値を入れる変数名
Field: Pull value
トリガーから読み込む値
ビッツトリガー
0 = ビッツを使用した人の名前
1 = ビッツの量
2 = その人から寄付されたビッツの総額
3 = ビッツメッセージ
サブスクライバートリガー
0 = サブスクライブまたはサブギフトした人の名前
1 = サブのティア”Tier 1″ “Tier 2” “Tier 3” “Prime”
2 = サブスクライブの状況”sub” “resub” “subgift” “anonsubgift”
3 = サブギフトの受け手の名前
4 = サブメッセージ
5 = サブスクライブの月数
6 = サブスクライバーのディスプレイネーム
7 = サブギフトの受け手のディスプレイネーム
チャンネルポイント交換トリガー
0 = 交換者の名前
1 = 交換したチャンネルポイント名
2 = メッセージ(もしメッセージがあれば)
3 = チャンネルポイントのReward ID
4 = チャンネルポイントのRedeem ID
チャットメッセージトリガー
0 = チャット使用者のディスプレイネーム
1 = チャットの内容
レイド・ホストトリガー
0 = ホスト/レイド者の名前
1 = 視聴者の数
2 = ホスト/レイド者のディスプレイネーム
メッセージ付きチャンネルポイント交換トリガー
0 = 交換者の名前
1 = 交換したチャンネルポイント名
2 = 全メッセージ
3 = チャンネルポイントのReward ID
4 = チャンネルポイントのRedeem ID
ギフトサブスクライブトリガー
0 = ギフトをした人の名前(匿名の場合はananonymousgifter )
1 = ギフトをした人のディスプレイネーム(匿名の場合はAnAnonymousGifter)
2 = ギフトの数
3 = サブのティア”Tier 1″ “Tier 2” “Tier 3
Extensionトリガー
0 = トリガー名全体
1 = 値1
2 = 値2
3 = 値3
Field: Turn to Real
読み込んだ値を数値に変換するかを決定
String: Wildcard pull(トリガーのワイルドカードから値を取得)
ワイルドカードを含むチャット/チャンネルポイントトリガーのために使用する
例:もしチャットトリガーで”!set*to*“を指定し、チャットで”!set color to 30“とタイプした場合に最初のワイルドカードはcolor、2番目のワイルドカードは30となる。*の位置に指定したものを読み込むことが可能
Field: Variable
読み込んだ値を入れる変数名
Field: Wildcard number
参照したいワイルドカードの番号。最初の*は0、2番目は1…etc
Field: Turn to Real
読み込んだ値を数値に変換するかを決定
String: Get Trigger Type(トリガーの種類を取得)
ボタンを実行したトリガーの種類を返す。math:trigger pullで何を使用するのかを知るために便利なコマンド
返す値
Bits
Sub
Redeem
Chat message
Host
Raid
Redeem with message
Extension
Gifted sub
Other(StreamDeck経由やコマンドトリガー、ショートカットトリガー等)
Field: Variable
読み込んだ値を入れる変数名
String: Length(文字列の長さを取得)
文字列の長さを返す
“hello”は5、””は0を返す
Field: Variable
文字列の長さを入れる変数名
Field: String Variable
長さを知りたい文字列が格納されている変数名
String: Format(文字列のフォーマット)
文字列を複数行に分割する
新しい行は\nで補填される
Field: Variable
新しい文字列を入れる変数名
Field: String
フォーマットする文字列
Field: Max Width
任意の数、基本的にはピクセル幅だが何が返るかはテストが必要
Field: Max Word Length
もし単語が長すぎる場合に許容する量
String: Digits(文字列から数字を取得)
文字列の中から数字のみを抽出
“Hello”は””、”1a2b3c”は”123″、”No -12.234 value”は”-12.234″を返す
Field: Variable
数字のみにしたい文字列を格納している変数名
String: Letters(文字列から文字以外を消去)
文字列から文字以外を取り除く
Field: Variable
文字以外を取り除きたい文字列を格納している変数名
String: Replace(文字の置き換え)
文字列内の文字を入れ替える
{“Hello”,”l”,”\”}なら”He\\o”を、{“Hello”,”e”,”33″}なら”H33llo”を返す
Field: Variable
置き換える文字列を含む文字列を格納している変数名
Field: Replace
変更したい文字列
Field: New String
新しく置き換える文字列、空欄にするとその部分を消去
String: Lower Case(小文字化)
大文字の文字列を小文字に変更する
“HELLO”は”hello”を返す
Field: Variable
小文字にしたい文字列を格納している変数名
String: Upper Case(大文字化)
小文字の文字列を大文字に変更する
“hello”は”HELLO”を返す
Field: Variable
大文字にしたい文字列を格納している変数名
String: Position(文字列の位置を取得)
文字列の中に指定した文字列があった場合、その位置の値を返す
ない場合は0を返す
例:{Hello World,llo}は3を返す
Field: Variable
文字列の位置の値を格納する変数名
Field: String
中身をみる文字列
Field: Find String
位置を探す文字列
String: Count(カウント)
文字列の中に指定した文字列がいくつ含まれているかをカウントする
AbAbAbAbの中からAbAbをカウントする場合は3を返す。Aをカウントする場合は4を返す
Field: Variable
文字列の数を格納する変数名
Field: String
中身をみる文字列
Field: Count String
数える文字列
String: Clamp(文字列クランプ)
文字列を縮小する
{“Hello”,1,2}は”He”を、{“Hello”,2,3}は”ell”を返す
Field: Variable
クランプする文字列を格納する変数名
Field: Start
クランプを始める位置、1が最初の文字
Field: Count
Startから文字列に含める文字数
String: Real to String(数値を文字列に変換)
数値を文字列に変換
-1.2は”-1.20″を、1.12345は”1.12″を返す
Field: Variable
文字列を格納する変数名
Field: Real Variable
文字列にする数値を格納している変数名
String: Sound Name Pull(サウンド名の取得)
実行されたボタンで使用されたサウンド名の取得
パスは返さないためファイル名のみを返す
サウンドにディレイがあったとしてもボタンが押されてからすぐに取得できる
Field: Variable
取得した値を入れる変数名
Field: Array Number
リストの中からどのサウンド名を取得するのかを入力。0がリストの先頭
Stack: Add(スタック:追加)
スタックに値を追加する。スタックが存在していない場合は生成する。
スタックは配列のように動作する
スタックはLioranBoardを閉じると保存されない
Field: Stack Name
スタック名
Field: Position
値を入れる位置。topはスタックの先頭、0は最後尾。
スタックサイズより大きな数字を指定するとtopとみなす
Field: Value
保存する値、数値や文字列
Field: Real
true:実数
false:文字列
Stack: Replace(スタック:入れ替え)
スタックの中身を入れ替える。前にあった値を消去し、新しい値に入れ替える。
Field: Stack Name
スタック名
Field: Position
値を入れる位置。topはスタックの先頭、0は最後尾。
スタックサイズより大きい場合は無視される
Field: Value
保存する値、数値や文字列
Field: Real
true:実数
false:文字列
Stack: Pull(スタック:Pull)
スタックから値を引き抜き、引き抜いた値は消去する
Field: Stack Name
スタック名
Field: Position
引き抜く値がある位置。topはスタックの先頭、0は最後尾。
Field: Variable
引き抜いた値を入れる変数
Stack: Peek(スタック:Peek)
スタックから値を読み込む
Field: Stack Name
スタック名
Field: Position
読み込む値がある位置。topはスタックの先頭、0は最後尾。
Field: Variable
読み込んだ値を入れる変数
Stack: Find(スタック:Find)
スタックの中にある特定の値の位置を探す
見つからない場合は-1を返す
Field: Stack Name
スタック名
Field: Variable
見つけた位置を保存する変数
Field: Find
見つける値、文字列または実数
Field: Real
true:実数
false:文字列
Stack: Get Size(スタックサイズを取得)
スタックのサイズを取得する
Field: Stack Name
スタック名
Field: Variable
スタックのサイズを保存する変数
Stack: Random(スタック:ランダム)
スタック内のランダムな値を返す
このコマンドの隠し要素として同じスタック名(ただし、_weightを付ける)の2つ目のスタックを用意することでランダムに割合を付けることができる
例:
Stack 1: video_list = [0.avi] [1.avi] [2.avi]
Stack 2: video_list_weight = [200] [50] [20]
この場合、0.aviは1.aviの4倍、2.aviの10倍ピックされる
もしも_weightスタックがない場合、もしくは_weightスタックのサイズが同じでない場合は完全にランダムになる
Field: Stack Name
スタック名
Field: Variable
ランダムにピックされた値を保存する変数
Field: Variable(position)
もしピックされた値の位置が必要な場合はこの変数に保存する
空白でもよい
Stack: Shuffle(スタック:シャッフル)
スタック内の要素の順番をシャッフルする
Field: Stack Name
スタック名
Stack: Clear(スタック:消去)
スタックを消去する
Field: Stack Name
スタック名
Stack: Stringify
スタック全体をJSON文字列で返す
スタック名やサイズも含む
スタックの複製や保存が可能
File: Save Stringを用いてファイルに保存したい場合はString: Replaceでまず ” をほかの文字に変換しなければならないことに注意
もう一度ファイルからロードした際はパースする前に ” を元の文字に戻す
Field: Stack Name
スタック名
Field: Variable
スタックを文字列として保存する変数名
Stack: Parse
JSON文字列をスタックに変換
サイズと正しい要素数がなければ動作しない
Field: Stack Name
スタック名
Field: String
JSON文字列
/$stringified_stack$/などのJSON文字列が格納された変数または直接JSON文字列{“size”:3,”0″:123,”1″:456,”2″:”Hello World”}等
Set Clipboard
クリップボードの内容を変更する
Field: String
クリップボードに加えたい文字列
Load Clipboard
クリップボードの内容を文字列として変数に入れる
Field: Variable
保存する変数名
Compare: Skip if
演算結果が真の場合に指定行のコマンドを実行しない
ミリ秒のディレイをみない
実行されたかどうかに関係なくコマンドをオフにする
Field: Variable
Math: Change Variableで作成された変数名
Field: Math
実行する演算
Field: Value
比較する値
Field: Step
スキップするコマンドの数
Compare: End if
演算結果が真の場合に直ちにそれ以降のすべてのコマンドを実行しない
他のボタンには影響しない
Field: Variable
Math: Change Variableで作成された変数名
Field: Math
実行する演算
Field: Value
比較する値
Compare: Redo if
演算結果が真の場合に指定行後のコマンドを繰り返す
ミリ秒のディレイをみない
実行されたかどうかに関係なくコマンドをオンにする
Field: Variable
Math: Change Variableで作成された変数名
Field: Math
実行する演算
Field: Value
比較する値
Field: Step
繰り返すコマンドの数
Field: Self
true:Compare: Redo ifを繰り返しに含む
false:Compare: Redo ifを繰り返しに含まない
Compare: Redo Previous if
演算結果が真の場合に指定行前のコマンドを繰り返す
ミリ秒のディレイをみない
実行されたかどうかに関係なくコマンドをオンにする
Field: Variable
Math: Change Variableで作成された変数名
Field: Math
実行する演算
Field: Value
比較する値
Field: Step
繰り返すコマンドの数
Field: Self
true:Compare: Redo Previous ifを繰り返しに含む
false:Compare: Redo Previous ifを繰り返しに含まない
Compare Variable: Skip if
Compare: skip ifと同じ動作
変数と変数を比較する
Field: Variable
Math: Change Variableで作成された変数名
Field: Math
実行する演算
Field: Variable
Math: Change Variableで作成された変数名
Field: Step
スキップするコマンドの数
Compare Variable: End if
Compare: End ifと同じ動作
変数と変数を比較する
Field: Variable
Math: Change Variableで作成された変数名
Field: Math
実行する演算
Field: Variable
Math: Change Variableで作成された変数名
Compare Variable: Redo if
Compare: Redo ifと同じ動作
変数と変数を比較する
Field: Variable
Math: Change Variableで作成された変数名
Field: Math
実行する演算
Field: Variable
Math: Change Variableで作成された変数名
Field: Step
繰り返すコマンドの数
Field: Self
true:Compare Variable: Redo ifを繰り返しに含む
false:Compare Variable: Redo ifを繰り返しに含まない
Compare Variable: Redo Previous if
Compare: Redo Previous ifと同じ動作
変数と変数を比較する
Field: Variable
Math: Change Variableで作成された変数名
Field: Math
実行する演算
Field: Variable
Math: Change Variableで作成された変数名
Field: Step
繰り返すコマンドの数
Field: Self
true:Compare Variable: Redo Previous ifを繰り返しに含む
false:Compare Variable: Redo Previous ifを繰り返しに含まない
Repeat Previous
指定行前のコマンドを繰り返す
Compare: Redoとは異なりステップを踏んでからではなく全てを瞬時に繰り返す
警告:Compare: Redoを繰り返しに含めるとリピートカウントが0にリセットされるため無限ループに注意
Field: Repeat Amount
繰り返す回数
Field: Repeat Step
繰り返すコマンドの数
Twitch: Chat Message
Twitchのチャットにメッセージを送る
Math: Trigger PullとTwitchチャットトリガーはとても強力なツールなので賢く使用する必要がある
自分のチャットへのスパムにならないように確認をしましょう
Field: Message
チャットに送るメッセージ
Field: Channel Name
メッセージを送るチャンネル名
複数アカウント(BOTアカウント)を運用していない場合は空白でよい
File: Save Value
ファイルへ変数の値(実数値)を保存する
ファイルの構成は
[Section_name]
key1_name=”0.000000″
key2_name=”2.000000″
Field: File Name
ファイルの名前、iniファイルのみ利用可能
ファイルが存在していない場合は新たに生成する
拡張子はあってもなくてもよい
“name_list”と”name_list.ini”は同じ結果になる
“name_list.txt”は”name_list.txt.ini”となる
Field: Section
セクション名
Field: Key
値を読み込むためのキーの指定
Field: Variable
Math: Change Variableで作成された変数名
File: Load Value
ファイルから値(実数値)を読み込む
もし存在しない場合は0を返す
ファイルの構成は
[Section_name]
key1_name=”0.000000″
key2_name=”2.000000″
Field: File Name
ファイルの名前、iniファイルのみ利用可能
拡張子はあってもなくてもよい
“name_list”と”name_list.ini”は同じ結果になる
“name_list.txt”は”name_list.txt.ini”となる
Field: Section
セクション名
Field: Key
値を読み込むためのキーの指定
Field: Variable
Math: Change Variableで作成された変数名
存在しない場合はここで生成される
File: Save String
ファイルへ変数の値(文字列)を保存する
ファイルの構成は
[Section_name]
key1_name=”String”
key2_name=”more string”
Field: File Name
ファイルの名前、iniファイルのみ利用可能
ファイルが存在していない場合は新たに生成する
拡張子はあってもなくてもよい
“name_list”と”name_list.ini”は同じ結果になる
“name_list.txt”は”name_list.txt.ini”となる
Field: Section
セクション名
Field: Key
値を読み込むためのキーの指定
Field: Variable
Math: Change Variableで作成された変数名
File: Load Value
ファイルから値(文字列)を読み込む
もし存在しない場合は0を返す
ファイルの構成は
[Section_name]
key1_name=”String”
key2_name=”more string”
Field: File Name
ファイルの名前、iniファイルのみ利用可能
拡張子はあってもなくてもよい
“name_list”と”name_list.ini”は同じ結果になる
“name_list.txt”は”name_list.txt.ini”となる
Field: Section
セクション名
Field: Key
値を読み込むためのキーの指定
Field: Variable
Math: Change Variableで作成された変数名
存在しない場合はここで生成される
Trigger Button
指定IDのボタンを実行する
ボタンIDはボタンを右クリックすることで確認可能
各ボタンは同じIDをもたない
Field: Button ID
実行するボタンID
Field: Queue-Able
true:コマンド実行時に対象のボタンが実行中の場合、終了を待ってもう一度実行する
このコマンド(ボタン)を実行した回数だけ順番待ちが発生する
10回押せば対象のコマンドは10回実行される
false:コマンド実行時に対象のボタンが実行中の場合、何も起きない
Field: Hidden Delay
キャンセル不可の隠しディレイ
Modify Button
ボタンの外観(色・テキスト・画像など)を変更する
変更は全て一時的なものでファイルをの中身を変更するわけではない
ボタンをデフォルトの外観にするための値は
{button_id,-1,-1,-1,notext, ,-1}
Field: Button ID
外観を変更するボタンのID
Field: Red
赤の成分(0-255)
Field: Green
緑の成分(0-255)
Field: Blue
青の成分(0-255)
Field: Text
変更するテキスト、notextがデフォルト
#を使用しての改行は少しバグがある可能性があるのでテキストのコピペを推奨
Field: Picture
使用する画像、空白がデフォルト
image.pngのようなファイル名である必要がある
画像はimageフォルダー内になければならない
Field: Border Size
ボーダーの大きさ(0-8)
画像がある場合のみ有効
デフォルトサイズは-1
ボタンの実行を中止
順番待ち(queue)中のボタンも中止可能
全てのボタンを中止する場合、このコマンドを含むボタンを中止するかどうかを指定可能
Field: Button ID
中止するボタンID
Field: Ongoing
ボタンが実行中の場合中止
Field: Queue
順番待ち(queue)中の場合中止
Field: Self
ボタンIDをallにセットした場合に、このボタン自体を含むのかどうか
Open URL
デフォルトブラウザでURLを開く
httpもしくはhttpsを含まない場合はエラーが表示される
Field: URL
開くURL、完全なURLでなければならない
Overtime
ボタンの時間的な長さを指定するためのユーティリティコマンド
指定した時間はボタンを実行できず、トリガーもされない
Field: Overtime Duration(ms)
ボタンの実行時間を指定
ボタンのコマンド終了時ではなくコマンド実行開始時にカウントが開始される
Execute Program
PC上のプログラムを起動
いくつかのファイルも起動可能
もしLioranBoardが管理者権限で起動中の場合、全てのプラグラムは管理者権限で起動される
Field: File Path
exeファイルのフルパス
例:C:\Program Files (x86)\Steam\steam.exe
Command Line
コマンドプロンプトで行うようにコマンドを送ることが可能
もしLioranBoardが管理者権限で起動中の場合、コマンドは管理者として実行される
Field: Command
実行するコマンド
例:taskkill /im “lioranboard receiver.exe” /t /f
このコマンドはLioranBoardとExecute Programで起動された全てのプログラムを閉じる
Send to Extension
Javascript拡張機能にデータを送信するコマンド
自分で拡張機能を作成したい場合はextension/readme.txtを参照
選択した拡張機能によって値は変わる
Field: Extension
拡張機能に送信するJSON文字列
例:{“datatype”:0,”value”:321.2,”name”:”Robert”}
Field: Various values
拡張機能作成者によって必要な値は変わる
Comment
ボタンにコメントを残すためだけのコマンド
skip/redo/repeatなどのstepに含まれるため注意
Field: Comment
自分自身、または他の人のために残しておきたい情報等
