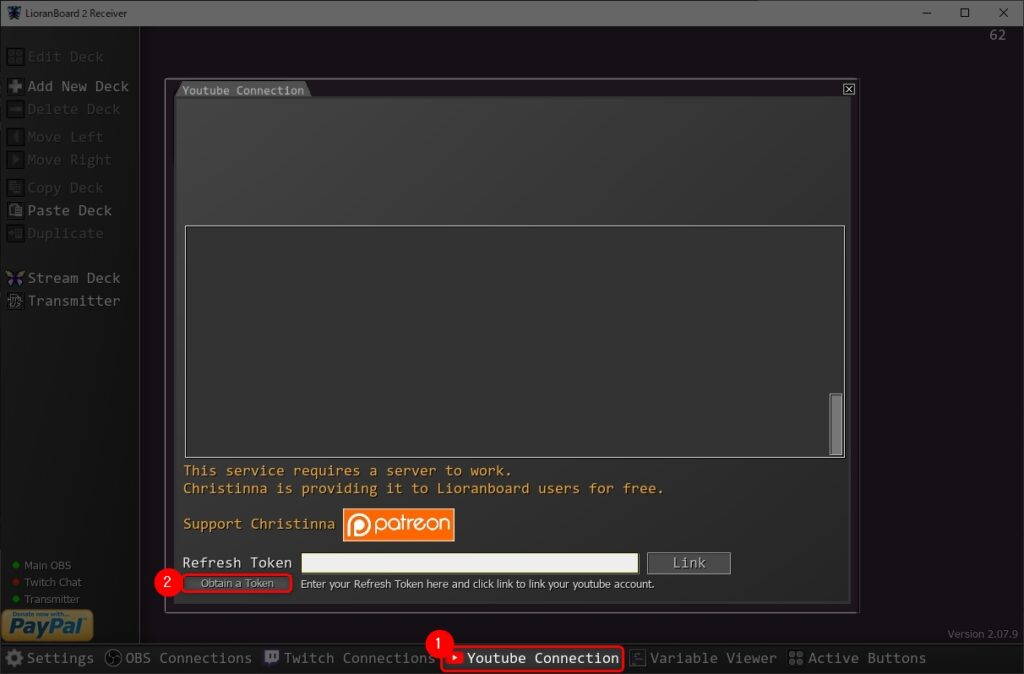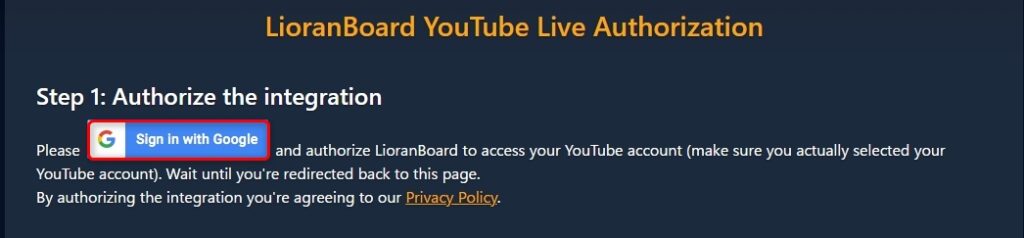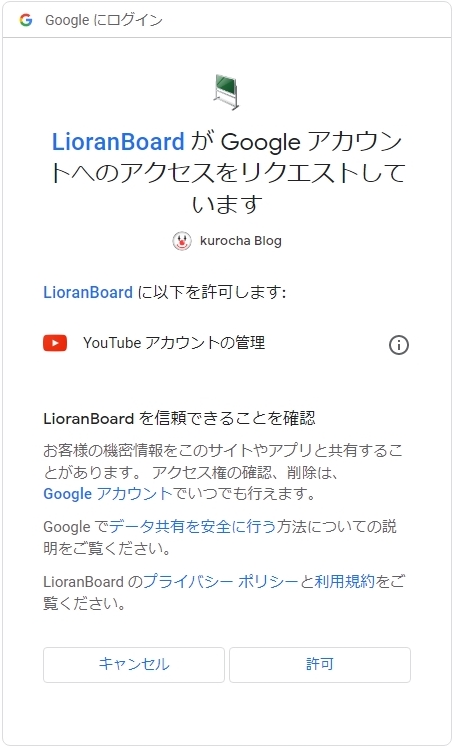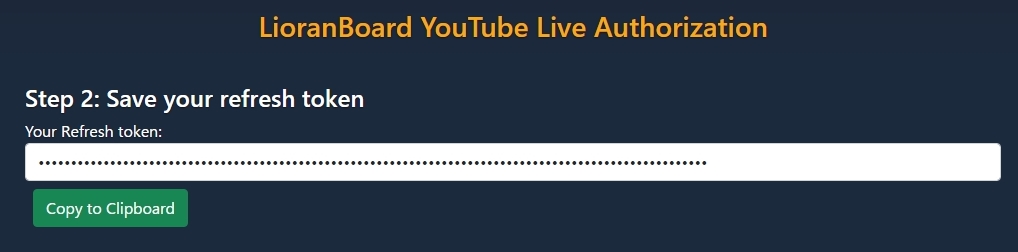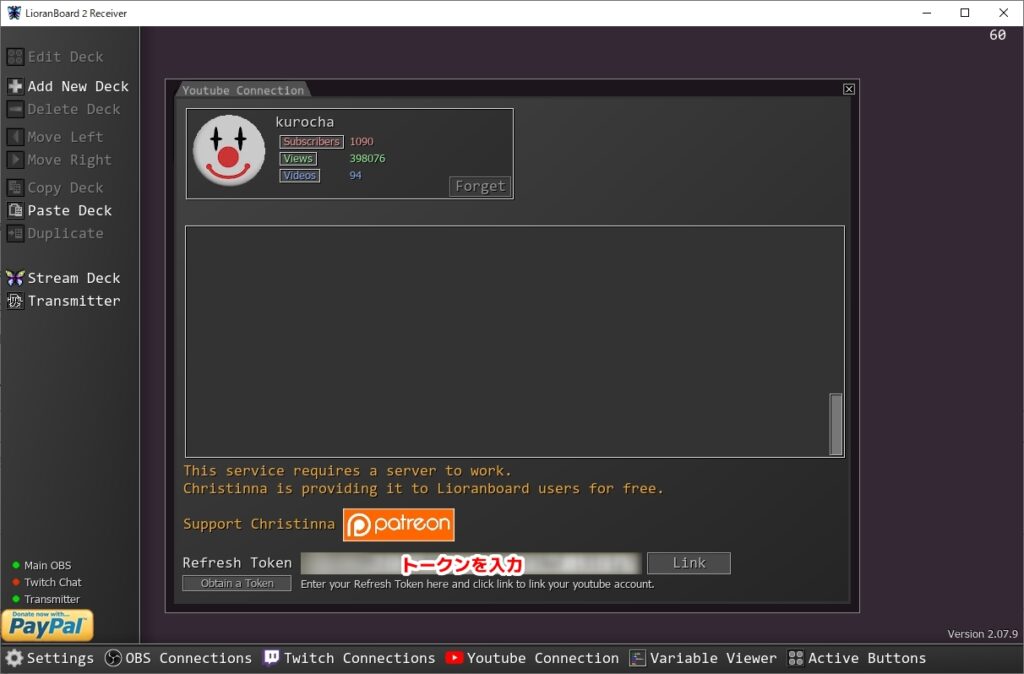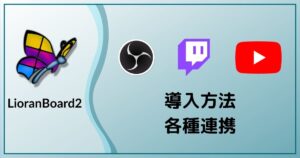この記事ではLioranBoard2の導入方法を紹介します
OBS Studioとの連携、そして現在主に対応している配信プラットフォームであるTwitchとYouTube Liveとの連携、またAndroid端末との連携方法もあわせて紹介します
LioranBoard2の開発者とMods(Discordの管理やエクステンションの開発等)の間で問題が発生し、現在開発者とModsは別々の道を進んでいます
そのためLioranBoard2を使用する場合は各自情報を精査して使用してください
当サイトでの今後のLioranBoard 2の扱いについては以下の記事を参照ください
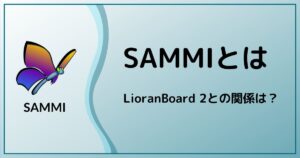
ダウンロード
LioranBoard2はWindowsでの使用に最適化されています
Windows7で使用する場合はVer2.07.xが最終対応バージョンです
Windows10以降であればVer2.08.x以降も使用できます
- OBS Studio
-
LioranBoard2と連携可能な配信ソフトウェア
StreamLabsとは連携不可なので注意 - OBSwebsocket
-
LioranBoard2とOBS Studioを連携するために必要なプラグイン
現在Ver4.xでの使用に対応
LioranBoard2Ver2.08.x以降であればVer5.xにも対応してはいますが、Ver5.xの安定版がリリースされるまでは様子を見た方が良いかもしれません - LioranBoard2
-
多くの場合、64bit版の使用が推奨されています
ダウンロードしたzipファイルを解凍し、LioranBoard 2.exeを起動して使用
各種連携方法
OBS Studioとの連携
OBS Studioのメニューバー→ツール→Websocket サーバー設定からWebSocket サーバーを有効にするにチェックを入れます
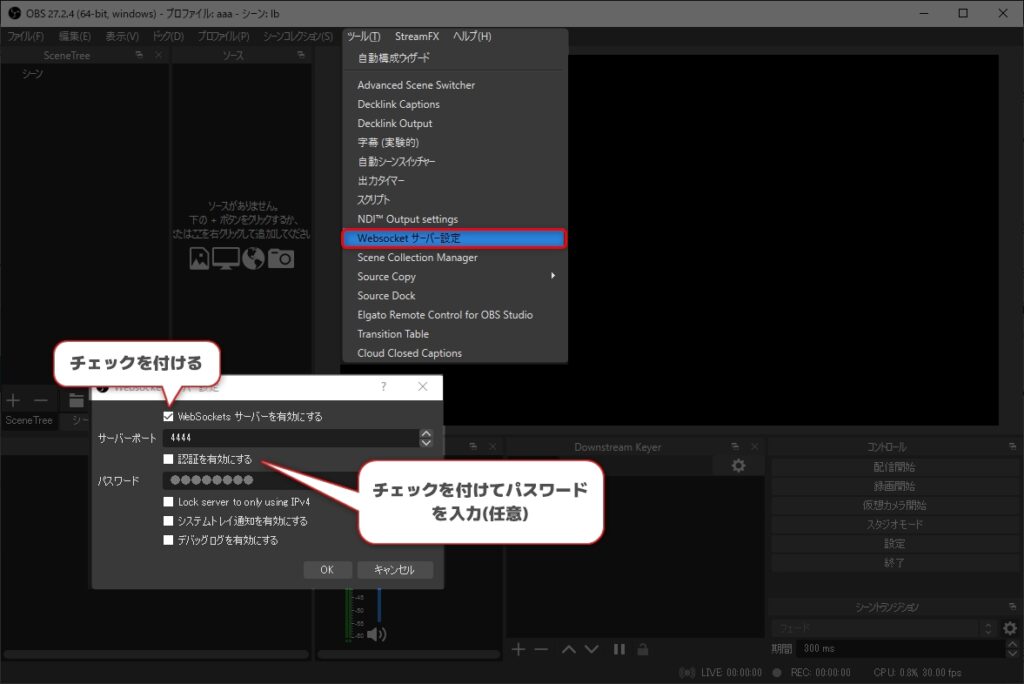
LioranBoard2上で下部メニューのOBS Connectionsを開き、Connectをクリックします
(OBS Studio上で認証を有効にするにチェックを入れた場合はPasswordも入力します)
接続が完了すると左下に黄色のテキストと緑色のマークで確認ができます
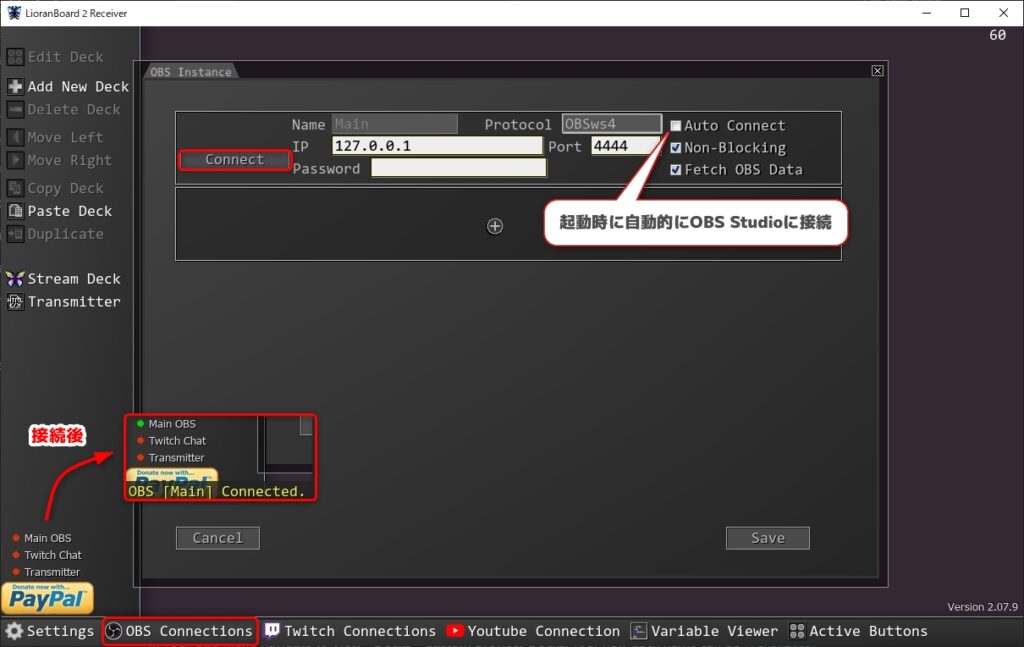
トランスミッターとの連携
OBS Studio上にトランスミッターをドックとして配置
LioranBoard2を利用するときにトランスミッターを開いておく必要があります
Chromeなどのブラウザで開いておいてもよいですが、OBS Studioのドックに配置しておくことで開き忘れがなくなります
OBS Studioのメニューバー→ドック→カスタムブラウザドックを開きます
LioranBoard2の左側メニューからTransmitter→Copy Full Pathをクリックし、カスタムブラウザドックウィンドウのURL欄に貼り付け(Ctrl+V)ます
適用をクリックするとトランスミッタードックが追加されます
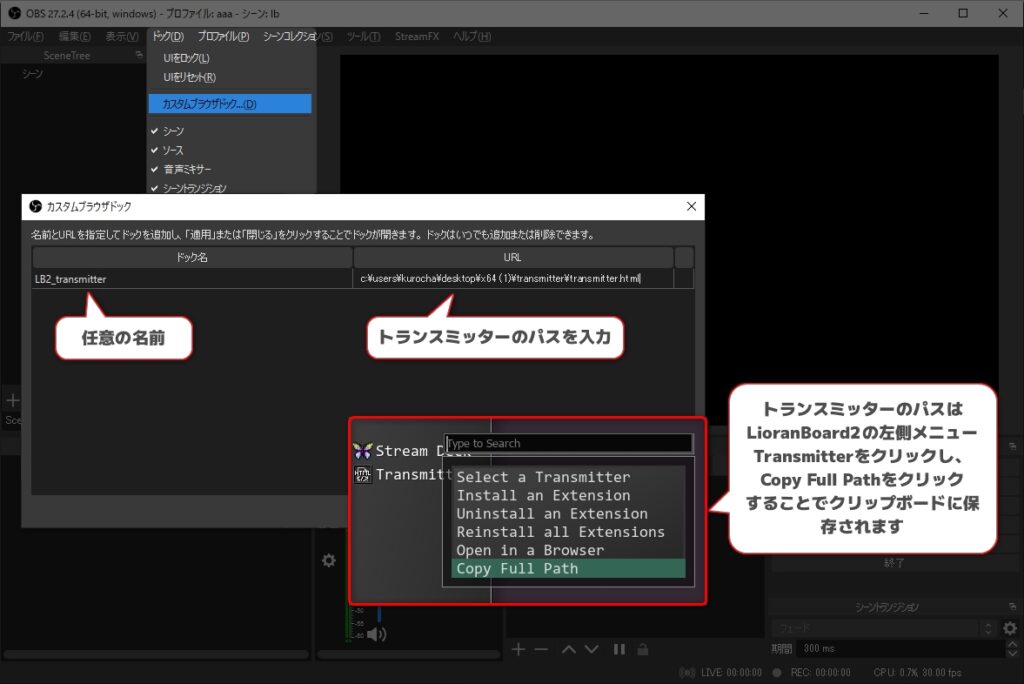
トランスミッタードックが邪魔だと感じた場合は他のドックに重ねることで視覚的に隠すことができます
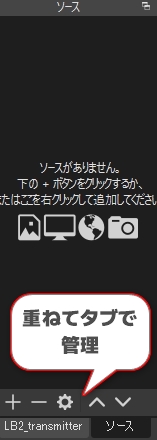
トランスミッターとの接続
LioranBoard2の下部メニュー→Settingsを開き、Allow Stream Deck and Transmitterにチェックを入れます
PortとPasswordはドックに追加したトランスミッター上の数値と一致させる必要があります
SaveをクリックするとOBS Studioとの連携時と同様、連携されていることを左下で確認することができます
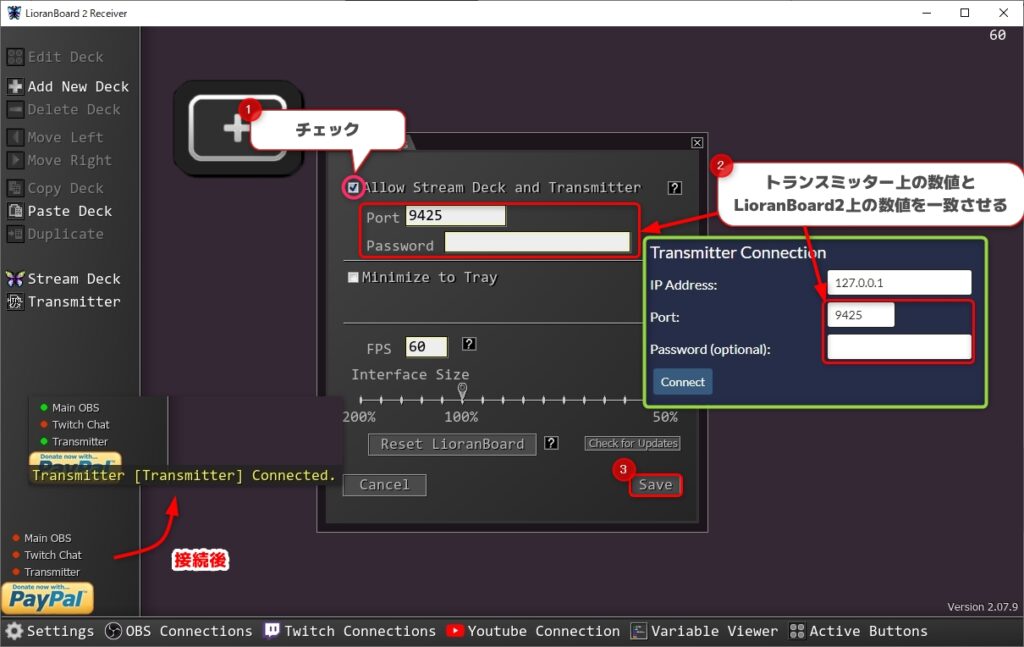
TwitchまたはYouTube Liveとの連携
連携するプラットフォームをクリックしてください
Chrome等のウェブブラウザでTwitchにログインをしておきます
LioranBoard2下部メニューのTwitch Connectionsを開きます
Edit Scopesをクリックし、LioranBoard2が使用できるTwtichのデータを選択しDoneをクリックします
Open URLをクリックします
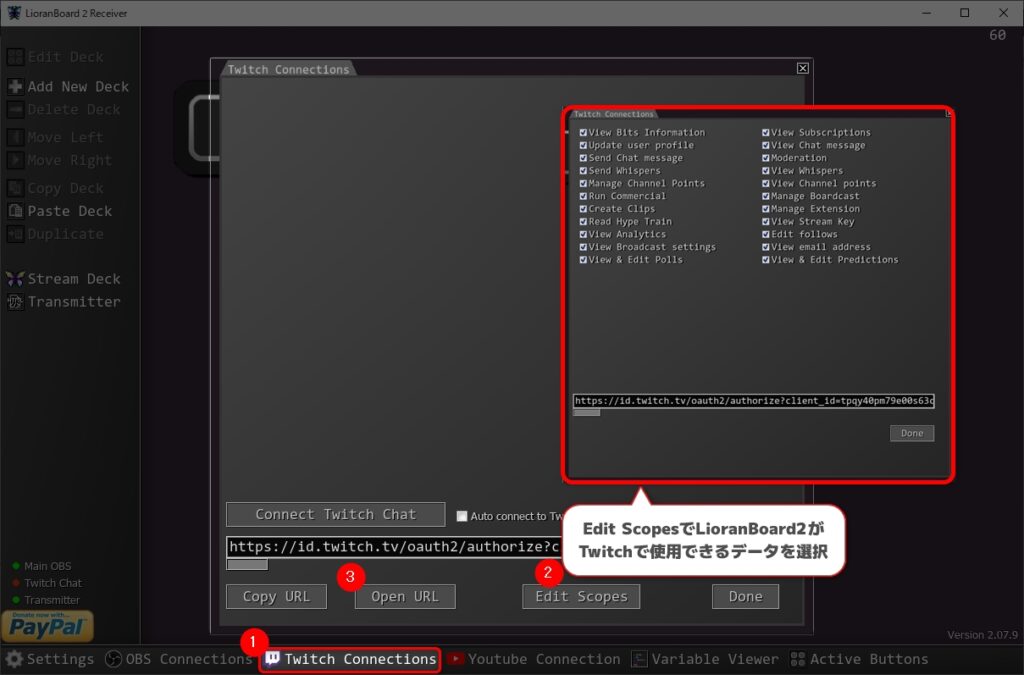
ブラウザに表示されたTwitchのデータの使用権限を許可します
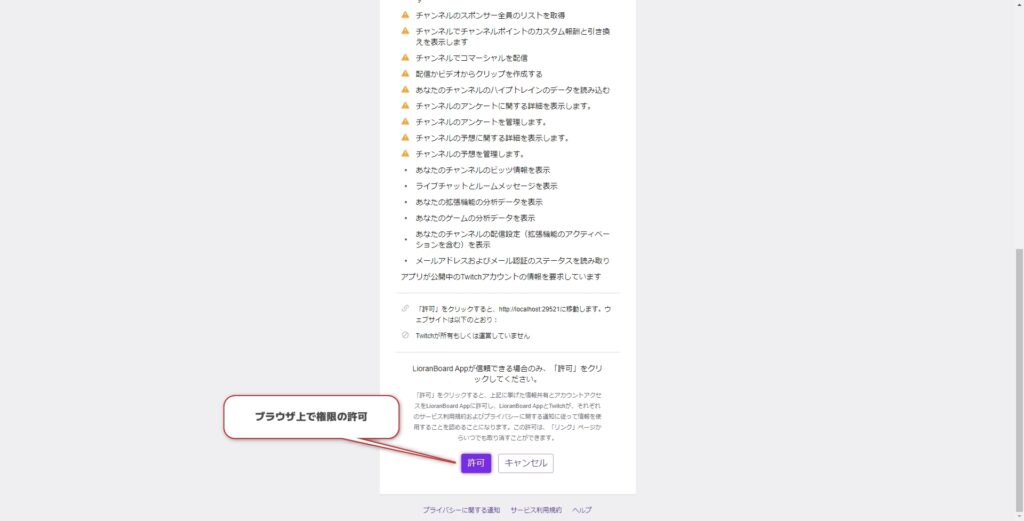
All good, you can go back to LioranBoard now.
の表示が出たらLioranBoard2に戻ります
表示されているアカウントを確認し、Connect Twitch Chatをクリックすることで連携が完了します
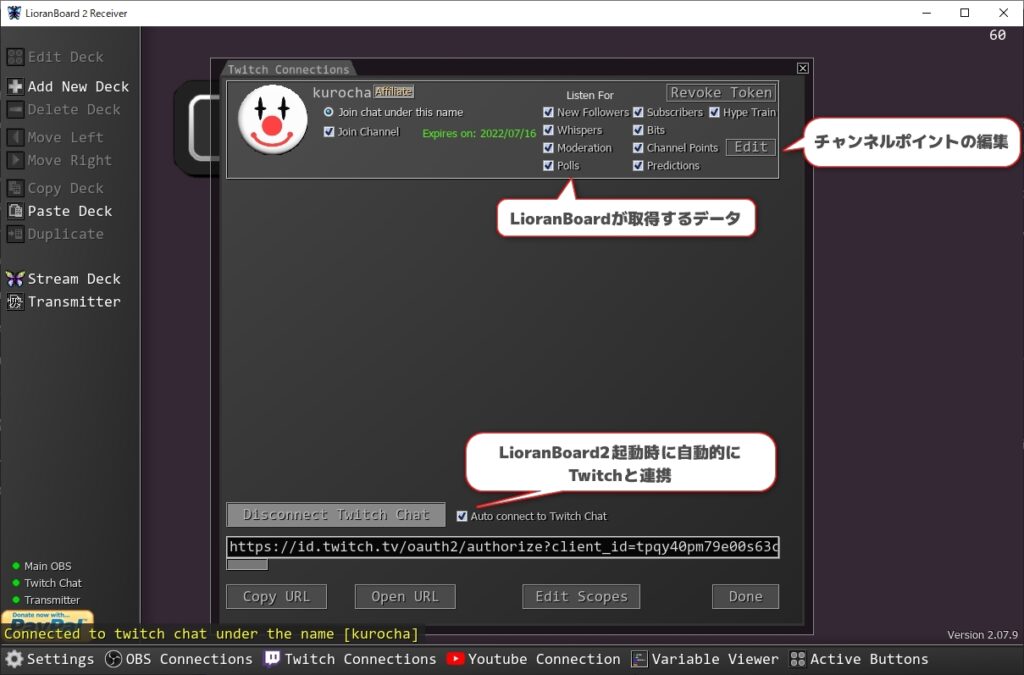
LioranBoard2には複数のTwitchアカウントを接続することができます
メインのアカウント同様にBOTアカウントとの連携をします
BOTアカウントのJoin chat under this nameにチェックを入れます
これでLioranBoard2からTwitchのチャットメッセージを送る際にBOTアカウントから送ることができます
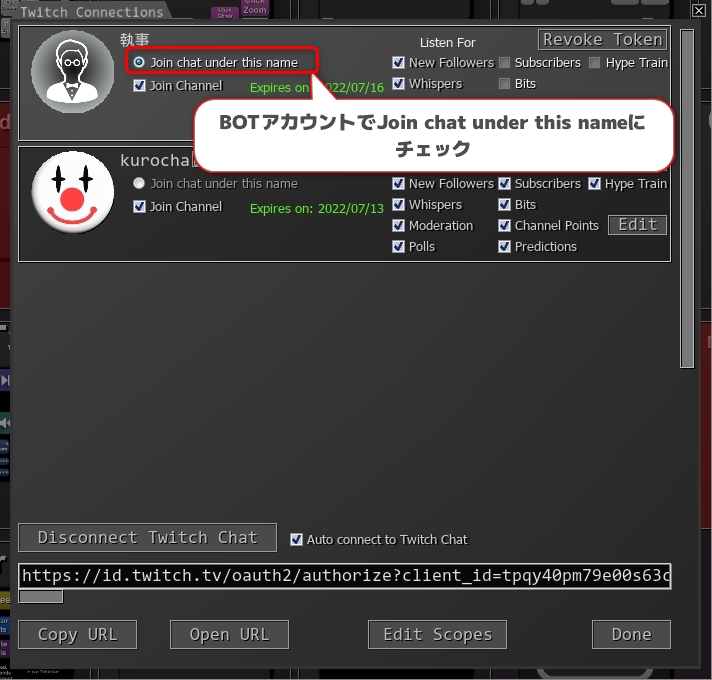
LioranBoard2のコマンドからチャンネルポイントのポイント操作等を操作するためにはLioranBoard2からチャンネルポイントを作成する必要があります
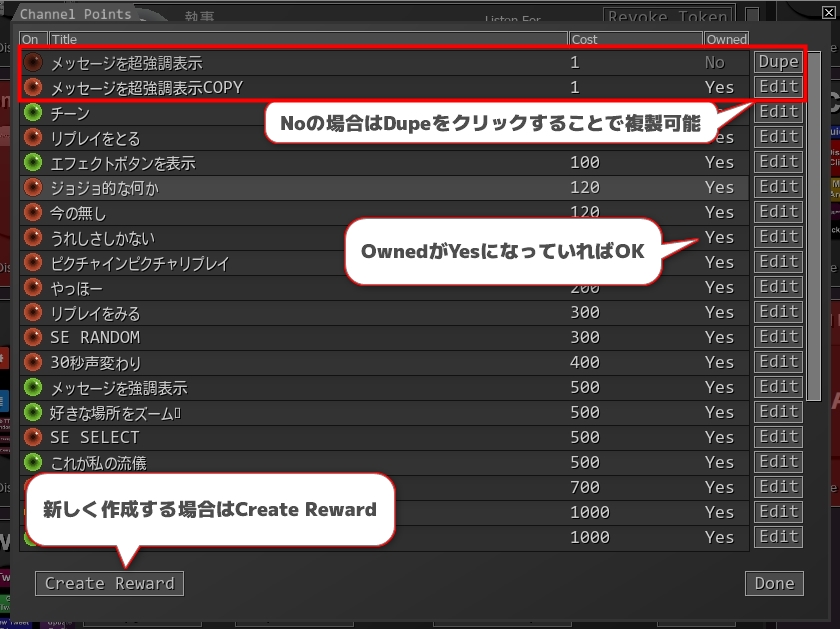
Android端末との連携
LioranBoard 2はAndroid端末と連携することでスマホ・タブレットからLioranBoard上のボタンを押すことが可能です
ダウンロード
以下のリンク、またはGoogle Play Storeから直接LiroranBoard 2 Stream Deckをダウンロードしてください
接続方法
Android端末でアプリを起動すると以下のような画面が表示されます
URL欄にはLioranBoard 2を起動しているパソコンのローカルIPを入力します
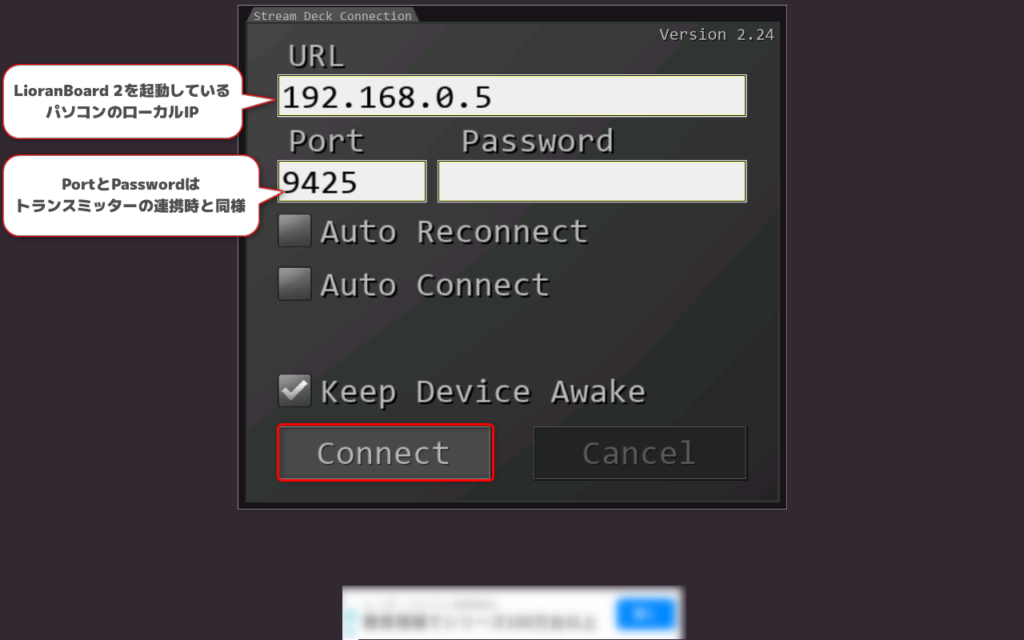
パソコンのローカルIPはLioranBoard 2の左側メニュー→Stream DeckからGet Lan IP(For other devices)をクリックすることでクリップボードに保存されるのでメモ帳等に貼り付けて確認できます
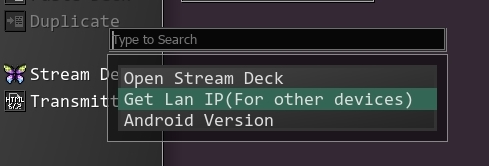
入力が完了したらAndroid端末上でConnectを押すとデック選択画面が表示されます
パソコン上のレシーバーで作成したデックの名前が表示されているので選択してLoad Deckをタップします
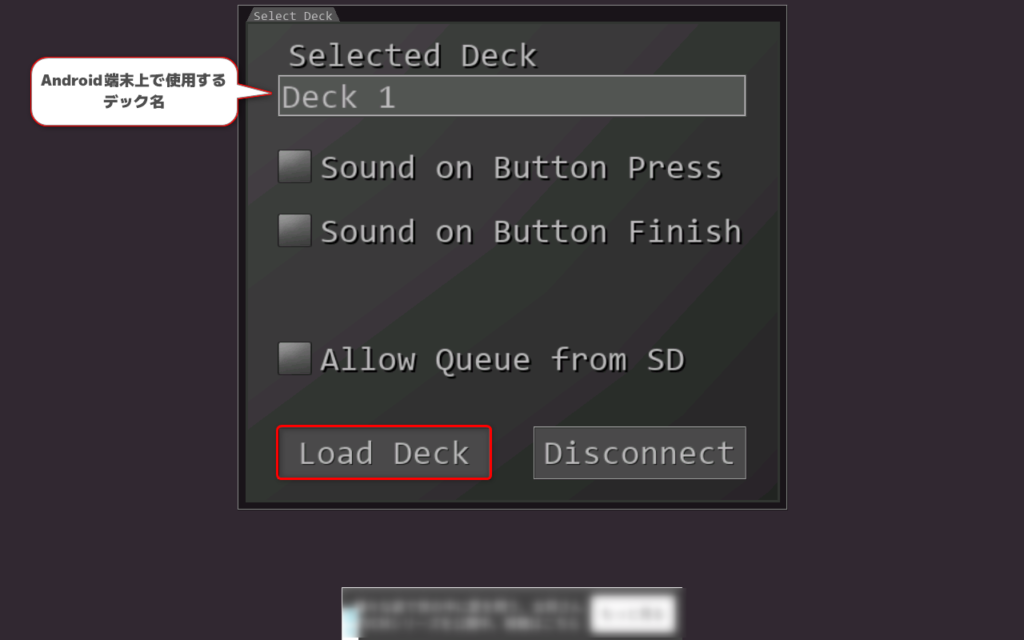
正しくデックが読み込まれたらパソコンのレシーバーで作成したボタン群が表示されます
これでAndroid端末からLioranBoard 2のボタンをトリガーすることが可能になりました
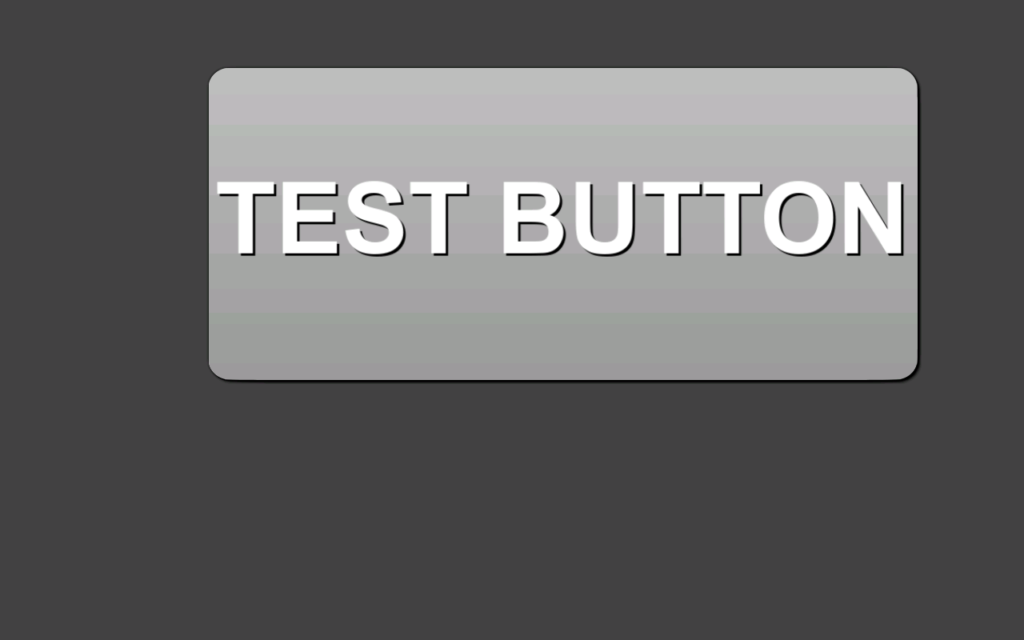
アップデート
LioranBoard2ではツール内でアップデートを完了することが可能です
下部メニューのSettingsを開きCheck for Updates、またはLioranBoard2のタスクアイコンを右クリックし表示されたCheck for Updatesをクリックします
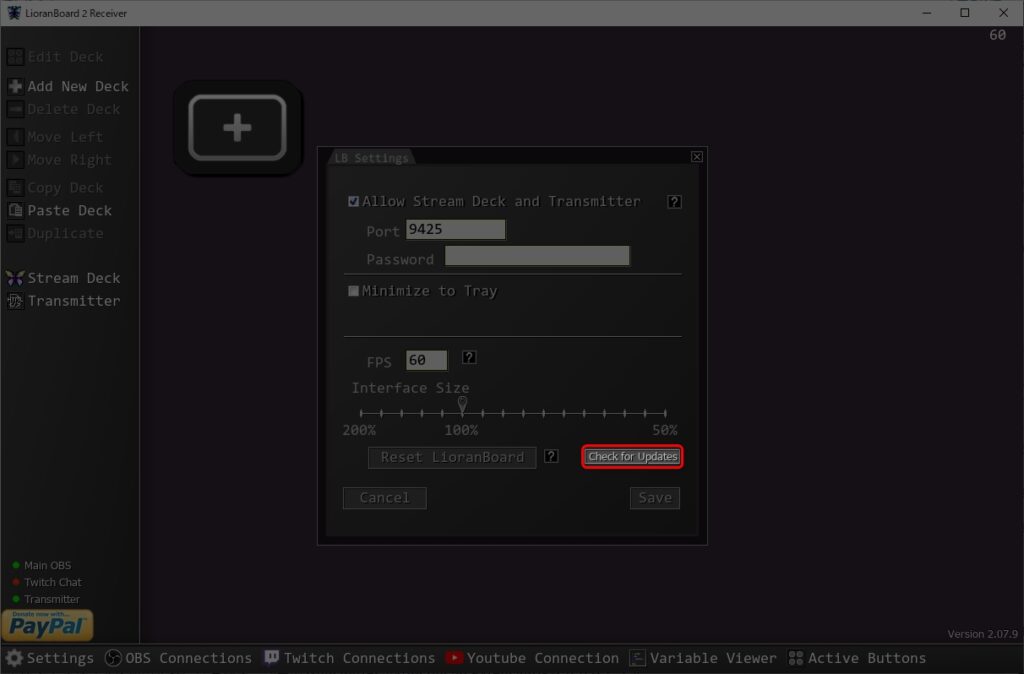
表示されたアップデーターで現在のバージョンの確認やアップデートを行う事ができます
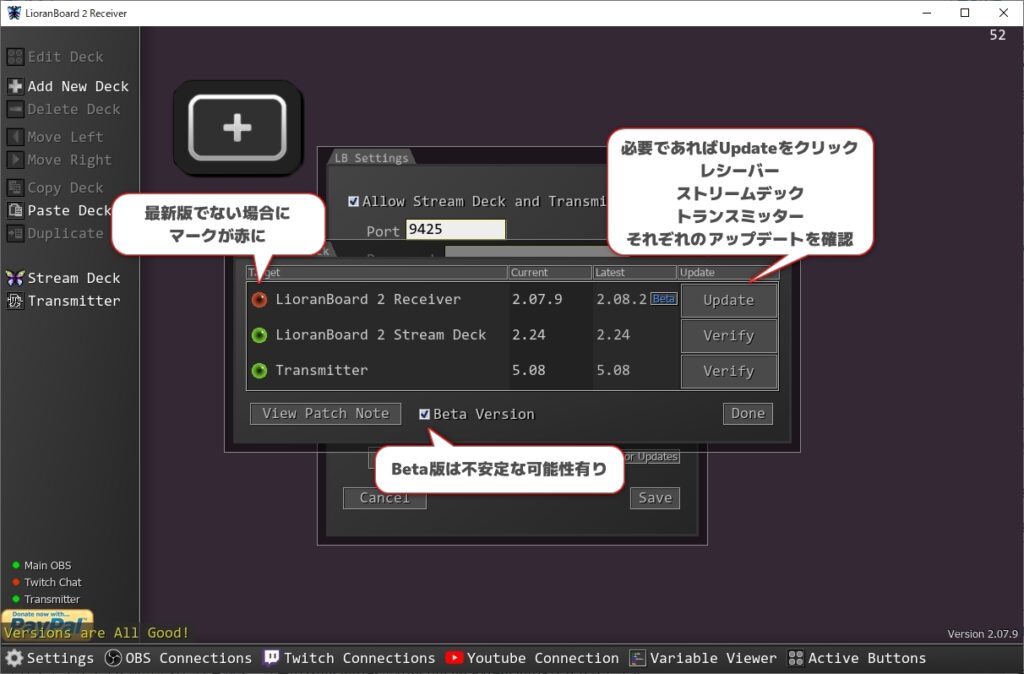
エクステンション(拡張機能)の利用
LioranBoard2ではユーザーが作成、または自作したエクステンションを利用することができます
エクステンションを利用するには左側メニューのTransmitterからInstall an Extensionをクリックします
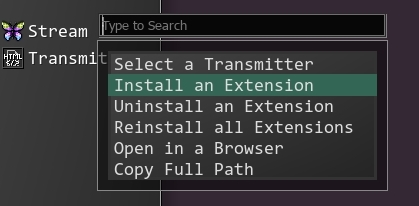
インストールするエクステンションを選択し開くをクリックすることでインストールが完了します
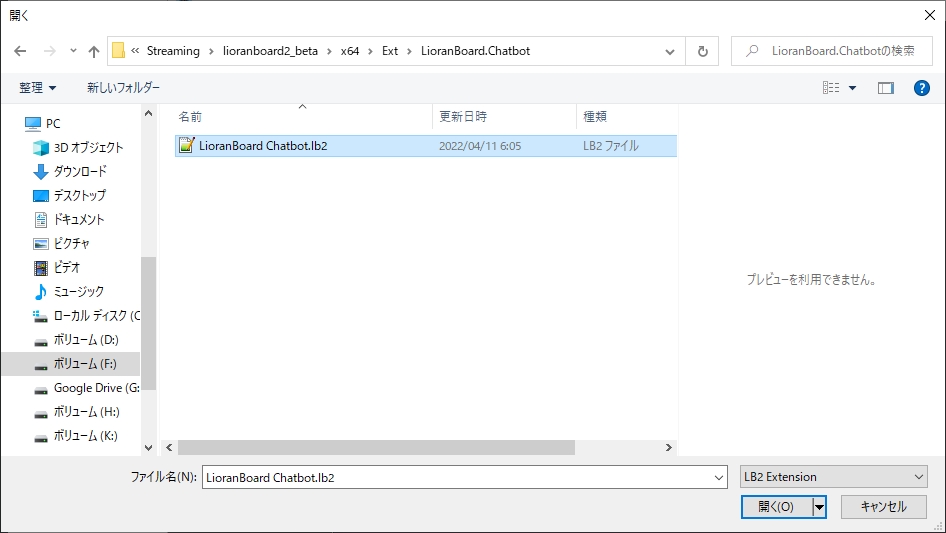
追加されたデック内や別途説明を読んで利用します
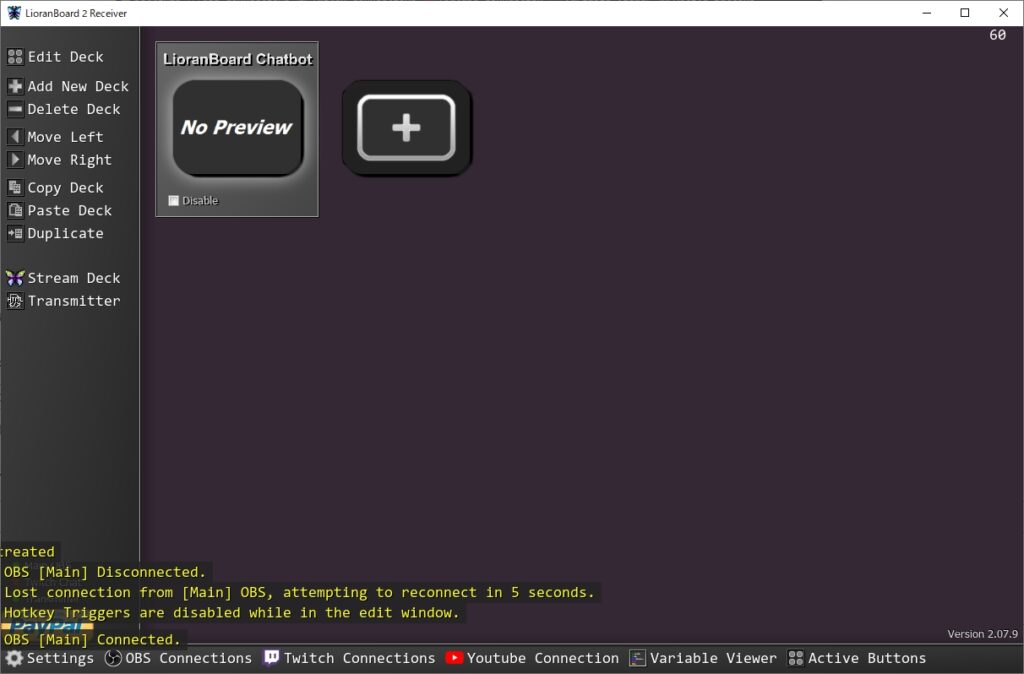
エクステンション例
パズルゲーム
Christina氏が作成したエクステンション
簡単な情報の入力でOBS Studio上に視聴者参加型のパズルゲームが作成できます
LioranBoard2を使用するとTwitchやYouTube Liveでチャットやサブスクライブ、チャンネルポイント、スーパーチャット等々をトリガーにOBS Studioを動かすなど様々な機能を利用することができます
— kurochaBlog (@kurochaBlog) May 10, 2022
動画ではTwitchとYouTube Liveの両チャットからパズルゲームを完成させてみました#配信者 #LioranBoard2 pic.twitter.com/6wVXo15Ji5
Click Map
Christina氏が作成したエクステンション
Twitchの配信画面上を視聴者がクリックすることでLioranBoard2のボタンをトリガーすることが可能
Twitchで視聴者が配信画面をクリックすることでOBSやらキー操作やら様々なことが可能になるLB2のエクステンション
— kurochaBlog (@kurochaBlog) January 9, 2022
試しにチャンネルポイントを使用した人が画面の好きな場所をクリックするとその場所にズームするエフェクトを作ってみました#ぼんくらぼ pic.twitter.com/Sp2ZQbmu18
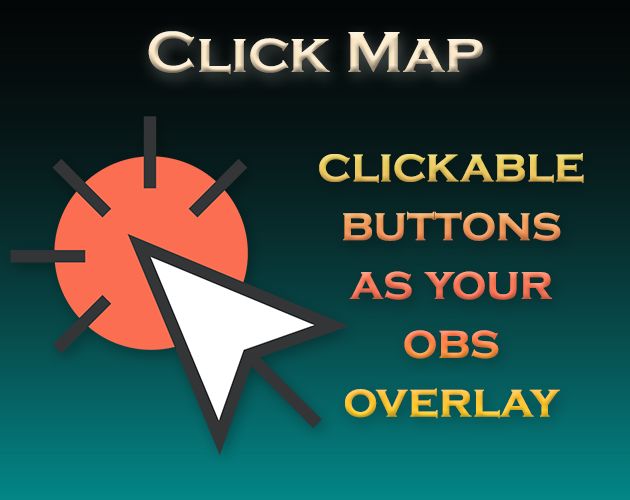
おわりに
LioranBoard2の導入は以下の3点を抑えれば基本的には完了です

動画でも紹介しています!