この記事ではLioranBoard 2の基本的な使い方、レシーバー上でのデックの管理やボタンの作成方法、ストリームデックでの実行方法などを紹介します。
LioranBoard2の開発者とMods(Discordの管理やエクステンションの開発等)の間で問題が発生し、現在開発者とModsは別々の道を進んでいます
そのためLioranBoard2を使用する場合は各自情報を精査して使用してください
当サイトでの今後のLioranBoard 2の扱いについては以下の記事を参照ください
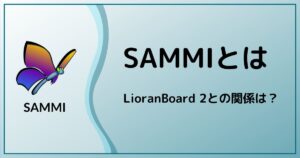
デックの管理
トップ画面では各種設定、デックの管理ができます
デックの作成
+ボタンを押す事でデックを新規作成することができます
作成したデックはダブルクリックすることで編集することができます
また、各デック上で右クリックすることで削除・コピー・複製等のアクションもできます
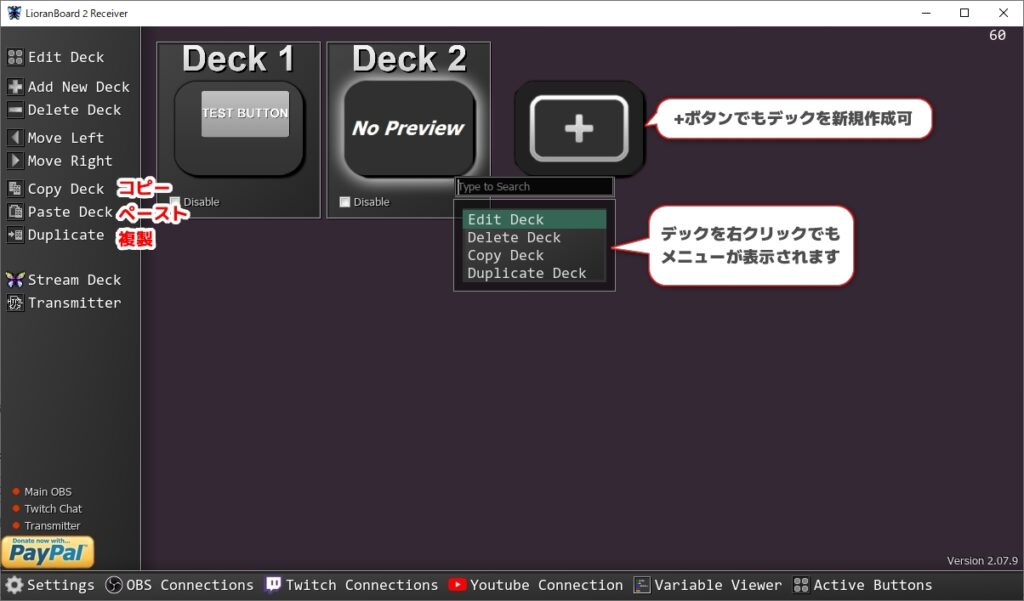
デックのコピー(インポート・エクスポート)
エクスポート
他人とデックを共有したい場合にはデックを選択して左側メニューまたは右クリックメニューのCopy Deckをクリックします
すると左下の黄色いメッセージと共にクリップボードにデックデータが保存されます
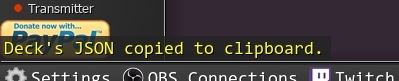
メモ帳等にペーストして共有することができます

インポート
共有された側はテキストを全て選択してコピーし、クリップボードに保存した状態でPaste Deckをクリックします
デックの編集
デックをダブルクリックまたは選択してEdit Deckをクリックするとデックを編集することができます
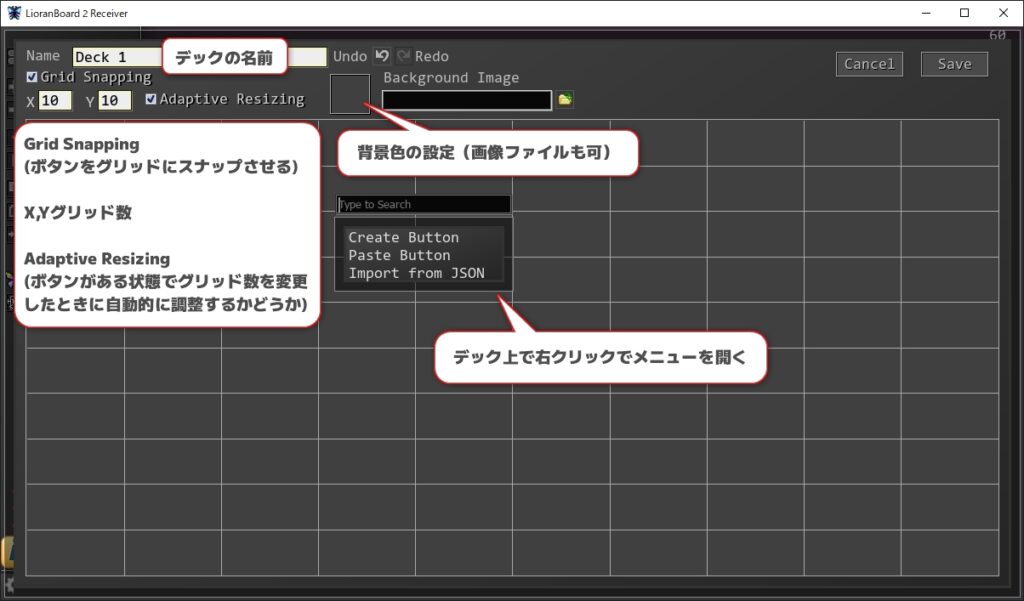
デック上で右クリックからCreate Buttonを選択してボタンを作成してみます
ボタンの設定
この記事ではコマンドを使ったボタンの作成方法について細かくは紹介しませんが、基本的な設定部分について紹介します
作成したボタンは端をドラッグすることで自由に大きさを変更することができます
ボタンを右クリックすることでボタンの設定をすることができます
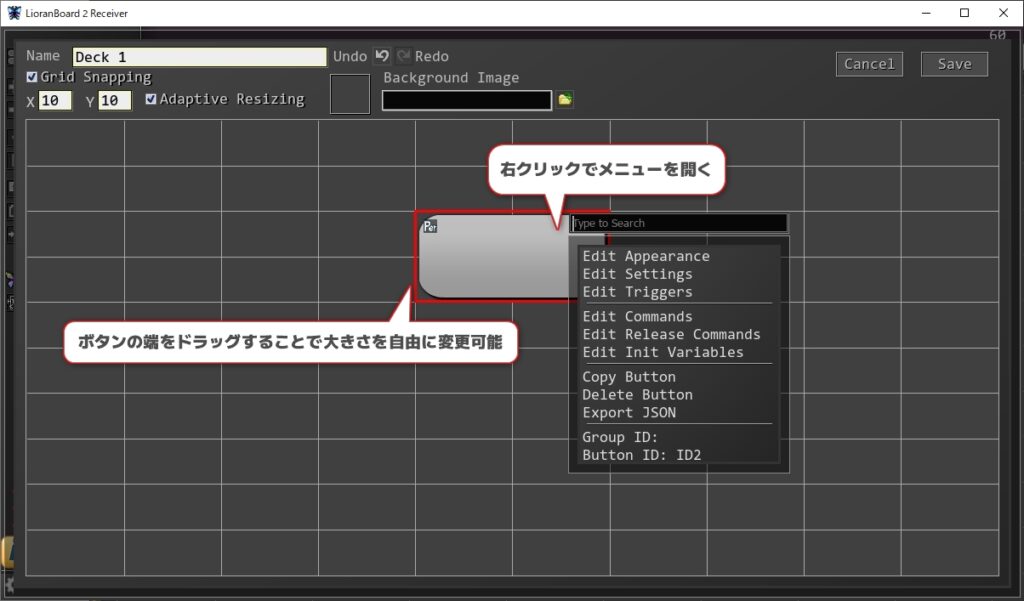
Appearance(見た目の設定)
Edit Appearance(ボタンをShift+ダブルクリック)を選択することでボタンの見た目を変更することができます
ボタン上の文字やボタンの色を変更することができます
また、用意していた画像を使う事でよりオリジナリティのあるボタンを作成できます
画像を使用する場合はBorder Sizeを変更することでボタンの見た目を保持するのか、画像そのままにするのかを調整できます
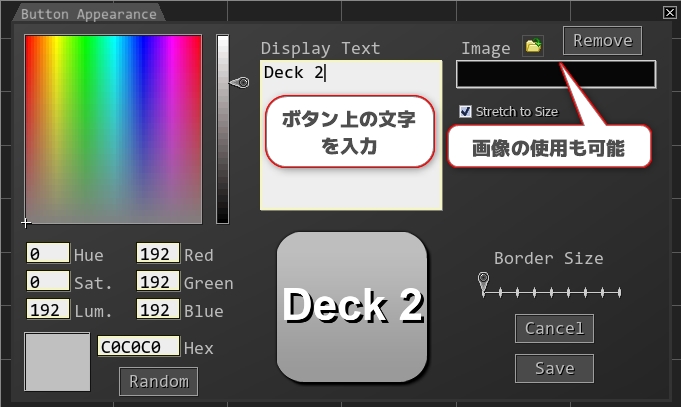
Settings(ボタンの設定)
Edit Settings(ボタンをAlt+ダブルクリック)を選択することでボタンの設定をすることができます
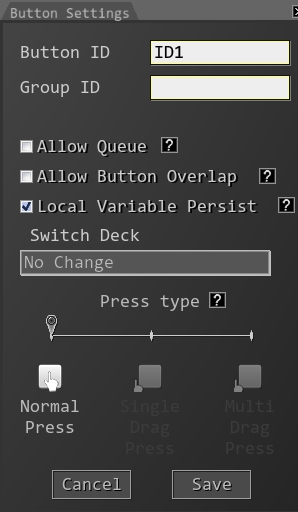
- Button ID
-
ボタンを識別するためのID、自由に変更可能(他のボタンと同じものにはしない)
他ボタンからトリガーする場合や変数確認画面で使用 - Group ID
-
複数のボタンをグループ化するためのID(複数ボタンで同じものを利用可能)
主に同じGroup IDを持つボタンが同時に押された場合に1つずつ順番に実行するために利用される - Allow Queue
-
既にボタンが実行中で押された場合、実行完了を待って実行する
- Allow Button Overlap
-
既にボタンが実行中で押された場合、押されたタイミングで実行する
- Local Variable Persist
-
ボタンの実行完了後もローカル変数を保持する
- Switch Deck
-
ボタンが押されたときに移動するデックを指定
- Press Type
-
ボタンの押し方のタイプ
Triggers(トリガー)
Triggers(ボタンをCtrl+ダブルクリック)を選択することでボタンを実行するための各種トリガーを設定することができます
トリガーはTwitchやYouTubeの各イベント、OBS Studio上のイベント等様々なものが用意されています
ストリームデックから直接ボタンを押さなくともボタンが利用可能になります
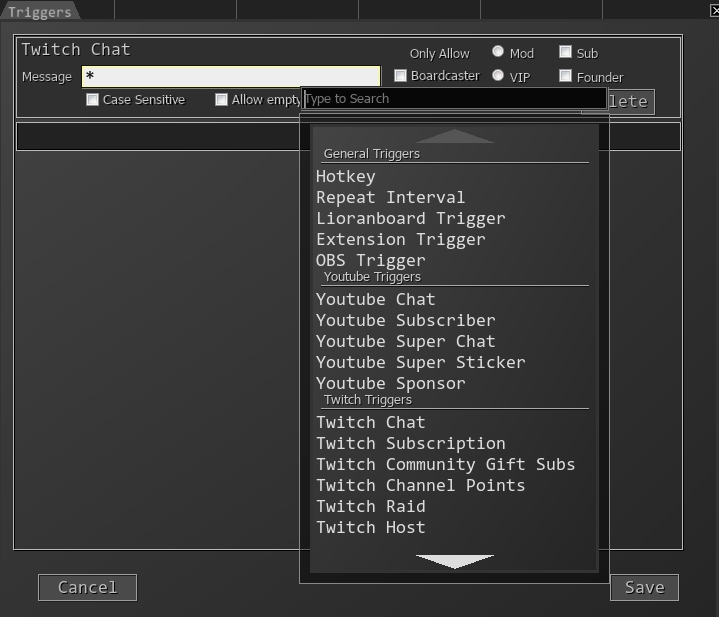
コマンド設定
- Edit Commands(ボタンをダブルクリック)
-
ボタンが押された際に実行するコマンドの編集
- Edit Release Commands
-
ボタンが押され、リリースされた際に実行するコマンドの編集
- Edit Init Variables
-
ローカル変数の初期値をあらかじめ設定したい場合に使用
ボタンのコピー(共有)
Export JSONを選択することでクリップボード上にボタンデータを保存することができます
デックのコピーと同じ要領でボタンの共有も可能です
ボタンをインポートするにはデック編集画面上で右クリック→Import from JSONをクリックします
ストリームデック(ボタンの実行方法)
LioranBoardではレシーバー上から直接ボタンを実行することはできません
ボタンを実行する方法は以下の2通りとなります
- ボタンに設定したトリガーによる実行
- ストリームデックからボタンを直接押して実行
ストリームデックはパソコン上で使用できるものと、Android端末で利用できるものがあります
ここではパソコン上のストリームデックの利用方法を紹介します
ストリームデック
ストリームデックを開くにはレシーバーの左側メニュー→Stream DeckからOpen Stream Deckをクリックします
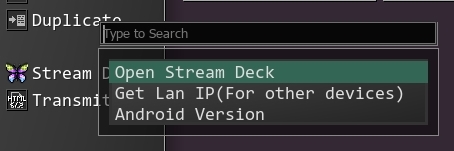
ストリームデックが開くので表示したいデック名を選択してLoad Deckをクリックします
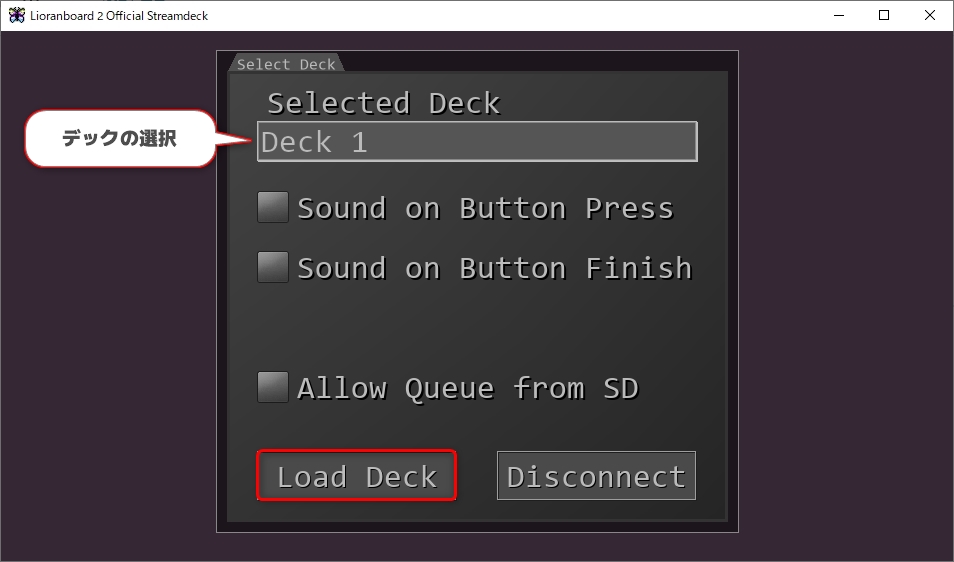
レシーバーで設定したデックが表示されます
ボタンをクリックすることでコマンドを実行することができます
Back Spaceを押す事でロード画面に戻ることができます
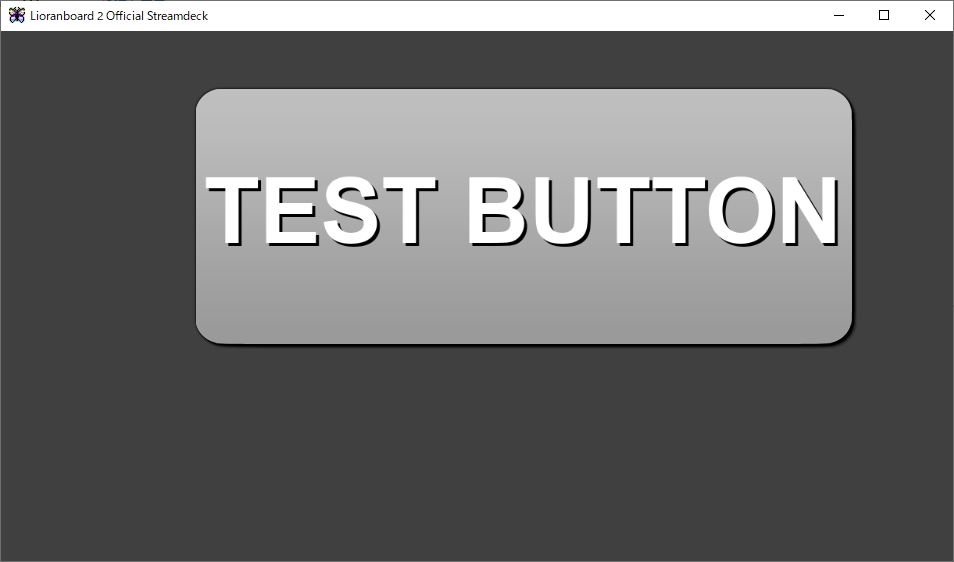
Variable Viewer(変数一覧)
Variable ViewerではLioranBoard上で使用する変数の一覧を確認できます
下部メニューのVariable Viewerをクリック、またはTABキーを押すことで開くことができます
各変数は右端のアイコンでそれぞれコピー・消去ができます
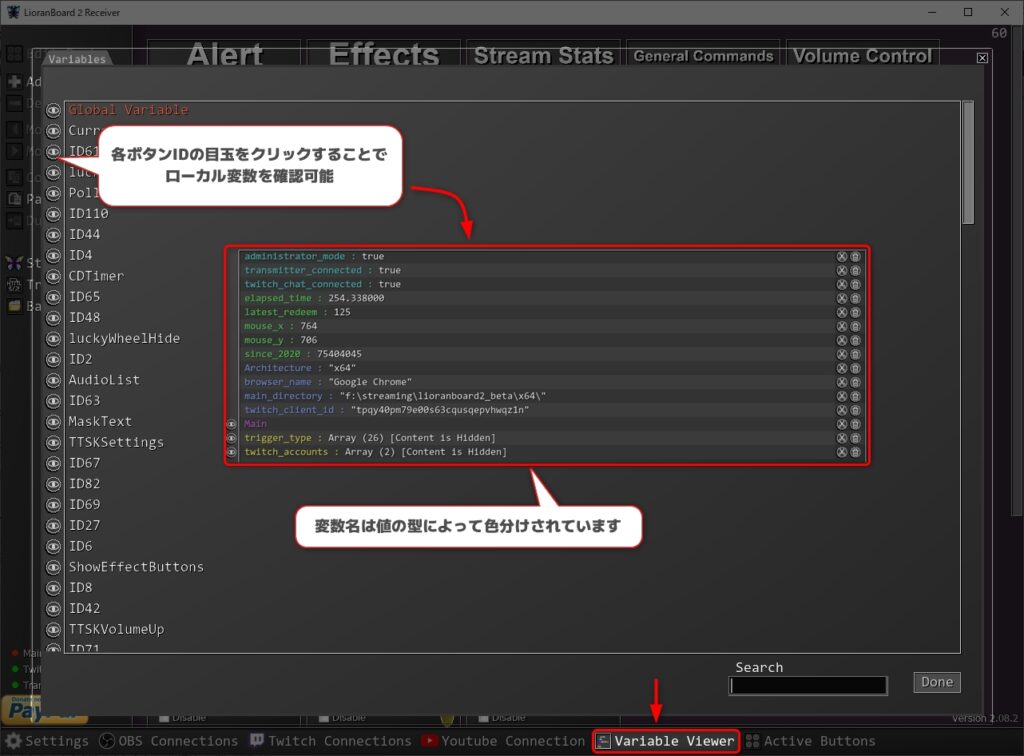
Variable Viewerでは変数の型によって色分けがされています
- 数値:緑
- 文字列:青
- ブール:水色
- オブジェクト:紫
- 配列:黄色
実行中のボタン
下部メニューのActive Buttonsから現在実行中、もしくはトリガーされて実行の順番待ちのボタンを確認することができます
ボタン左端のアイコンからボタンの実行を停止することができます
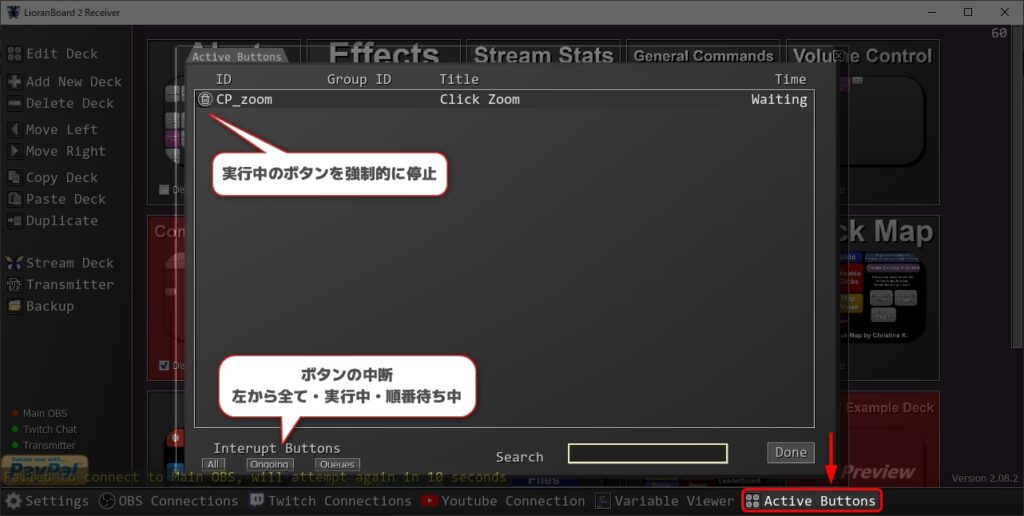
おわりに
コマンド作成についての詳細はまた別記事で紹介します
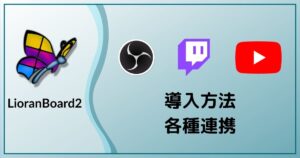
動画でも紹介しています!
