この記事ではOBS Studioで利用できるプラグインAdvanced Scene Switcherを紹介します
このプラグインを使用することでシーン転換を自動化したり、より柔軟な設定を行う事ができます
記事投稿時のバージョンは1.10となります
こちらはWarmUpTill氏が開発したプラグインとなります
Advanced Scene Switcher
できること
Advanced Scene Switcherで出来ることを簡単にリストしていきます
マクロ
マクロは様々な事を自動化するために使用します
シーンスイッチに限られたことでなく、画像認識やソースやフィルタの設定の変更など多岐にわたります
マクロに関しては以下の記事を参照ください

ウィンドウタイトル(Title)
指定したウィンドウをクリックしたり、フルスクリーンにしたときに指定したシーンに転換します
ゲーム中に調べ物をするためにウェブブラウザをクリックするとウェブブラウザシーンに転換、ゲームに戻るとゲームシーンに転換といったことを自動で行う事ができます
実行中のプログラム(Executable)
実行中のプログラムによってシーンを自動的に転換します
マウスカーソルの位置(Region)
マウスカーソルの位置が指定した画面の領域に移動した際に自動でシーンを転換します
メディア(Media)
指定したメディアソース(VLCソース)の再生状況によってシーンを転換します
残り時間がX秒になったらシーン転換
X秒再生後シーン転換など・・・
リプレイとの相性が良い機能です
ファイルの内容(File)
指定したファイルの内容によってシーンを自動的に転換します
ランダム(Random)
もしシーン転換がX秒行われなかった場合に自動的にランダムで指定したリスト内のシーンへ転換します
時間指定(Time)
Y曜日のX時、など指定した曜日や時間でシーンを自動的に転換します
アイドル(Idle)
指定した時間キーボードやマウス操作がない場合に自動的にシーンを転換します
シークエンス(Sequence)
指定シーンでX秒経過後、別の指定シーンに自動的に転換します
組み合わせる事でループを作ることも可能です
オーディオ(Audio)
音声の出るソースの音量に閾値を設定し、閾値を超えたらシーンを自動的に転換します
叫んだ時にシーンを転換し、シークエンスで元のシーンに転換など組み合わせることで楽しいことができそうですね
シーングループ(Scene Group)
シーングループを作成し、Advanced Scene Switcherで指定するシーンの転換先をリスト化することができます
シーングループにシーン1・シーン2・シーン3を指定した場合、シーングループを転換先に指定すると最初にシーン1に転換、次の転換ではシーン2に、その次はシーン3・・・
といった具合でグループ内のシーンを順番に指定することが出来ます
他にもシーン1にX秒以上留まっていた場合、次のシーン転換ではシーン2に転換や、転換先をランダムにすることでもできます
シーントリガー(Scene Triggers)
シーンを転換することによってOBS Studio上のアクション(配信を開始・停止など)を行う事ができます
トランジションの変更(Transition)
このプラグインによってシーン転換されるときのトランジションを変更することができます
ポーズ(Pause)
このプラグインによって設定したシーン転換を状況に応じて停止することができます
ダウンロード・インストール
OBS Studioへのプラグインのインストールは以下の記事を参照ください
こちらのプラグインを使用するには2019 用 Visual C++ 再頒布可能パッケージのインストールが必要です
設定方法
Advanced Scene SwitcherはOBS Studioのメニューバー→ツールから開くことができます
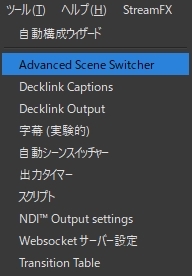
設定画面を開くとタブで設定項目を選択することができます
General(一般)
GeranelタブではAdvanced Scene Switcherの全体的な設定を行います
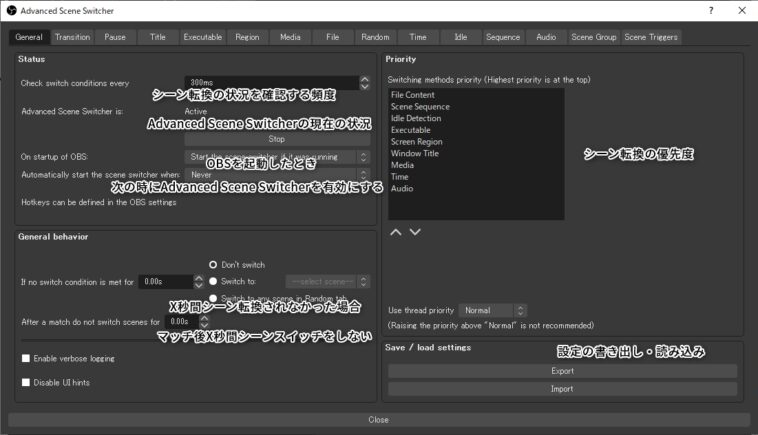
- On startup of OBS(OBSを起動したとき): では以下の3種から選択します
-
Start the scene switcher if it was running(前回シーンスイッチャーがアクティブだった場合に開始する)
Always start the scene switcher(常にシーンスイッチャーを開始する)
Do not start the scene switcher(シーンスイッチャーを開始しない) - Automatically start the scene switcher when(次の時にAdvanced Scene Switcherを有効にする): では以下の4種から選択します
-
Never(有効にしない)
Recording(録画開始時)
Streaming(配信開始時)
Recording or Streaming(録画・配信のいずれかを開始時)
Transition(トランジション)
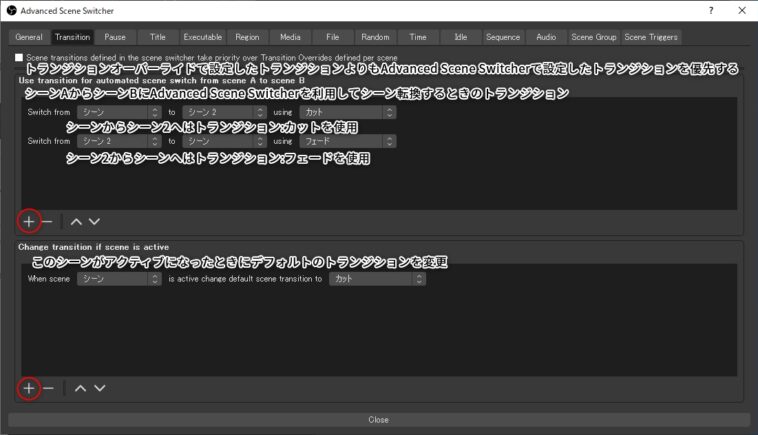
トランジションタブではAdvanced Scene Switcherを使用してシーン転換されるときのトランジションを指定することができます
手動でシーン転換する場合にはここで設定したトランジションは無視されます
手動でも各シーン毎にトランジションを変更したい場合はTransition Tableというプラグインが便利です

Pause(ポーズ)
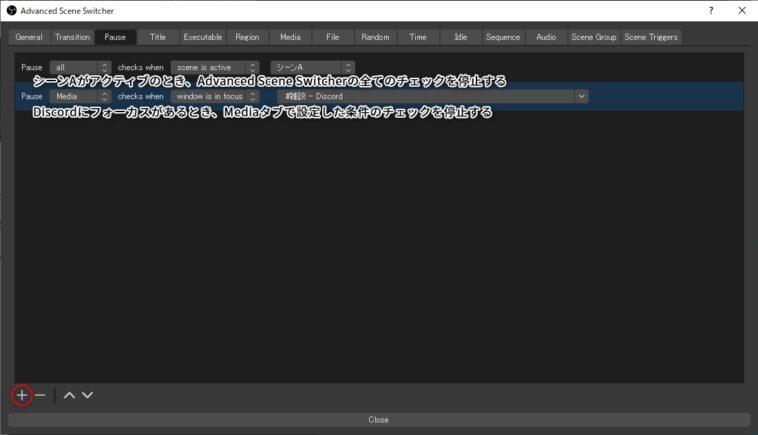
ポーズタブではあるシーンがアクティブまたはあるウィンドウにフォーカスがあるときにAdvanced Scene Switcher内で設定したシーン転換の条件のチェックを停止するという条件を設定することができます
Title(ウィンドウタイトル)
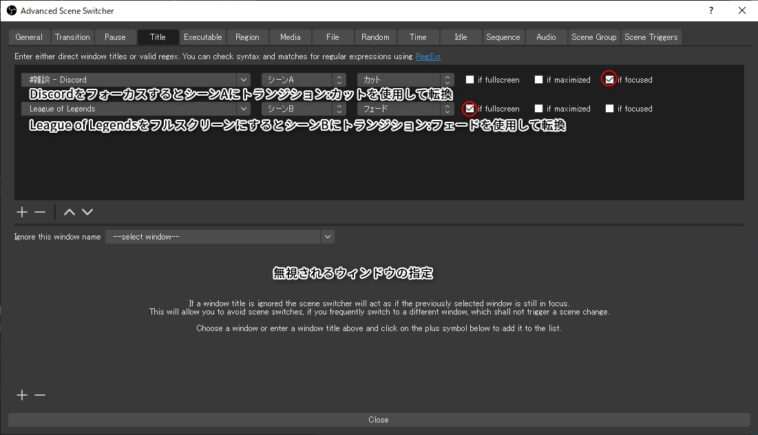
タイトルタブでは開いているウィンドウの状況によってシーンを自動的に転換する設定を行う事ができます
チェックマークで条件を指定することも可能です
- if fullscreen: フルスクリーン時にシーン転換
- if maximized: ウィンドウを最大化したときにシーン転換
- if focused: ウィンドウをフォーカスしたときにシーン転換
また、無視するウィンドウを選択することでそのウィンドウではシーン転換しないように設定することも可能です
Executable(実行中のプラグラム)
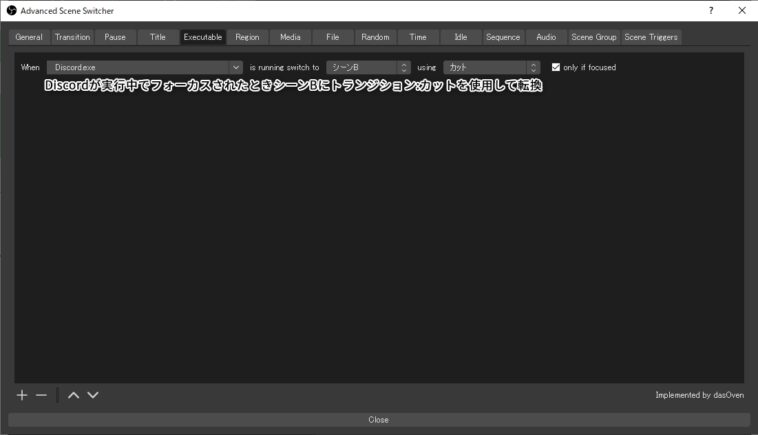
実行中のプログラムによってシーンを自動的に転換します
only if focusedにチェックを入れることでそのプログラムをフォーカスした際にのみシーン転換をします
ウィンドウタイトルとの違いとしては、例えばDiscordは現在みているチャンネルによってウィンドウタイトルが”#チャンネル名 – Discord”とされるため、そのチャンネルをみない限りシーン転換がされません
実行中のプログラムではDiscordを指定することでみているチャンネルに関係なくシーン転換を行います
状況によってウィンドウタイトルが変更されるプログラムで使用する際に便利です
Region(マウスカーソルの位置)
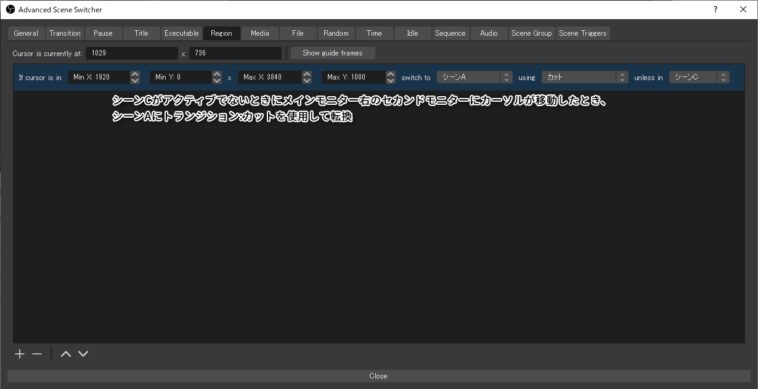
Regionタブでは指定した画面領域にカーソルが入ったときにシーン転換をします
また、シーンを指定することでそのシーンにいる間はカーソルが領域に入ってもシーン転換しないという設定も可能です
Media(メディアソース)
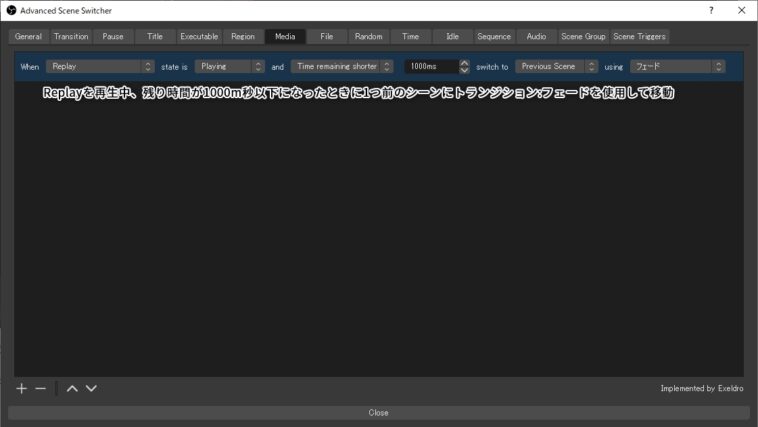
メディアタブでは指定のメディアソースまたはVLC ビデオソースの状況(再生中・一時停止・エラーなど)に応じてシーン転換を行います
このブログではOBS Studioでリプレイを再生する方法でも紹介しています

File(ファイルの内容)
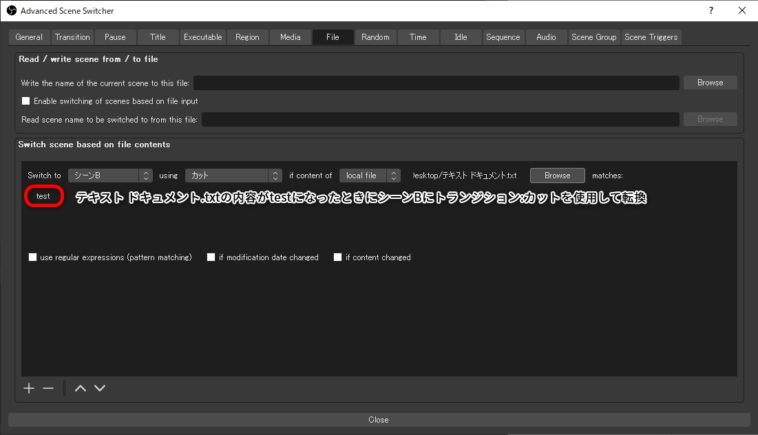
ファイルタブでは指定のファイルの内容が変更されたときにシーンを転換する設定ができます
現在のシーンをテキストファイルに出力することも可能です
Random(ランダム)
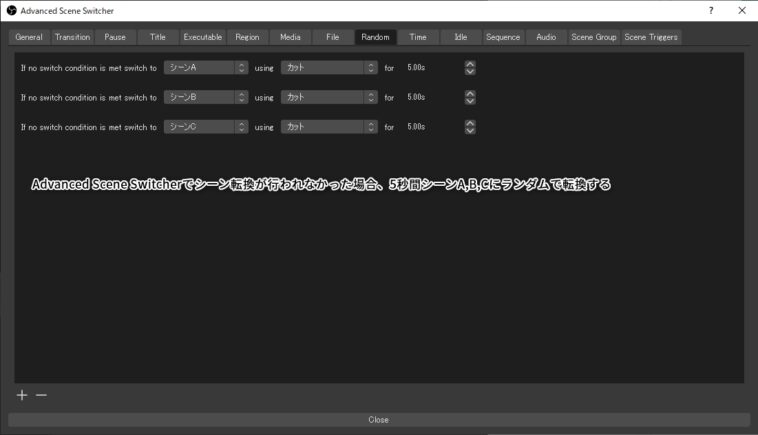
ランダムタブではAdvanced Scene Switcherで自動的にシーン転換がされなかった場合にリスト内のシーンにランダムで指定秒間シーン転換します
画像の設定では5秒ごとにシーンA,B,Cをランダムで転換し続けます
なお、2度同じ転換は行われないのでシーンAを10秒続けて維持することはありません
Time(時間指定)
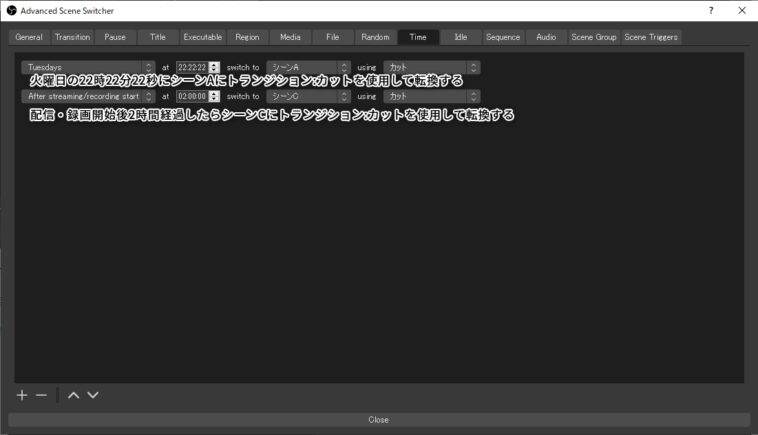
タイムタブでは指定の日(毎日または各曜日)の指定時間にシーンを自動的に転換、また配信・録画開始後指定時間の経過でシーンを自動的に転換といった設定ができます
Idle(アイドル)
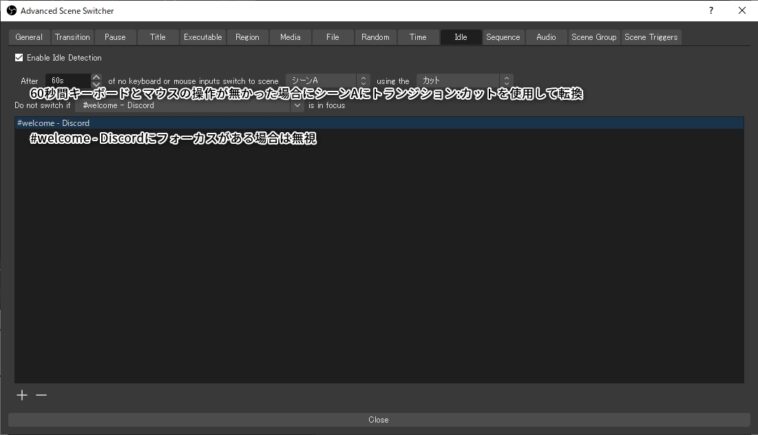
アイドルタブではキーボードとマウスの無操作時間に応じて自動的にシーンを転換する設定ができます
Sequence(シークエンス)
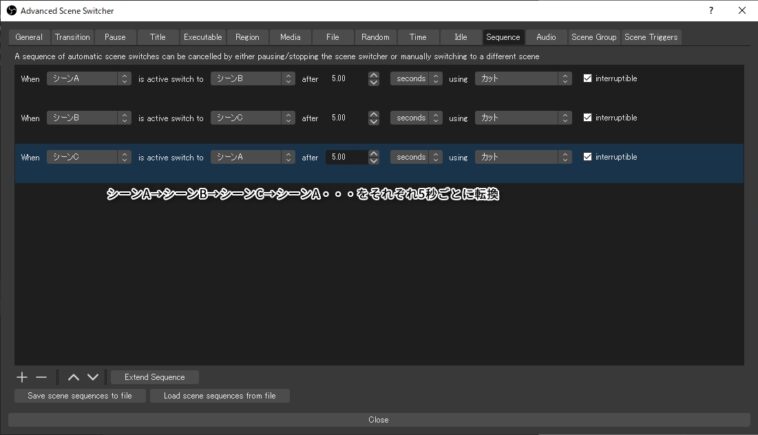
シークエンスタブではシーンAでX時間経過後にシーンBに自動的に転換という設定ができます
これによって同じシーンをサイクルでループさせることが可能です
また、Extend Sequenceをクリックすることで1つの条件に複数の条件を追加することができます
上の下の画像の例では同じ動作をします
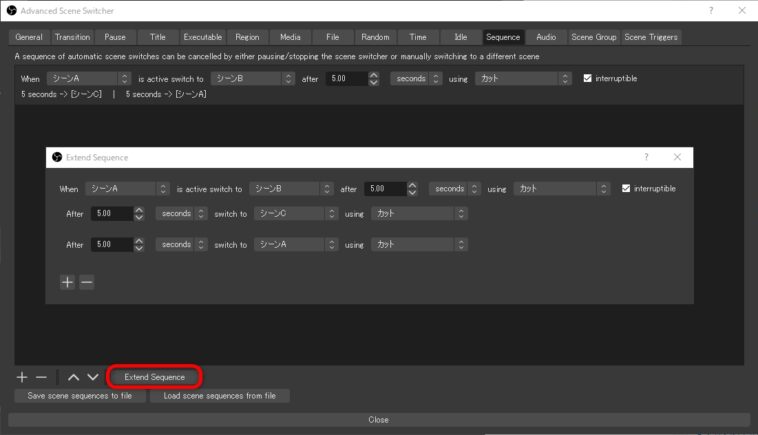
Audio(オーディオ)
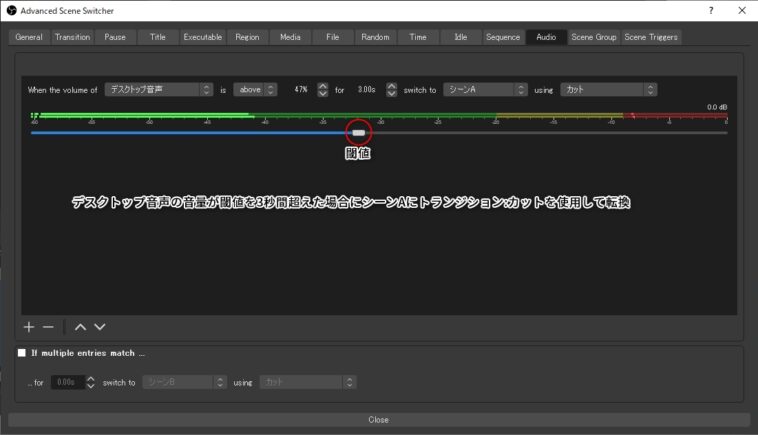
オーディオタブでは指定の音声が流れるソースで指定した閾値によってシーンを自動的に転換することができます
閾値を上回ったら、もしくは下回ったらといった設定が可能です
Scene Group(シーングループ)
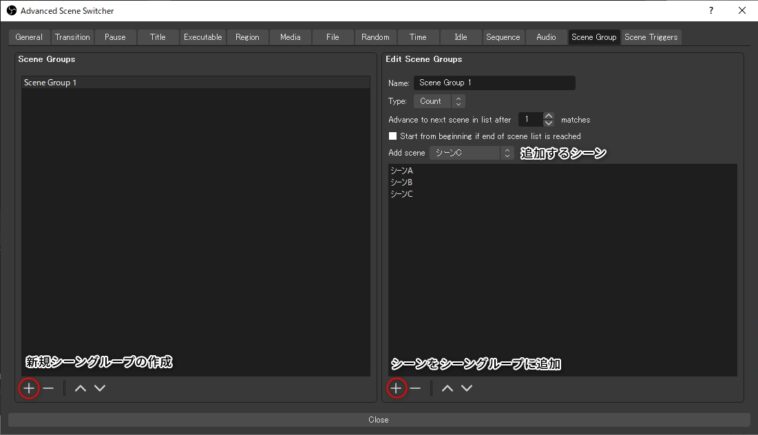
シーングループタブではAdvanced Scene Switcher内で指定できる新たなシーンの転換先として使用可能なシーングループを作成することができます
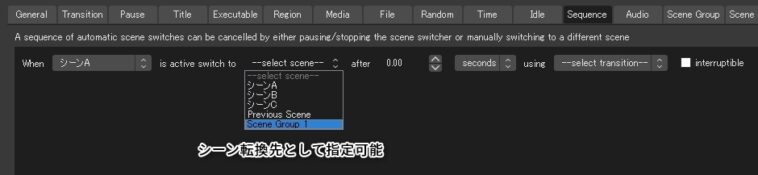
シーングループを転換先に指定した場合、シーングループ内のシーンの中から条件に沿ったシーンへ転換されることになります
シーングループには以下のタイプの設定ができます
Count(カウント)
カウントタイプではAdvance to next scene in list after x matchesで指定した回数そのシーンに転換したら次のシーンに移動します
例えば、x=2とした場合は転換先にシーングループが指定されると
1回目シーンA→2回目シーンA→3回目シーンB→4回目シーンB→5回目シーンC→6回目シーンC
という順番でシーン転換します
Start from beginning if end of scene list is reachedにチェックを入れることでリストの最後のシーンにx回転換したときにリストの最初に転換先が戻ります
Time(タイム)
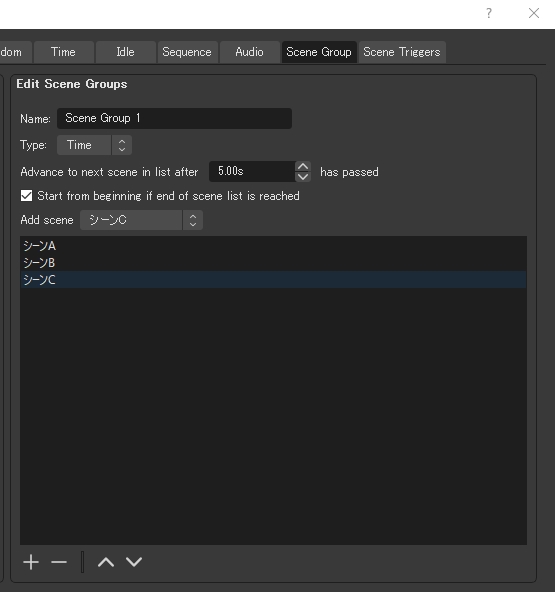
タイムタイプではシーンに転換後、そのシーンに指定時間留まった場合に次のシーン転換時にリストの次のシーンに転換させる設定です
上の画像の設定では5秒と指定しているので、転換先をシーングループにした場合以下のように動作します
シーンリストが進まない例:シーンAに転換→2秒経過→元のシーンに戻る→シーンAに転換
シーンリストが進む例:シーンAに転換→6秒経過→元のシーンに戻る→シーンBに転換
Random(ランダム)
シーングループを転換先に指定した場合、シーングループ内のリストからランダムで転換します
Scene Trigger(シーントリガー)
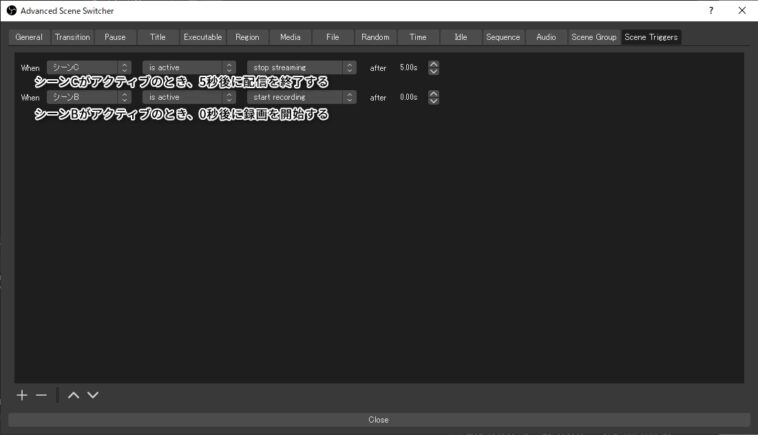
シーントリガータブではシーン転換によって配信・録画・ソースのミュートなどのアクションを起こすことができます
パワフルな機能なので事故には気をつけてください
おわりに
このプラグインを利用してシーン転換を自動化することで配信により集中することができるのでよく手動でシーン転換を行う方にはおすすめしたいですね
他にも多くのOBS Studioプラグインを紹介しているのでよろしければチェックしてみてください


