この記事ではOBS Studioで作成したリプレイファイルを連続で再生するハイライト(ダイジェスト)を作成、再生する方法を紹介します
配信の終了時にその配信で作成したリプレイを流すことでそのセッションの振り返りができるのでおすすめです
ハイライト(ダイジェスト)
使用例
私が実際に配信で使用しているものを例としてあげます
配信中に作成したリプレイを配信の終わりに連続して再生するように設定しています
必要なプラグイン
OBS Studioへのプラグインのインストールは以下の記事を参照ください
なお、VLC Video SourceはVLC Media Playerをインストールすることで使用可能になります
作成手順
VLC Video Sourceを作成
OBS Studioの任意のシーンにVLC Video Sourceを追加します
VLC Video Sourceの特徴として1つのソースに複数のメディアを追加できる点があります
また、ファイルではなくフォルダを指定することでフォルダ内のメディアをまとめて追加することもできます
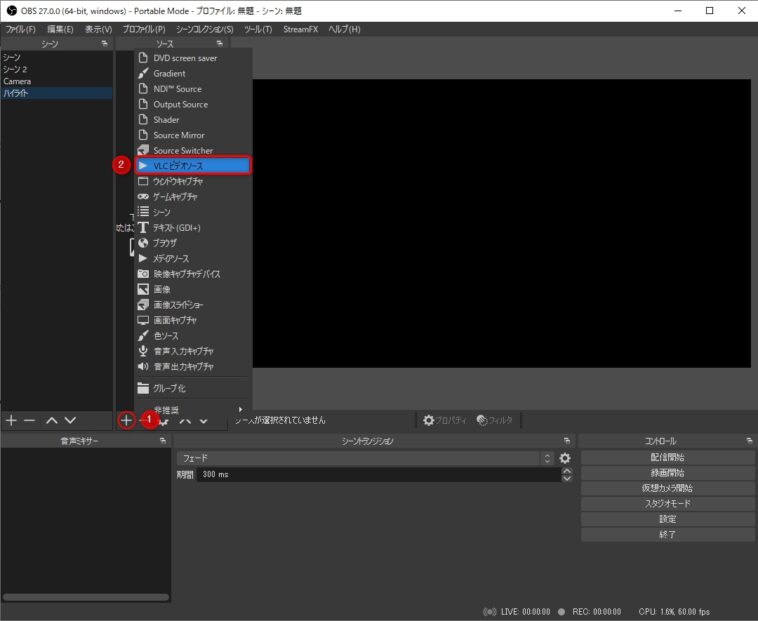
VLC Video Sourceにリプレイ保存フォルダを追加
VLC Video Sourceのプロパティの+ボタンをクリックし、ディレクトリを追加からリプレイの保存フォルダを指定します
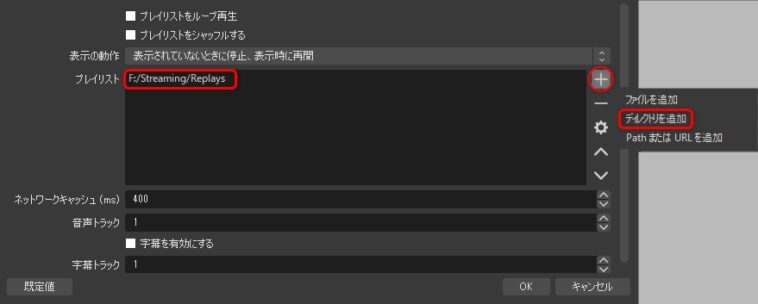
リプレイの保存フォルダはOBS Studioの設定の出力→録画タブから確認することができます
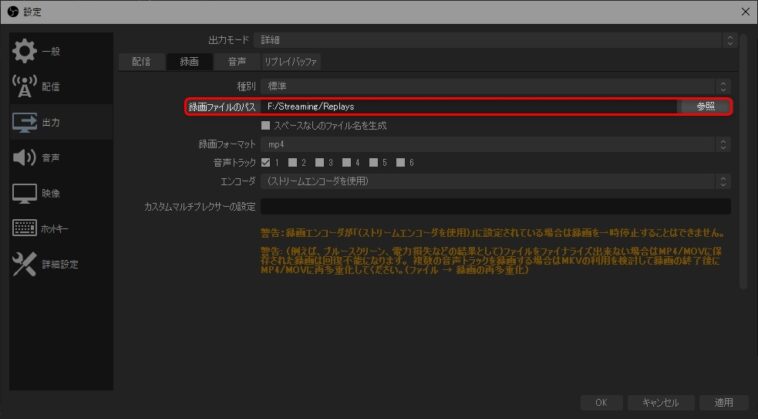
リプレイについての詳細は以下の記事を参照下さい
OKを押してソースの設定は完了です
Advanced Scene Switcherの設定
Advanced Scene Switcherについての基本は以下の記事を参照下さい

VLC Video Sourceはフォルダを指定した場合、再度プロパティを開いてOKを押すまでそのフォルダに新しく追加されたファイルはスキャンされません
そのため配信中に新しく追加されたファイルを再生するには、VLC Video Sourceの設定を更新することでフォルダに存在する新しいファイルがロードされるように設定をする必要があります
ここではその方法を紹介します
今回はMacro機能を利用します
OBS Studioのメニューバーからツール→Advanced Scene Switcherを選択します

表示されたウィンドウのMacroタブで以下のように設定します
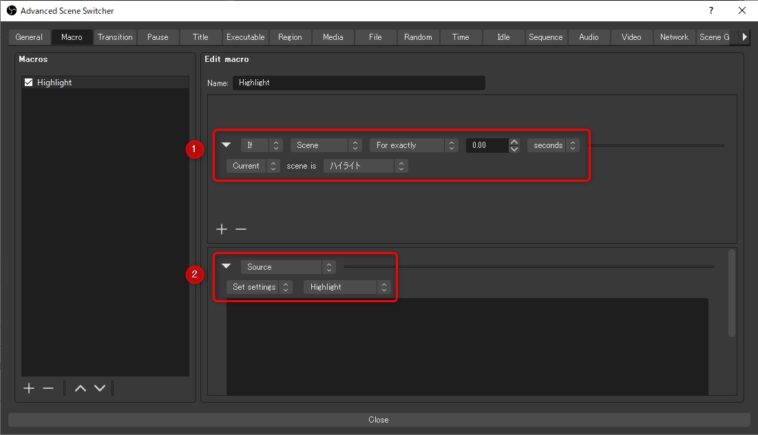
この場合、ハイライトシーンに移動した際にHighlightソースの設定を変更するというマクロになります
このままでは使用できないのでソースの設定欄のGet current settingsをクリックします
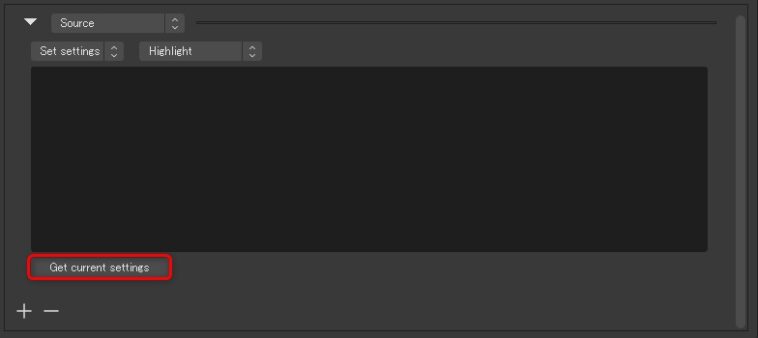
これにより先ほどVLC Video Sourceに設定したリプレイ保存フォルダの情報が入力されます
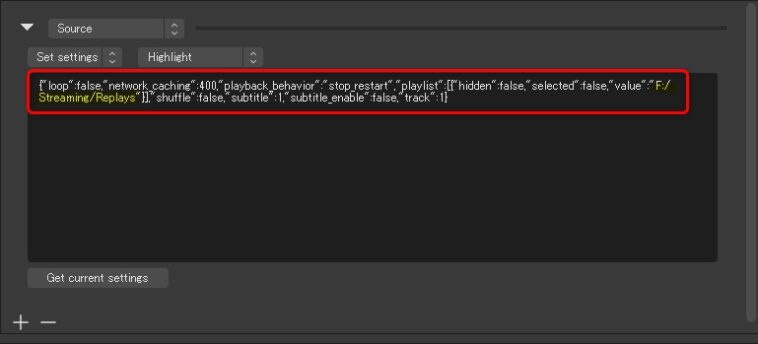
これでAdvanced Scene Switcherの設定は完了です
GeneralタブでAdvanced Scene SwitcherがActiveになっていることを確認してください
ここまでの設定でハイライトシーンに移動した際にVLC Video Sourceの設定が更新されるようになったので別のシーンからハイライトシーンに移動するタイミングでリプレイ保存フォルダ内のファイルがスキャンされてプレイリストに追加されます
おわりに
今までは手間のかかる手順が必要でしたが、Advanced Scene SwitcherのMacroにソースの設定の変更を可能にするアップデートがされたことで簡単に扱えるようになりました
「エンディングシーンが少し寂しいなー」「離席中にハイライトを流しておきたいなー」という方に非常におすすめな方法です!



コメント
コメント一覧 (3件)
はじめまして。
ハイライトの動画を拝見したのですが、
最後に誰が何回チャットをしたか表示するにはどうすればよろしいでしょうか。
よろしくお願い致します。
クレジットロールはLioranBoardを使用して表現しています。
LioranBoardを使用しますが、自分でコマンドを作成することもなく簡単に導入できます。
導入方法を1つの記事にしましたので以下の記事で回答とさせて頂きます。
LioranBoardで配信にクレジットロールを表示する方法
わざわざ記事を作成頂きありがとうございました。
参考にさせて頂きます。
本当にありがとうございました。