この記事ではLioranBoardでBOTアカウントを使用してチャットコマンドを使用する方法について解説していきます
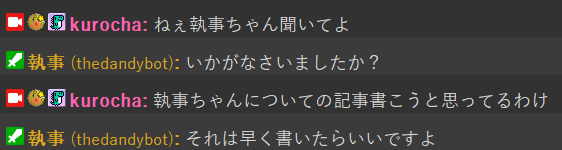
2022年1月25日にLioranBoard 2(LB2)が正式にβリリースされました
それに伴ってLioranBoard(LB1)のダウンロードリンクがなくなり、新規でLB1を入手することは難しくなっています(Discordで開発者に頼めば入手できる可能性は有)
LB2ではコマンド作成の方法を始め様々なLBに関する知識をLB1から引き継ぐことができます
(LB1上のコマンドをLB2に機械的に変換する方法はありません)
そのためこのサイトのLB1についての記事は(しばらく?)残しておくつもりです
LB1とLB2の違いについて少しまとめた記事を書きました
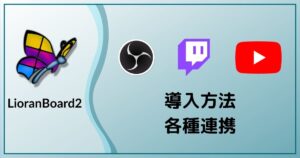
ドキュメントの翻訳までに期間が空きそうなので動画を作りました
もしよろしければチャンネル登録もよろしくお願いします
設定方法
準備
準備としてTwitchでBOTアカウントを作成しておく必要があります
BOTアカウントでLioranBoardと連携
まず、作成したBOTアカウントでLioranBoardと連携します
Link your Twitchをクリックして連携しましょう
このとき、使用しているブラウザではBOTアカウントでTwtichにログインしていることを確認してください
連携方法について詳しくはこちら
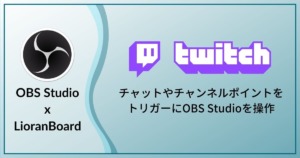
連携が成功したらLioranBoardのメニュー画面の上部が「(BOTの名前)Board」となっていることを確認してください
(私のBOTアカウントは日本語名なのでLioranBoard上では表示されていません)
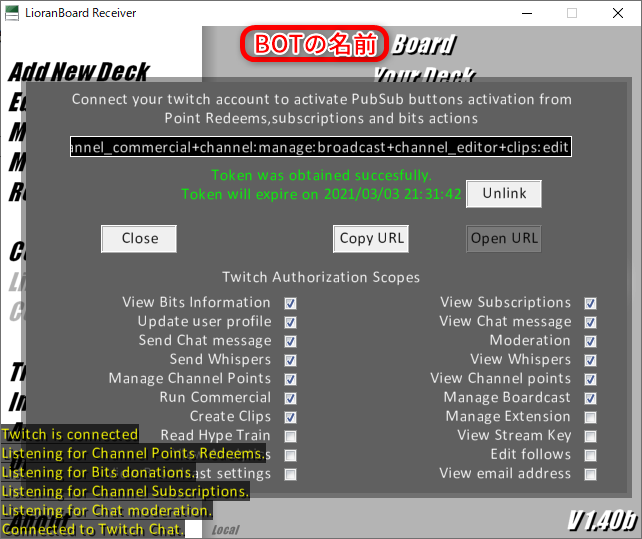
メインアカウントで認証
BOTアカウントとLioranBoardを連携したら今度はメインアカウントを認証していきます
LioranBoardをBOTアカウントと連携した状態のままLink your Twitchをクリックします
今回はCopy URLをクリックします
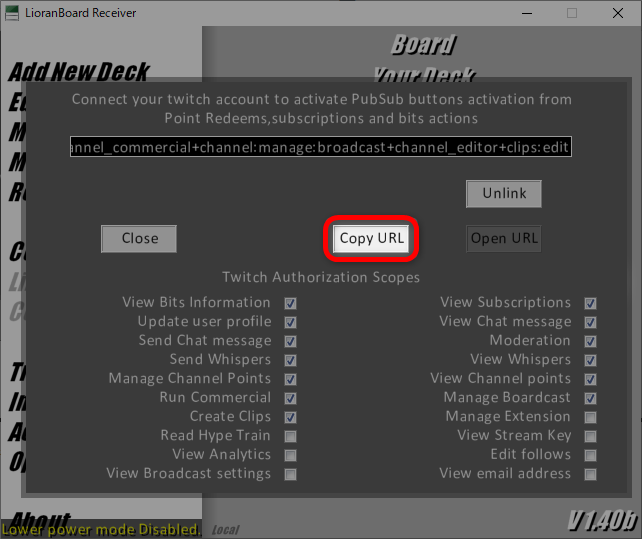
Copy URLをクリック後、そのままCloseをクリックします
このとき警告文が表示されますが、無視してYesをクリックします
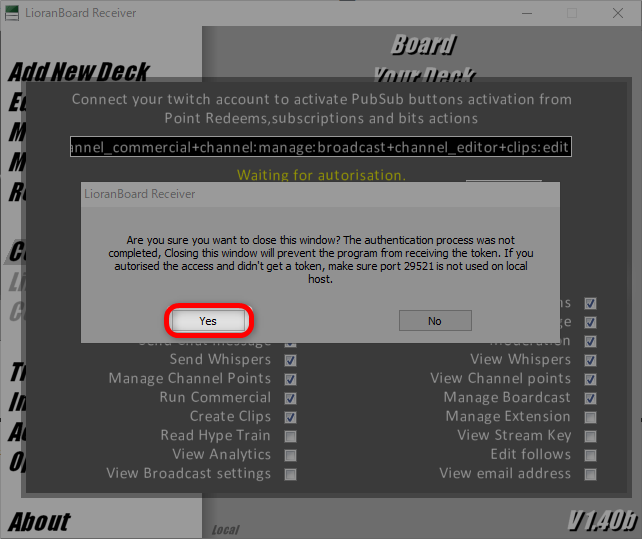
今度はブラウザ上でメインアカウントを使用してTwitchにログインしておきます
URLをブラウザに貼り付けて読み込みます

URLを読み込んだらブラウザ上のURL欄にある「access_token=******************************&scope=」の***の部分をコピーします
connect.iniの設定
LioranBoard Receiver(PC)フォルダ内のconnect.iniをテキストエディタで開きます
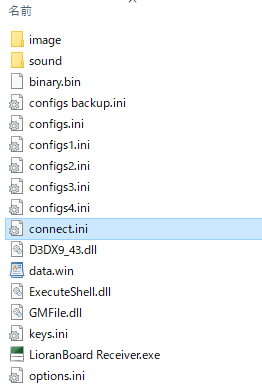
そして以下の文を追記します
[account]
0=”account_name”
0_oauth=”******************************”
account_nameはメインアカウントの名前
0_oauthは先ほどURL欄からコピーしたキーを入力します
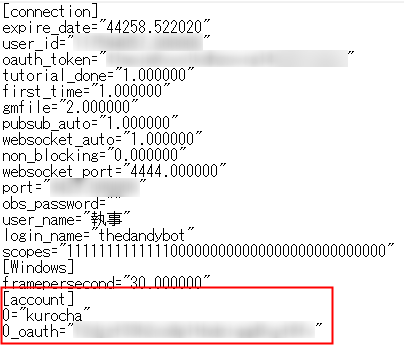
上書き保存したらエディタを終了して大丈夫です
確認
LioranBoardを再起動して設定が完了しているか確認してみましょう
設定が完了していれば今まで同様のメッセージに加えてListening for Alternate Account ~というメッセージが表示されます
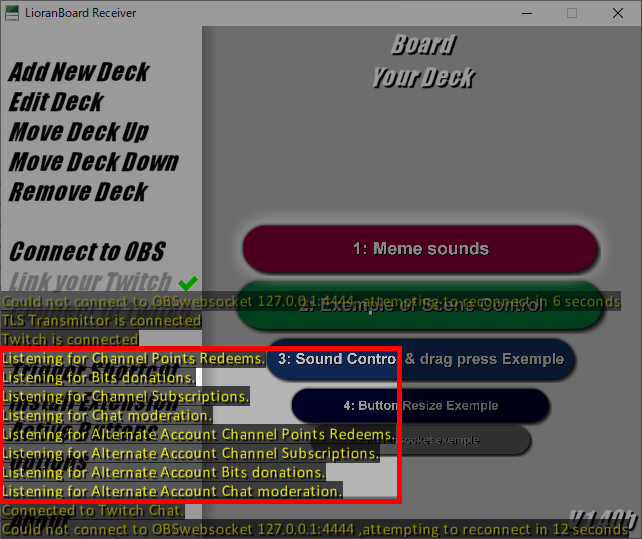
使い方
Twitch: Chat MessageコマンドのChannel Name欄にメインアカウントの名前を入力します
この入力がないとBOTアカウントのチャンネルでBOTがチャットを送ることになります

おわりに
BOTアカウントを使用しても使用しなくても大した変わりはないですが、なんとなく締まった感じが出るので興味がある方は試してみては

