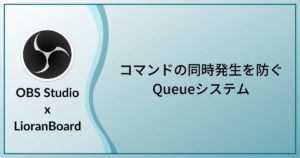今回はLioranBoardで複数のボタンからランダムで1つのボタンを実行するコマンドについて解説していきます
近いタイミングで複数回実行された場合もそれぞれのボタンは同時発生するようなコマンドとなっています
2022年1月25日にLioranBoard 2(LB2)が正式にβリリースされました
それに伴ってLioranBoard(LB1)のダウンロードリンクがなくなり、新規でLB1を入手することは難しくなっています(Discordで開発者に頼めば入手できる可能性は有)
LB2ではコマンド作成の方法を始め様々なLBに関する知識をLB1から引き継ぐことができます
(LB1上のコマンドをLB2に機械的に変換する方法はありません)
そのためこのサイトのLB1についての記事は(しばらく?)残しておくつもりです
LB1とLB2の違いについて少しまとめた記事を書きました
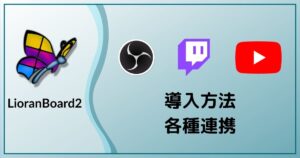
ドキュメントの翻訳までに期間が空きそうなので動画を作りました
もしよろしければチャンネル登録もよろしくお願いします
例として「gif画像と音を合わせた演出」ボタンを複数個用意し、1つのボタンを押すことでその中からランダムで1つ実行するコマンドを作成します
LioranBoardについての記事はこちらを参照してください

ボタンの構成
作成したボタンの構成はこちらとなっています
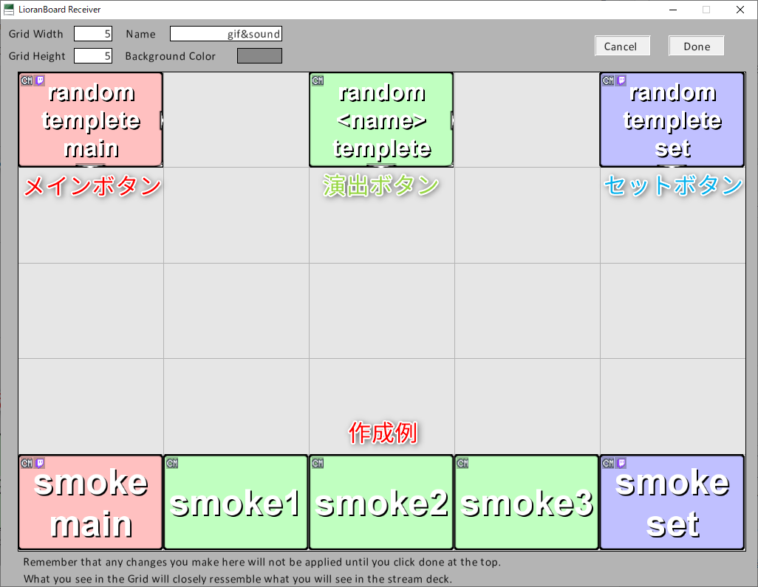
メインボタン
メインボタンはトリガーを付け、実際に「押す」ボタンとなります
実際のコマンドはこちらとなります

セットボタン
セットボタンには演出ボタンのボタンIDをスタックに格納するコマンドを追加しています
実際のコマンドはこちらです
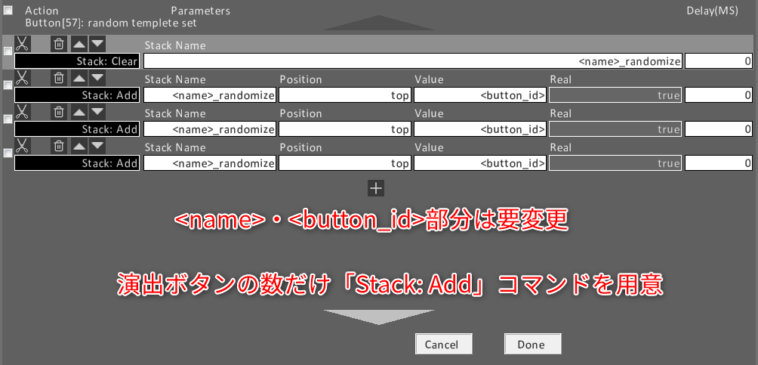
ボタンIDは対象のボタンを右クリックすることで確認できます
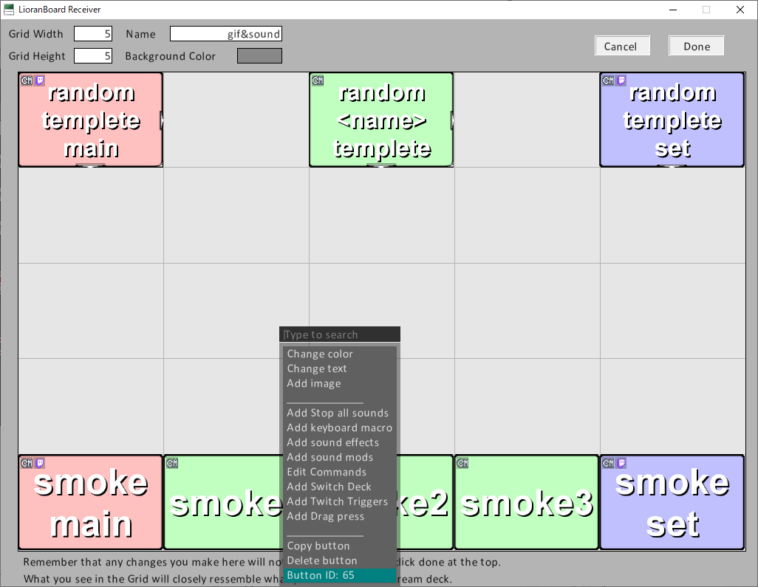
また、セットボタンはメインボタンが押される前に1度だけ実行されればよいのでトリガーを設置します
ボタンを「右クリック」→「Edit Twitch Triggers」
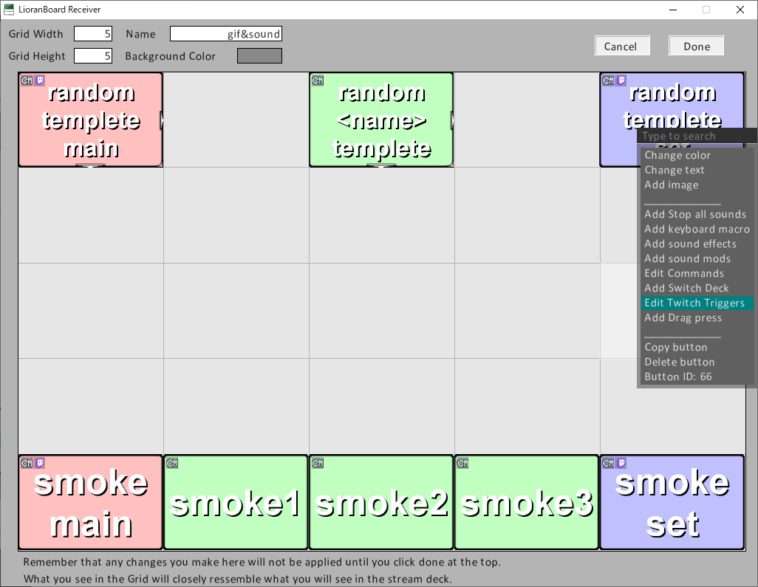
トリガーには「Extension Trigger」を追加し、「!initlioranboard」と入力します
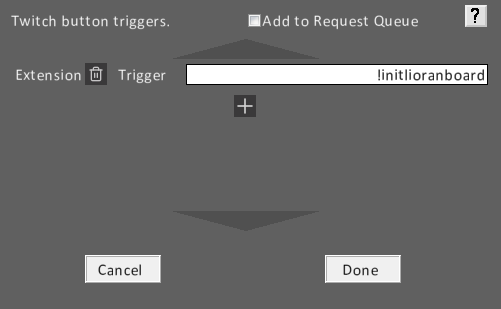
「!initlioranboard」とすることでLioranBoardを起動したときにコマンドが実行されることになります
演出ボタン
演出ボタンには実際に配信に加えたい演出をコマンドとして追加します
自由に作成してください
実際の例
それでは最初に紹介した動画のような演出の実際のコマンドを紹介します
OBS Studio上の配置
今回作成したシーンとソースはこちらになります
effectsシーン
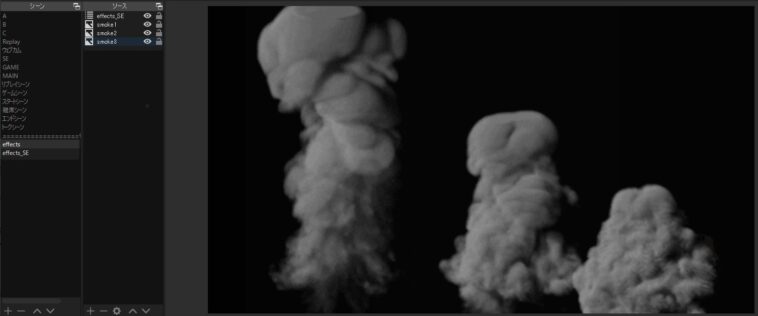
effectsシーンには同じGifの画像ソースを3つ、そして演出時に効果音を鳴らすためのeffects_SEシーンを追加しています
また今回利用するGif画像は黒色背景だったのでフィルタの「カラーキー」keyで背景を抜き、LioranBoardで“Motion: Alpha Filter”コマンドを仕様するために「色補正」colorを追加しました
これらのフィルタはsmoke1から3まで全てのソースに適用されています
もし、同じ設定のソースを複数作成したい場合は1つのソースにフィルタを適用後にそのソースをコピー・複製すると手間を省くことが出来ます
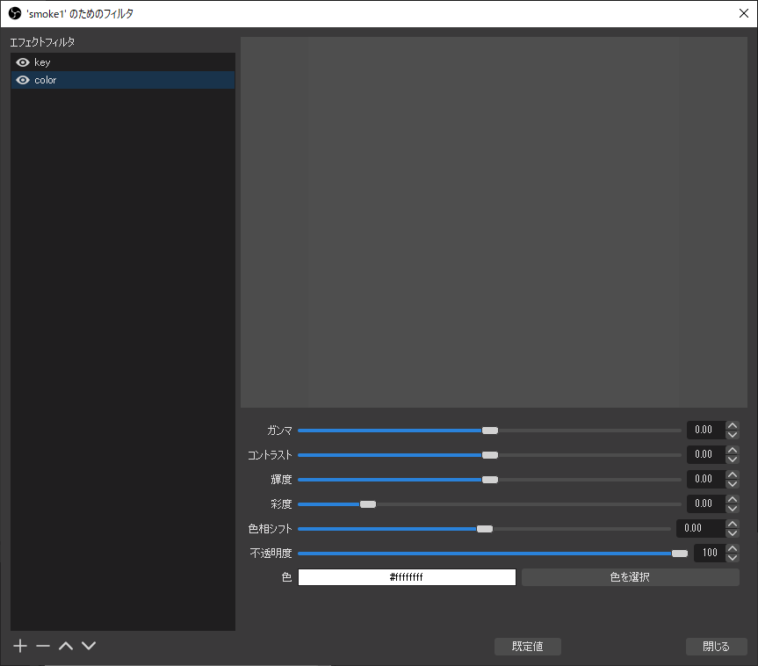
effects_SEシーン
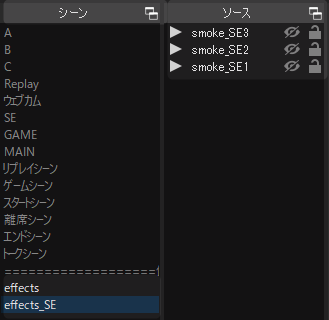
effects_SEシーンには効果音用のメディアソースを3つ用意しました
実際のコマンド
メインコマンド
今回は煙の演出なのでテンプレートの<name>部分はsmokeにしています
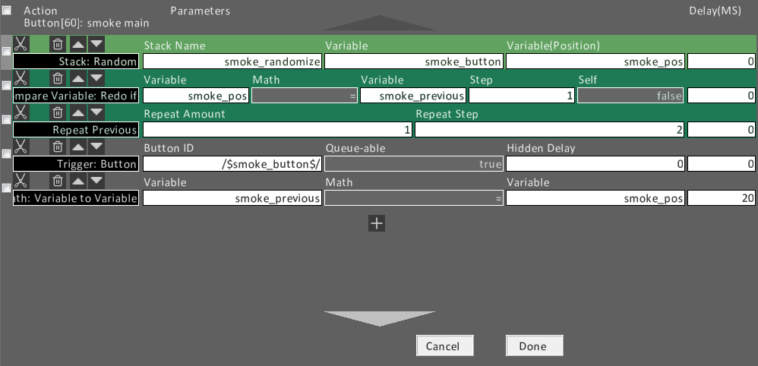
セットコマンド
演出ボタンのIDがそれぞれ54,55,56なのでテンプレートの<button_id>部分をそのように変更しています
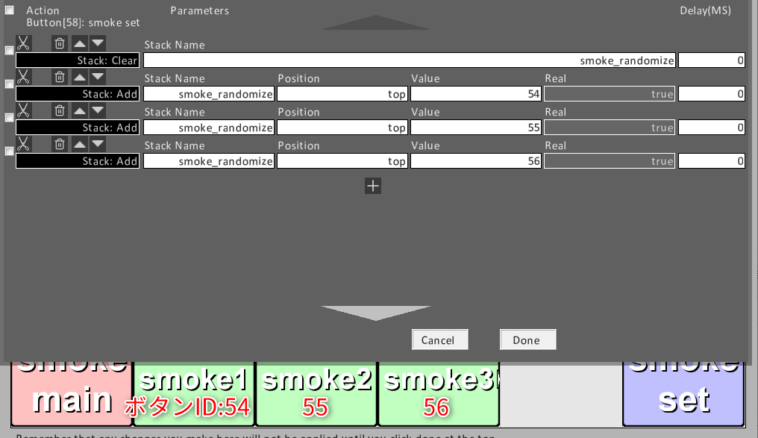
演出コマンド
今回はOBS Studio上でソースの位置だけを変更して演出自体は同じものなのでsmoke1から3までほぼ同じコマンドとなっています
変更点は画像・効果音のソースアイテムの最後の数字のみです
smoke2コマンドではsmoke1→smoke2に、smoke_SE1→smokeSE2にそれぞれ変更します
smoke3コマンドでも同様にそれぞれ3に変更します
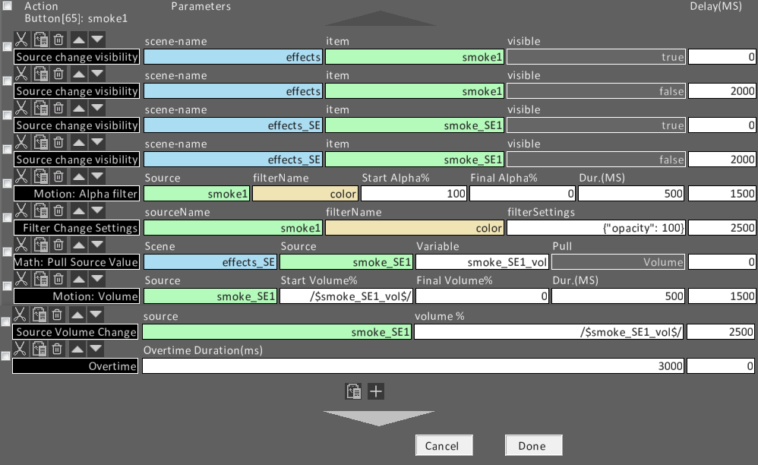
他のGif画像・効果音を設定したい場合
今回の煙の演出ではなく他の演出をしたい場合の変更点です
何秒後にGif画像と効果音を表示(演出を開始)するかを決定
- 画像ソースの開始時間
- 効果音ソースの開始時間
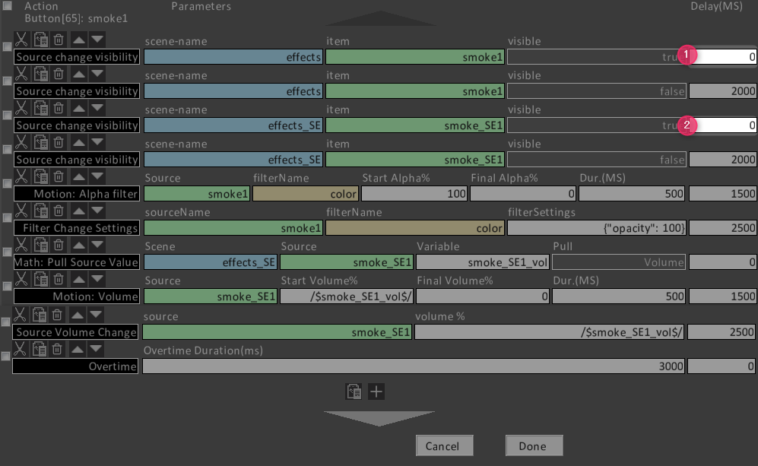
何秒後にGif画像と効果音を非表示(演出を終了)するかを決定
- 画像ソースの終了時間
- 効果音ソースの終了時間
- 画像ソースのフェードアウトにかかる時間
- 画像ソースがフェードアウトを開始するまでの時間
③+④=①を意識するとよいと思います - 効果音ソースのフェードアウトにかかる時間
- 効果音ソースがフェードアウトを開始するまでの時間
⑤+⑥=②を意識するとよいと思います
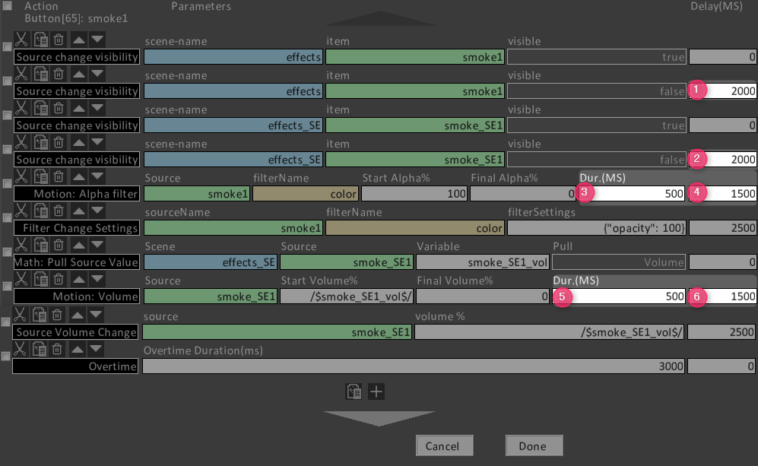
次の演出のために画像の不透明度を100に、音量をフェードアウト前に戻す設定(リセット)
- 画像の不透明度を100%にするまでの時間
- 効果音のボリュームをフェードアウト前に戻すまでの時間
こちらの設定は画像ソース・効果音ソースそれぞれ非表示になった後のタイミングに設定することできれいに演出できます
今回の場合は2000ミリ秒後にそれぞれ画像ソース・効果音ソースが非表示になったので2500ミリ秒後にそれぞれを演出開始前の状態に戻す事で次にこのボタンが実行されても同じ演出をすることができます
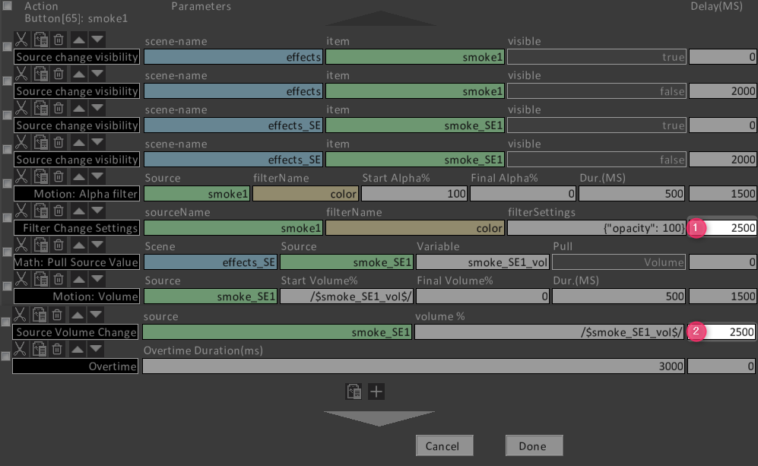
演出全体の時間の設定
Overtimeコマンドでこの演出の再使用までの時間を設定します
- このボタンを再使用可能にするまでの時間
上記リセットの時間より少し長く設定するとうまく動作すると思います
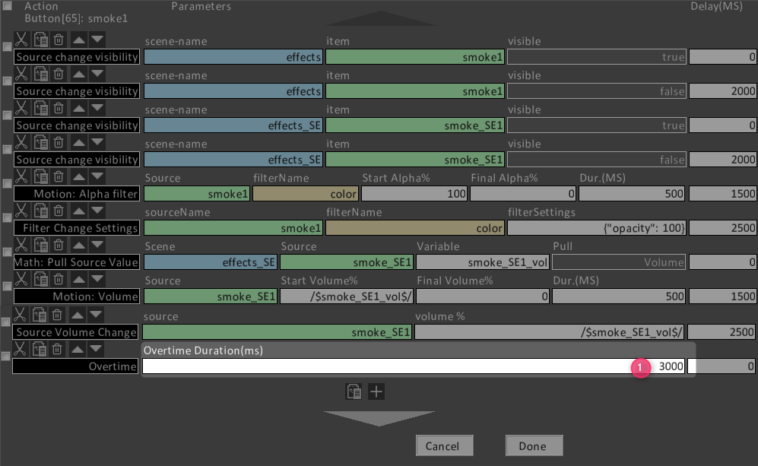
デックファイル
今回使用したコマンドの入ったデックファイルを置いておきます
利用方法はこちらの記事を参照ください
おわりに
今回は1つのボタンを押したときにランダムで実行され、複数回押すことで同時に実行できるものの紹介をしました
queueシステムと組み合わせることで1つのボタンを押したときに同時に実行させない設定もできるので試してみてください