この記事ではLioranBoardでコマンドをシェアしたい場合にどうするのかを解説していきます
2022年1月25日にLioranBoard 2(LB2)が正式にβリリースされました
それに伴ってLioranBoard(LB1)のダウンロードリンクがなくなり、新規でLB1を入手することは難しくなっています(Discordで開発者に頼めば入手できる可能性は有)
LB2ではコマンド作成の方法を始め様々なLBに関する知識をLB1から引き継ぐことができます
(LB1上のコマンドをLB2に機械的に変換する方法はありません)
そのためこのサイトのLB1についての記事は(しばらく?)残しておくつもりです
LB1とLB2の違いについて少しまとめた記事を書きました
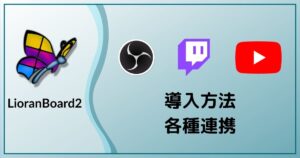
ドキュメントの翻訳までに期間が空きそうなので動画を作りました
もしよろしければチャンネル登録もよろしくお願いします

シェアの方法
ボタンをシェアする場合
LioranBoardでボタンをシェアする場合、JSON形式でボタンのやりとりをすることができます
送る側
ボタンを送る側はLioranBoardのReceiverのボタンエディットウィンドウでボタンを右クリック→Export JSONをクリックします
すると、ボタンのデータがJSON形式でクリップボードにコピーされます
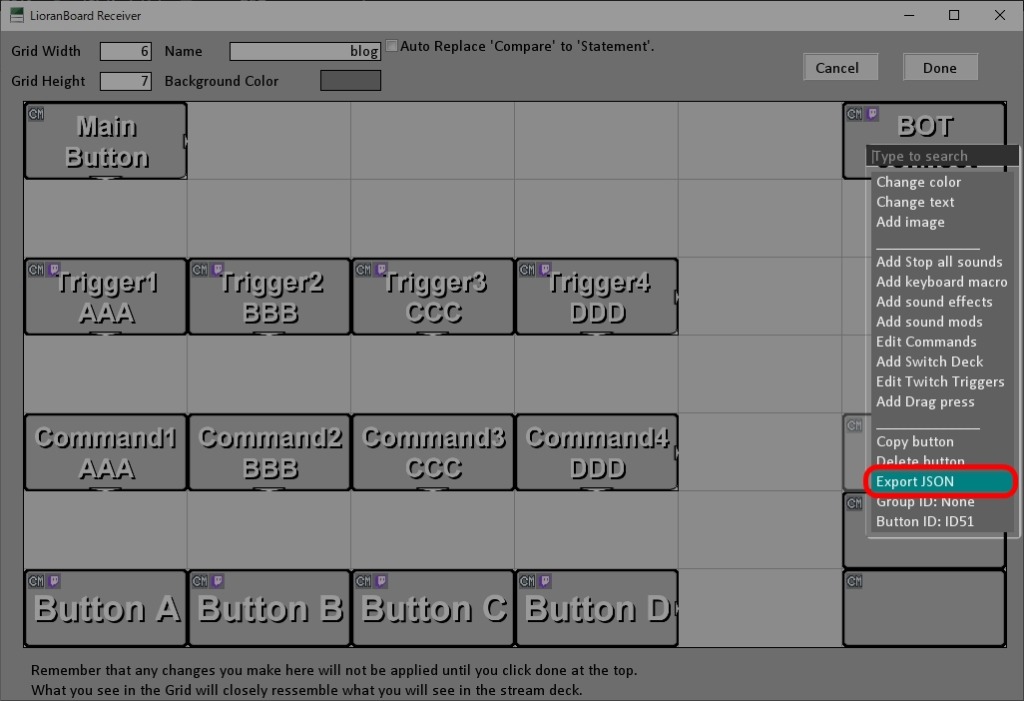
ボタンをシェアする相手にペーストをしてボタンデータを送ります
{
"websocketvalue4_1": "",
"websocketaction1": 36,
"exported_with": "Version V 1.44a",
"websocketvalue3_0": "",
"color": 12632256,
"websocketvalue2_0": "",
"websocketdelay0": 0,
"websocketvalue5_1": "",
"text": "BOT#connect",
"combine": 0,
"websocketvalue7_1": "",
"websocketvalue8_1": "",
"websocketvalue6_1": "",
"picture": "",
"websocketvalue1_0": "kurocha",
"websocketvalue3_1": "",
"activepress": 0,
"extensiontrigger0": "Stream Started",
"www": 1,
"websocketvalue4_0": "",
"pubsubaction0": 7,
"websocketaction0": 102,
"websocketvalue5_0": "",
"websocketdelay1": 0,
"hhh": 1,
"websocketvalue2_1": "kurocha",
"group_id": "",
"websocketvalue7_0": "",
"pubsubqueue": 0,
"type": 160,
"border_size": 0,
"button_id": "ID51",
"websocketvalue1_1": "ご用があれば何なりと",
"websocketvalue8_0": "",
"websocketvalue6_0": ""
}受け取る側
ボタンのJSONデータを受け取ったら全体をコピーします
次に、クリップボードにデータがある状態でReceiverのボタンエディットウィンドウのボタンをクリックし、Import JSONをクリックします
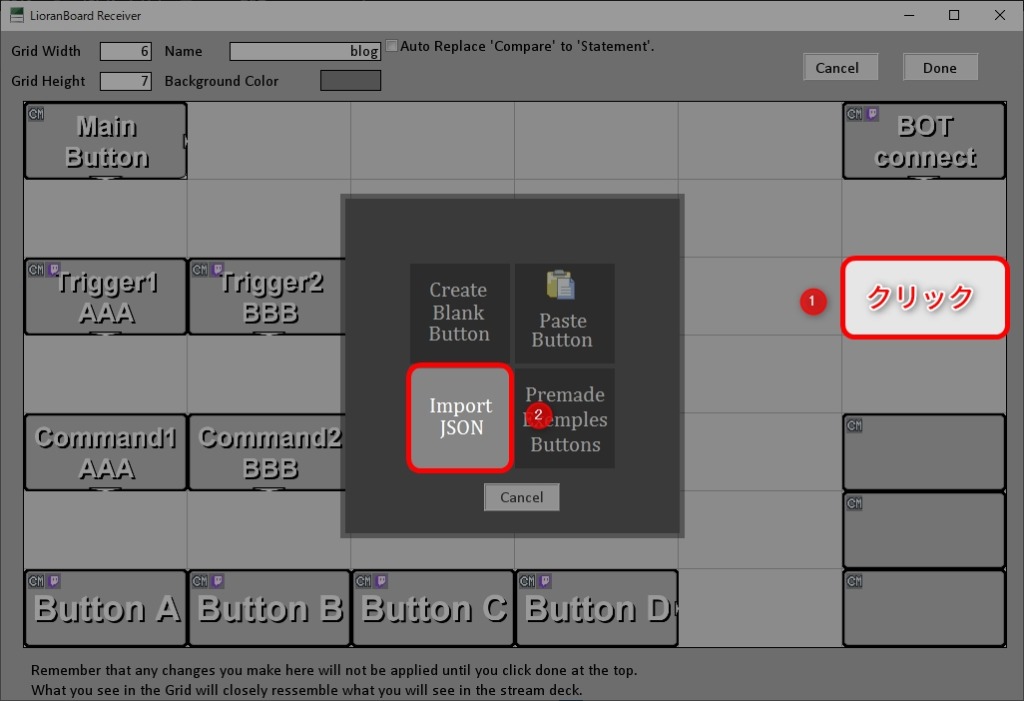
ボタンが正しくインポートされればボタンシェアされたボタンが表示されます
もしエラーでインポートされない場合はもう一度クリップボードにボタンデータをコピーし直してやり直して下さい
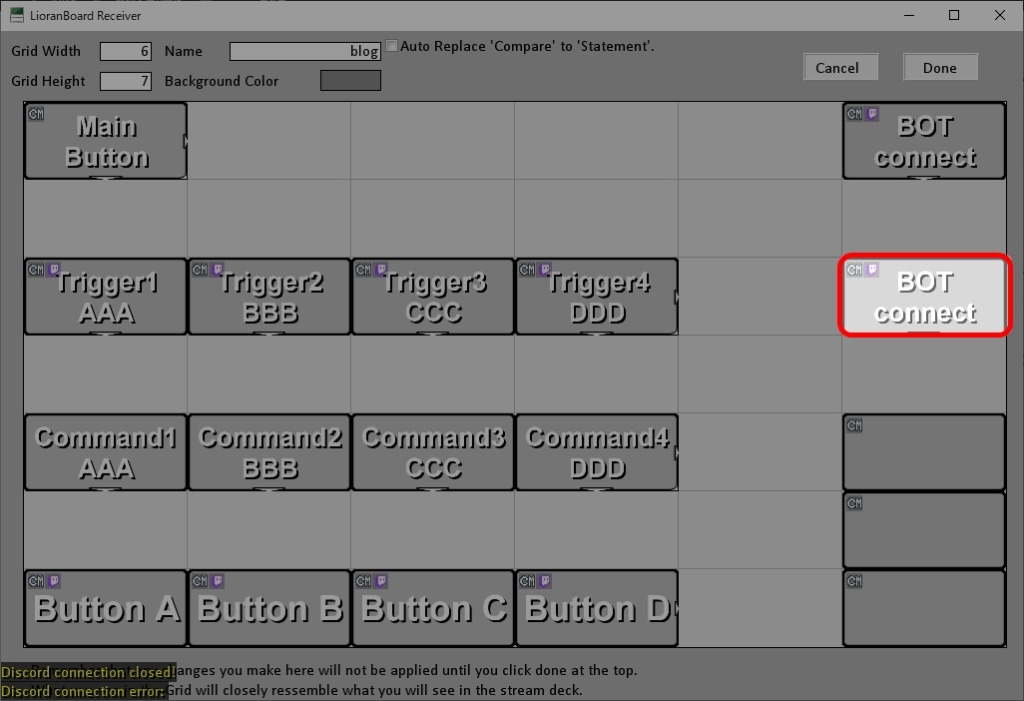
デッキをシェアする場合
LioranBoardではボタンを含むデッキを丸ごとシェアする方法があります
ファイルの場所
LioranBoardのデックが保存されている場所はLioranBoard Receiver(PC)フォルダ内となります
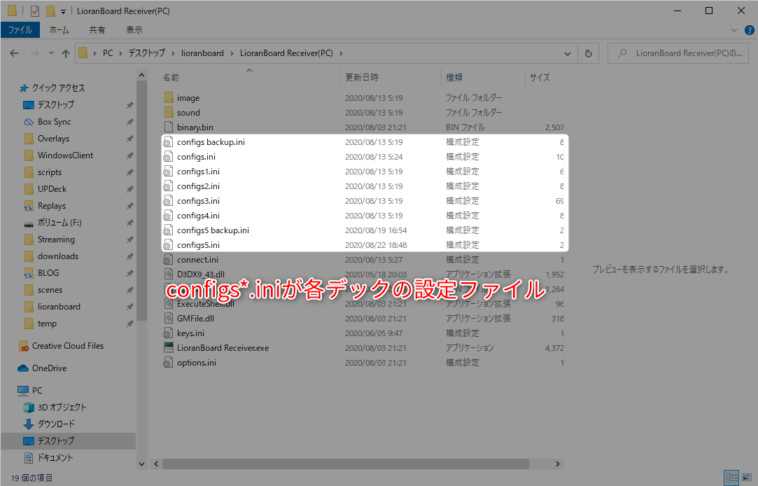
送る側
デックファイルはLioranBoard Receiverを起動した時に表示されるデック名左の数字から1を引いたものと対応しています
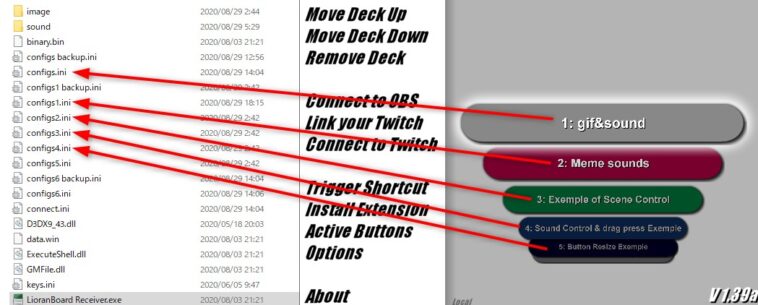
なのでもし「1: gif&sound」をシェアしたい場合はconfigs.iniを渡すことになります
受け取る側
デックファイルを受け取る側は自分のLioranBoard Receiver(PC)フォルダを確認してconfigs○.iniの○の数字が一番大きいものを確認します
受け取ったconfigs.iniファイルを現在持っているconfigs○.iniの○の数字が一番大きいものに1を足したものに名前を変更します
configs5.iniまで持っているなら受け取ったconfigs.iniをconfigs6.iniに名前を変更して移動します
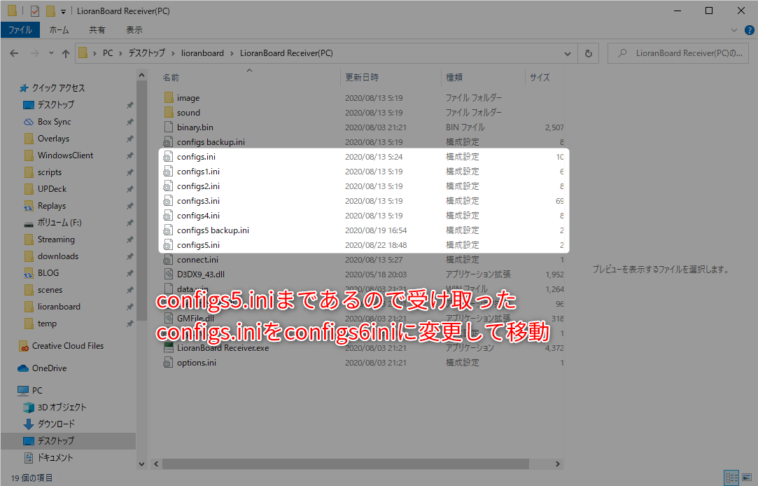
追加し、LioranBoard Receiverを起動するとデックリストの一番下に追加されていることが確認できます
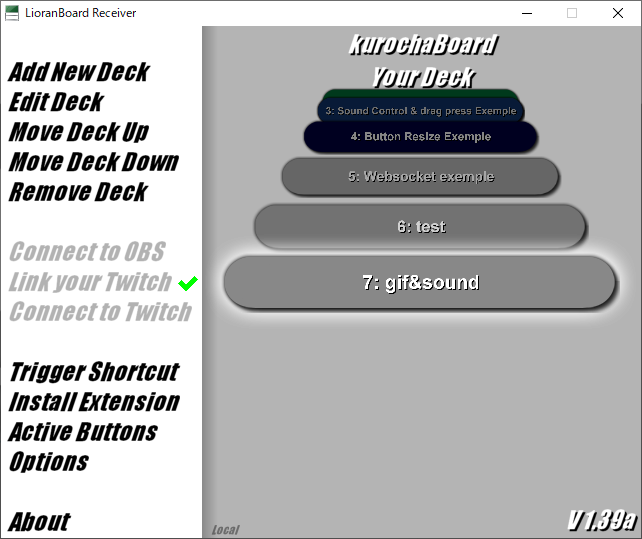
注意点
LioranBoardはOBS Studio上のシーン・ソース名が正確に合っていないとシーン・ソースに対してコマンドが機能しません
そのため送る側、受け取る側でシーン・ソース名が異なる場合は受け取る側が自分で自分のシーン・ソース名と照らし合わせながら変更する必要があります
また、受け取ったデックファイルを自分のデックリストに加えた際に送る側で使用していたボタンIDが既に受け取る側で使用されていた場合、新たに追加したデックファイルに設定されていたボタンIDが書き換えられます
そのため前回の記事で紹介したようなボタンIDを使用したコマンドを利用する際は確認が必要となります

