この記事ではOBS Studioで画像と動画をスライドショーにしたり、くじ引きのように複数のソースからランダムで1つのソースをピックアップして表示したりということが簡単にできるようになるプラグイン Source Switcherを紹介します
こちらはExeldro氏が開発したプラグインとなります
何ができるの?
Source Switcherはソースとして追加し、ソースのリストを作成します
作成したソースのリストから1つをピックアップして表示したり、時間経過で次のソースに表示を切り替えたりすることができます
また、ソースを切り替えるときにトランジションを設定することができるのも魅力の1つとなります

いくつか使用例を紹介します
スライドショー
OBS Studioに標準で搭載されている画像スライドショーソースでは文字通り画像をスライドショーにすることが可能です
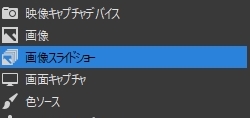
Source Switcherプラグインでは指定したソースのリストから順番に表示することが可能なので画像と動画、音声なども全てごちゃ混ぜにしてスライドショーを作成することができます
デモ
動画は再生終了、画像は13秒後に次のソースへと切り替わるスライドショーです

くじ引き
Source Switcherに追加されたソースのリストの中からランダムで表示するものをピックアップすることができます
デモ
デモではテキストソースをランダムで表示しています
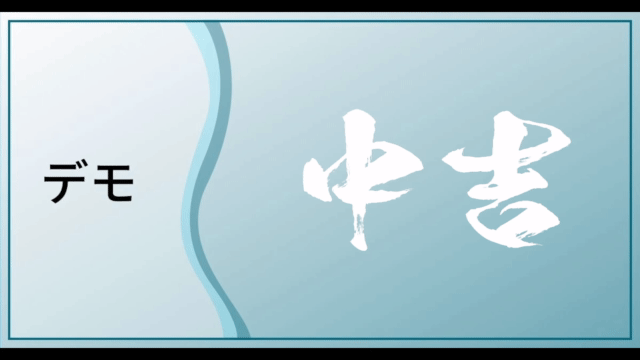
ホットキーが用意されているためランダムにしたり、表示するソースを指定することも簡単です
ダウンロード・インストール
OBS Studioへのプラグインのインストールは以下の記事を参照ください
使用方法
ソースとして追加
Source Switcherはソースとして追加します
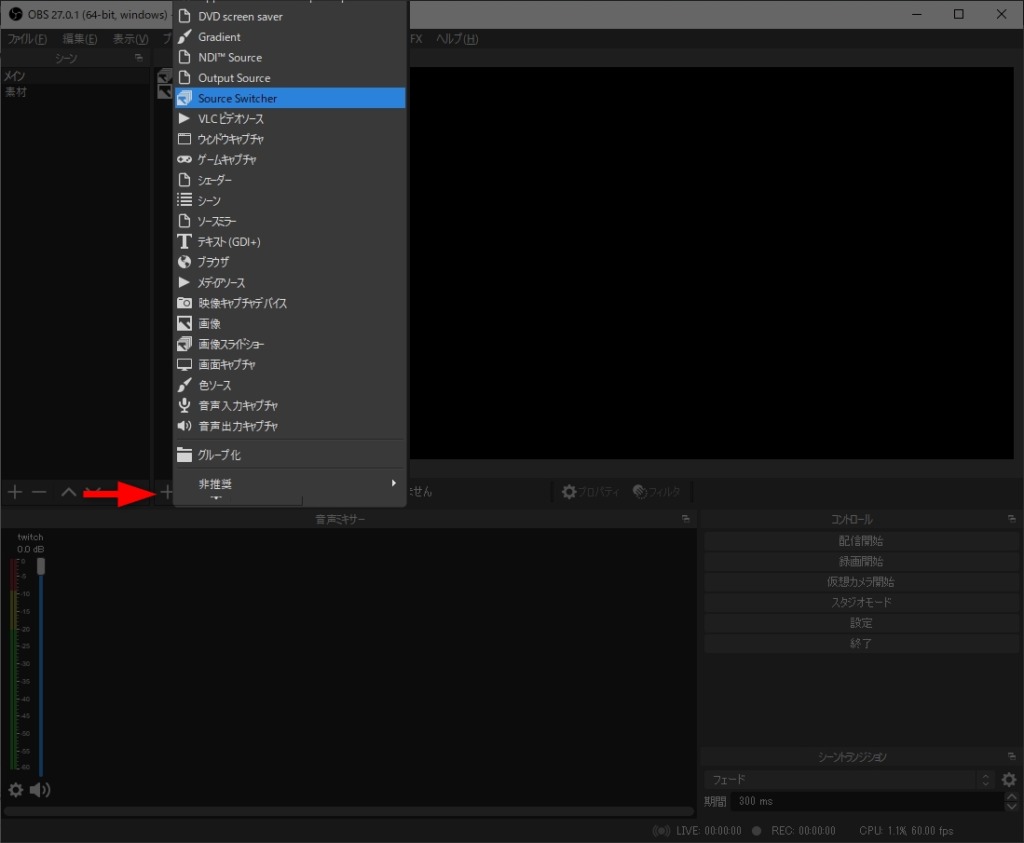
素材用のシーンを作成
Source Switcherを追加したシーンとは別に素材用のシーンを作成します
作成したシーンに使用したい動画や画像を追加します
追加した動画や画像は非表示の状態にしておいてもScene Switcherでは表示されます
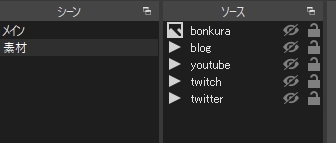
なお、この素材をScene Switcher内でのみ使用する場合は同じシーンに置いておいてもよいかもしれません

Scene Switcherの設定
設定項目は以下の通りです
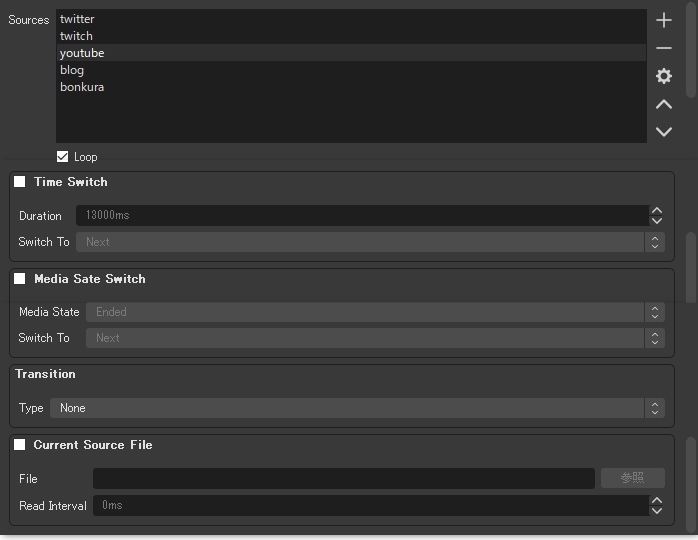
Sources
右側のを押し、ソース名を入力することでリストに追加することができます
はソースの削除、 はソース名の変更、 はそれぞれソースの順番を変更します
Time Switch
指定した時間(Duration)ソースを表示します
Media State Switch
表示しているメディアソースの状態によって次のソースを表示するタイミングを変更することができます
Endedを選択することで基本的には上手く機能するかと思います
(Endedを選択することで動画・音声が終了した際にソースを変更)
- None
-
ソースの表示をやめます
- Next
-
リストの次のソースを表示します
- Previous
-
リストの前のソースを表示します
- First
-
リストの最初のソースを表示します
- Last
-
リストの最後のソースを表示します
- Random
-
リスト内のランダムなソースを表示します
Transition
ソースを切り替える際のトランジションを設定することができます

Current Source File
Source Switcherが現在表示しているソース名をファイルとして保存します
ファイルをテキストソースとして読み込めばソース名を表示することもできます

ホットキー
設定→ホットキーからSource Switcherのホットキーを設定することで柔軟に操作することができます
ランダムに1つだけソースを表示したり、指定したソースを表示することも可能です
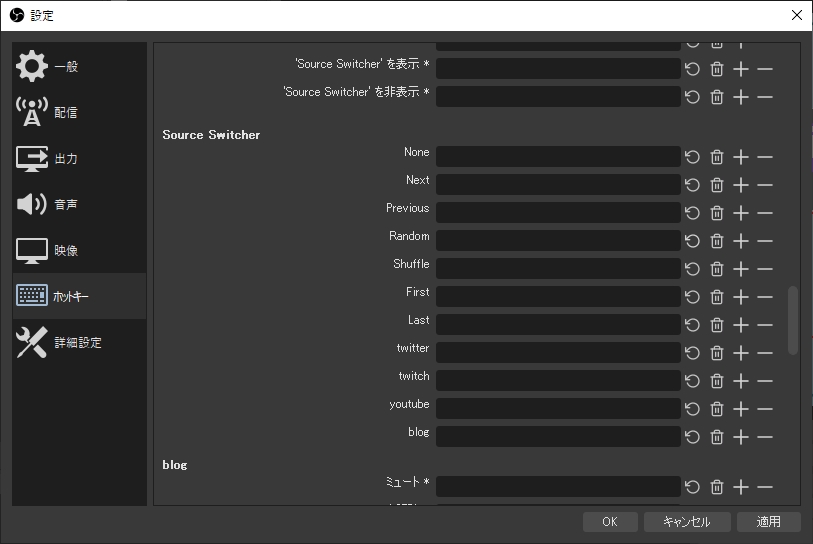
ホットキーが足りない場合はStream Deck等が便利です
おわりに
標準の画像スライドショーと比べて使用できるトランジションの数も多いので単に代用として使っても良いかもしれません



