この記事ではOBS Studio上の音声のモニタリングをより柔軟にすることができるAudio Monitorを紹介します
Audio Monitorを使用することで複数のデバイスで音声をモニターすることや、配信にのる音声全体のモニタリングが簡単になります
こちらはExeldro氏が開発したプラグインとなります
何ができるの?
音声ソースにフィルタを追加してモニタリング
音声をもつソースのフィルタにオーディオモニターを適用することで、そのソースの音声をモニタリングするデバイスを指定することができます
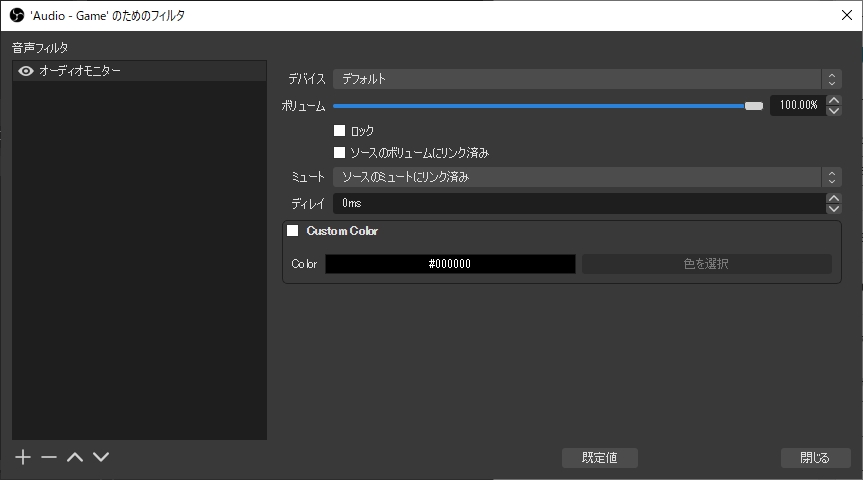
Audio Monitor用ドック
Audio Monitorをインストールするとドックとしてオーディオモニターを追加できるようになります
こちらのドックで自分がモニタリングしているオーディオのレベルを調整することができます
また、トラック毎にモニターする音声を指定することもできるので特定のグループの音声をモニターする際に便利です
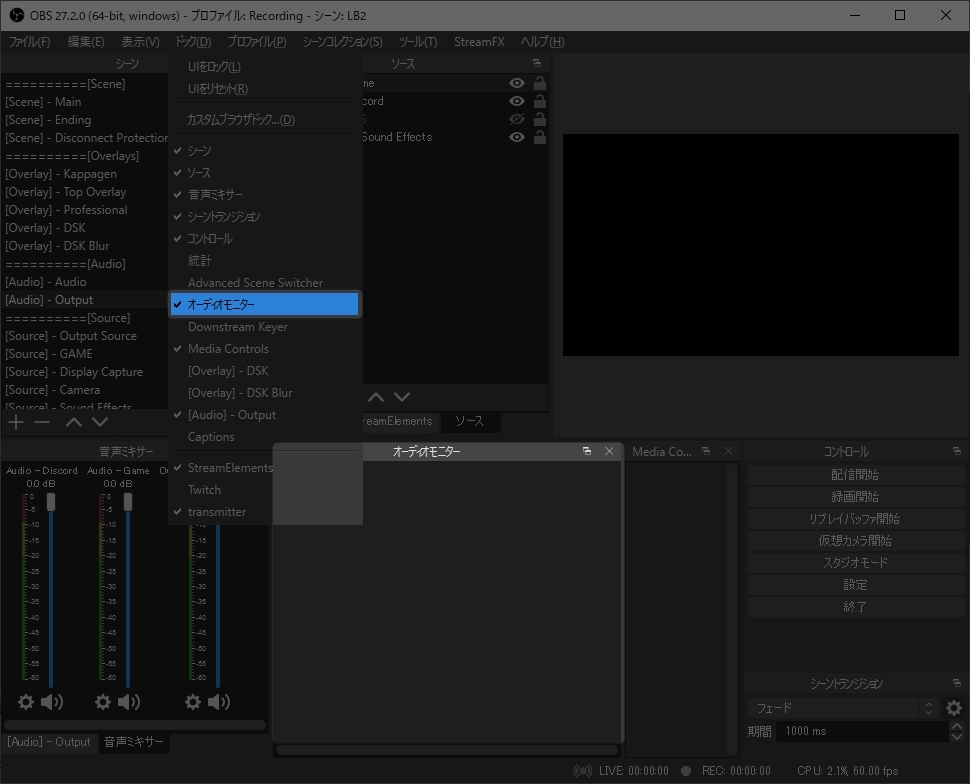
筆者の場合・・・
私は現在OBS Studioから直接ではなく外部のエンコーダを利用して配信を行っています
そのため、OBSの設定からモニタリングデバイスをエンコーダに設定すると基本的にはOBS上の音声モニタリングは難しくなります
加えて、オーディオの詳細プロパティの音声モニタリング欄を全て手動でモニターを含めた設定にしておく必要があります
その手間が面倒なのでAudio Monitorからモニターするデバイスをエンコーダにすることで新しく追加したソースでも手間無く配信にのせることが可能になります
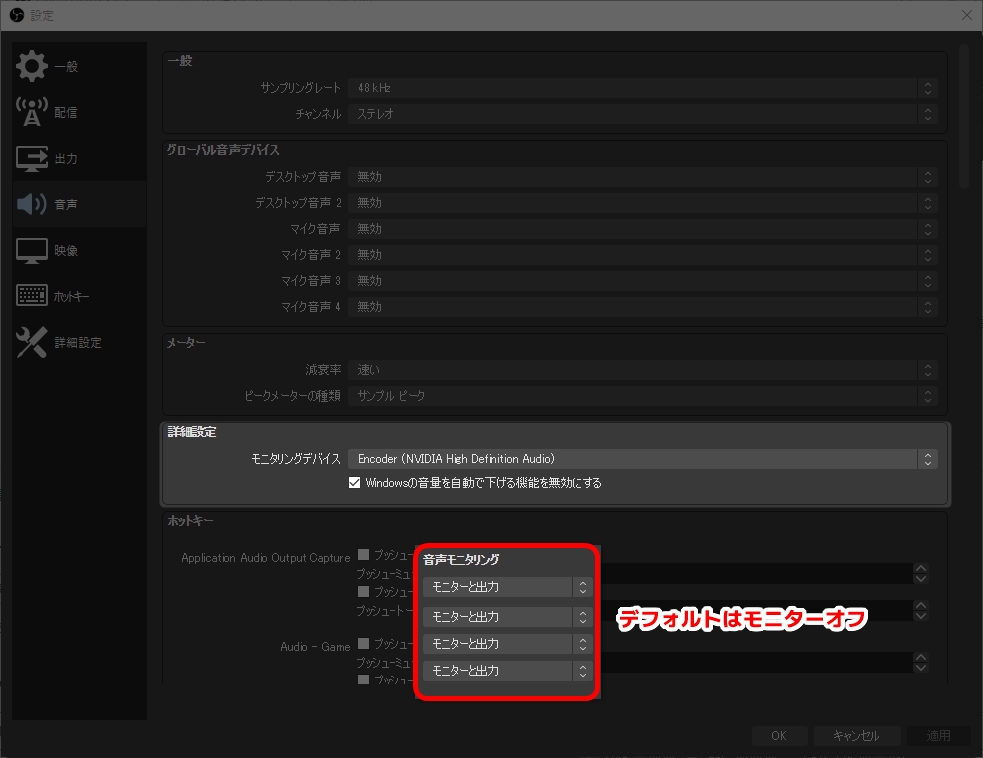

ダウンロード・インストール
Audio Monitorプラグインは以下のページからダウンロードしてください
OBS Studioへのプラグインのインストールは以下の記事を参照ください
使い方
ドックの追加
OBSのメニューバーからドック→オーディオモニターを選択することでOBS上にドックを配置することができます
このドックではプラグインを通してモニターする音声のメーターが表示されます
モニターするトラックの選択
オーディオモニタードック内の歯車マークをクリック→出力をクリックするとモニターする音声トラックの表示を設定することができます
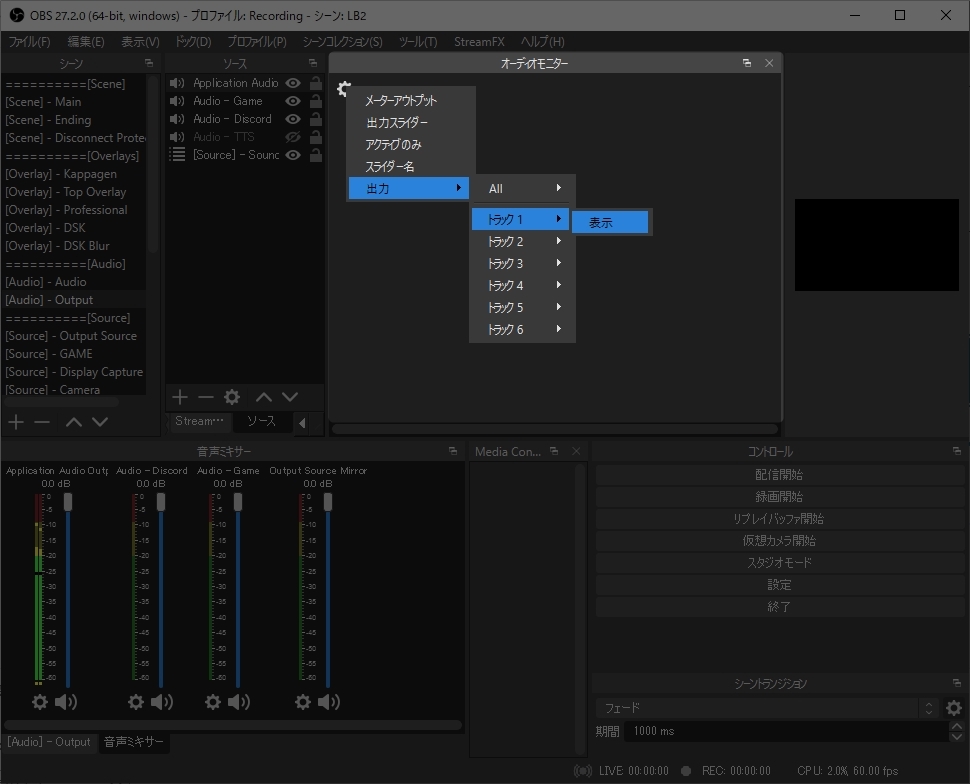
表示をクリックするとドック内に音声トラックのメーターが表示されます
音声トラックは音声ミキサーを右クリックして表示されるオーディオの詳細プロパティを開くことで設定することができます
Audio Monitorは出力するオーディオをモニターします
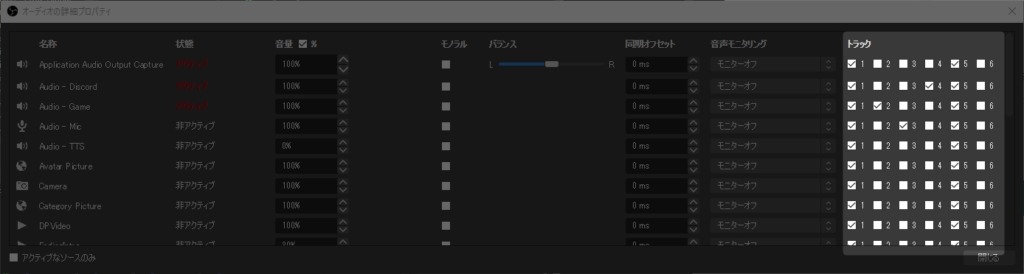
メーターを表示したらもう一度歯車マーク→出力からモニタリングするデバイスを指定します
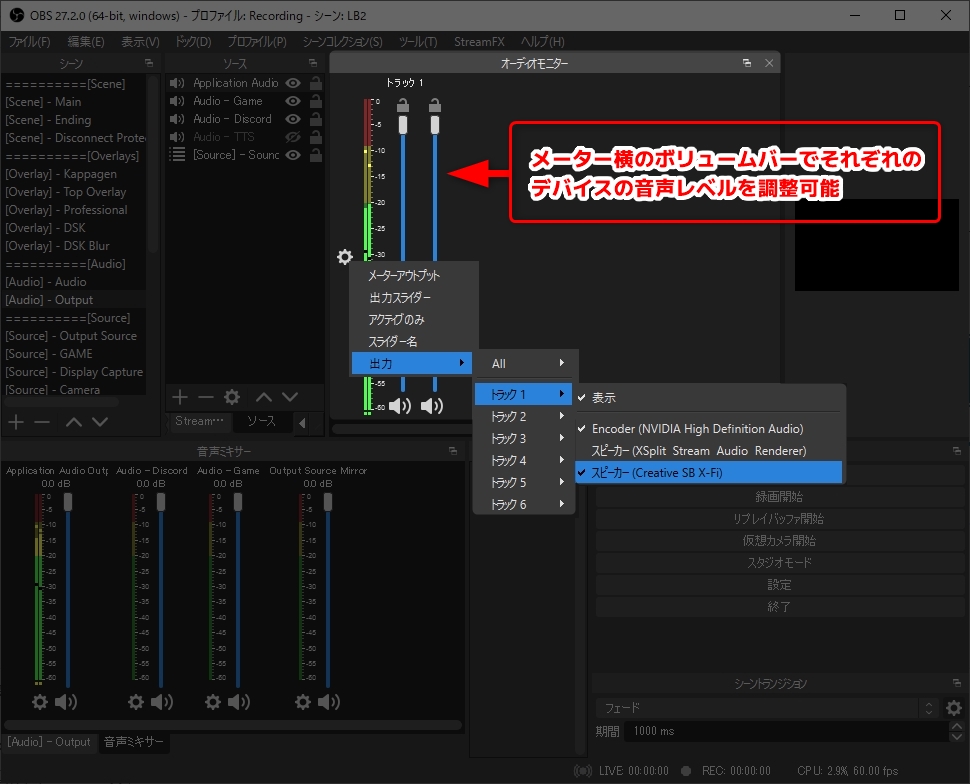
出力スライダーを選択することで音声ソースの一覧をメーター表示することも可能です
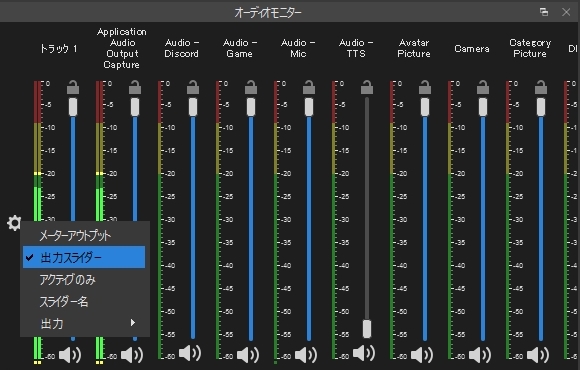
おわりに
Audio Monitorを利用することで音声モニタリングがより柔軟になります
出力全体の音声モニタリングも簡単になるので音声トラブルで原因を特定したい場合等にも非常に便利なプラグインです



