この記事ではLinkPi ENC1というハードウェアエンコーダを使用してOBS Studioで配信中のパソコンの負荷を軽減させたのでその紹介をします
ハードウェアエンコーダ
今回購入したのはLinkPi ENC1というハードウェアエンコーダです
このハードウェアエンコーダに入力された映像や音声がエンコードされます
そしてエンコーダ単体でYouTubeやTwitchなどの配信URLに出力することも可能です
配信時に最も負荷が高いであろうエンコード部分の処理をパソコンでは行わないためOBS Studio上での映像・音声を作成する負荷のみで配信が可能になります
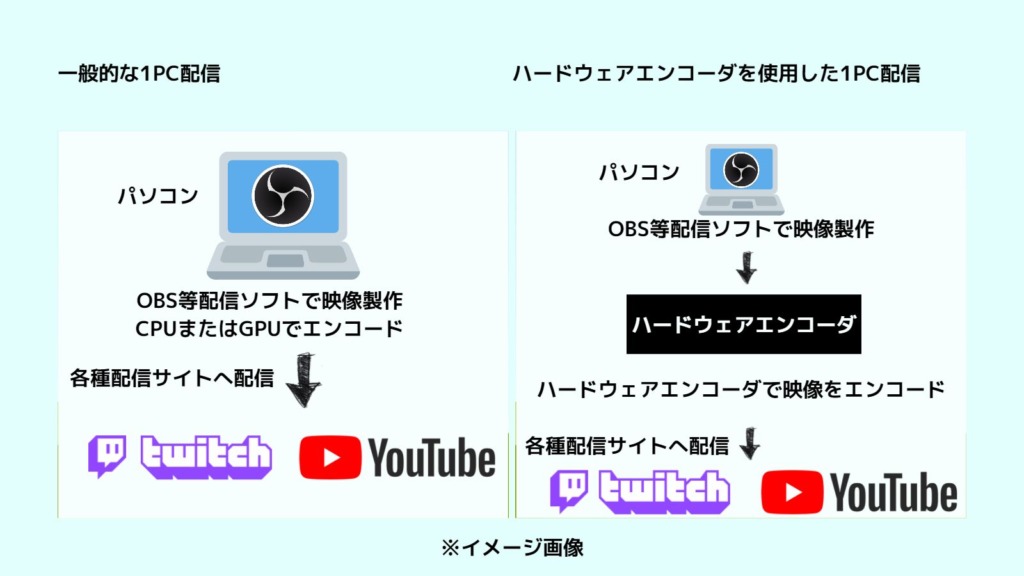
LinkPiの機能でも映像上に簡単なオーバーレイを表示したりといったことは可能ですが、この記事では映像と音声をOBS StudioからLinkPiに送って使用する方法を紹介します
LinkPi ENC1
購入した製品紹介
Amazonで購入した製品はとても簡素なかたちで到着しました
価格は2021年12月3日時点で11,854円
同梱物は以下の2点です
- 本体
- 電源
解説書等は同梱されていません

本体と一般的な綿棒を並べると以下のようなサイズ感となります

側面の入出力や電源端子類は以下のようになります

実際に接続した様子が以下
左側にはパソコンからHDMI接続、右側にはモデムからイーサネット接続と電源ケーブルとなります
ディスプレイにはエンコーダのローカルIPや入力状況、CPUの使用率や内部温度等が表示されています
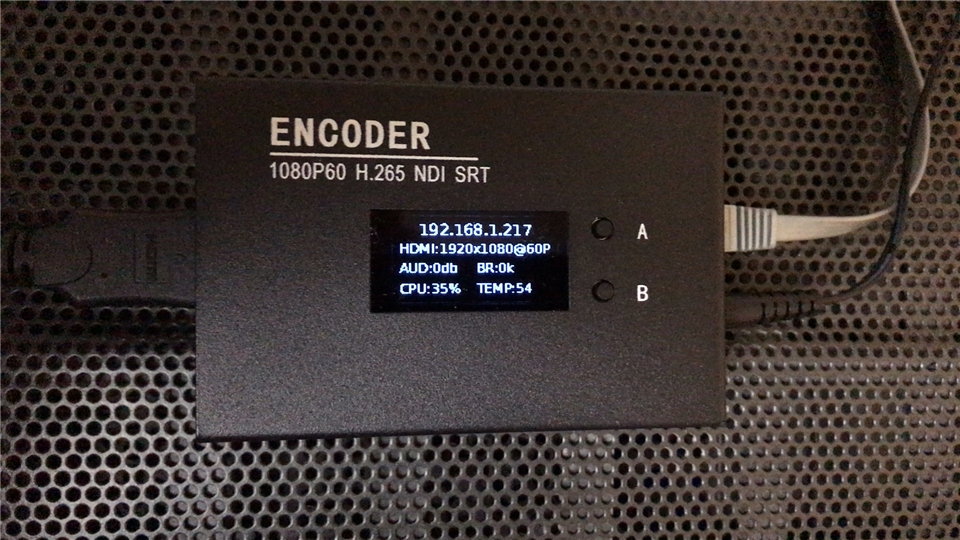
使用方法
到着した製品にはマニュアル等が同梱されていなかったのでウェブ上の製品マニュアルを参照しました
なお、製品マニュアルは中国語なため私はページ翻訳を使用しました
ブラウザからエンコーダにアクセス
パソコンのブラウザ等で http://192.168.1.217 (初期状態の場合)にアクセスすることでエンコーダにアクセスすることができます
接続するローカルIPはエンコーダのディスプレイにも表示されています
デフォルトではユーザー名:admin、パスワード:admin で設定画面に進むことができます
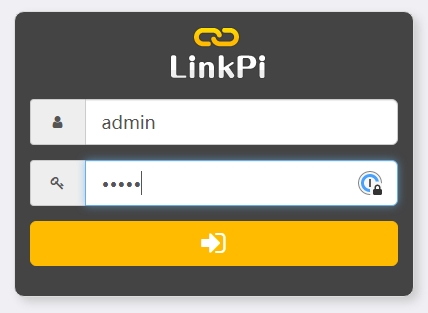
ダッシュボードではエンコーダの現在の状況が確認できます
Previewでは現在エンコーダが表示している映像が確認できます
パソコン上では接続したエンコーダはディスプレイとして認識されています
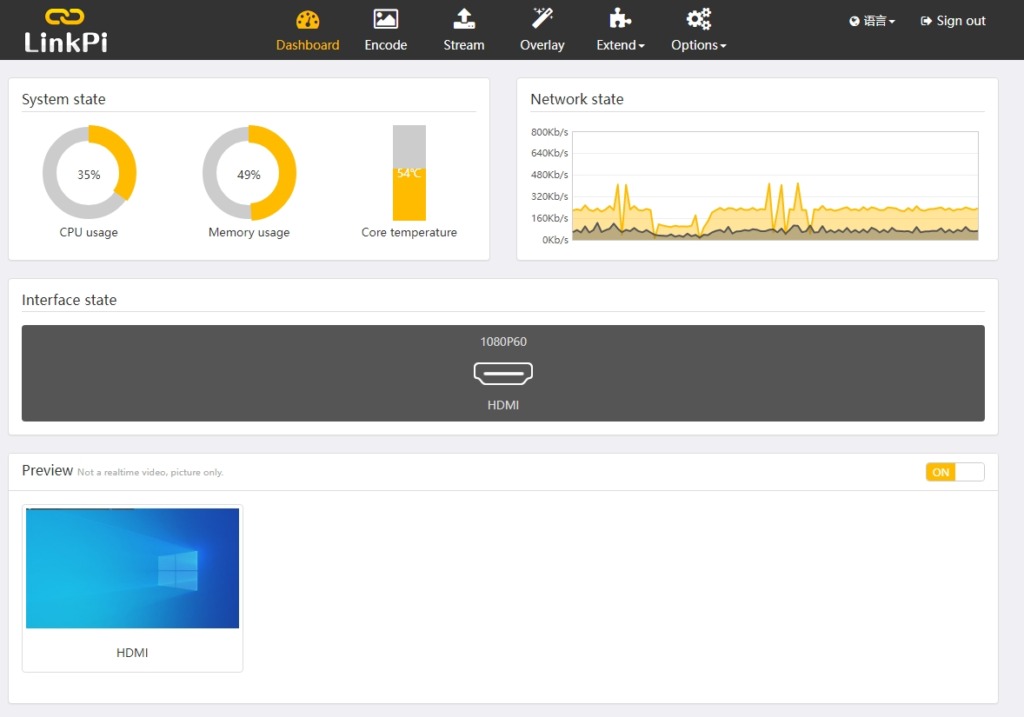
エンコードの設定
Encodeタブでエンコードの設定を変更できます
私は主にTwitchで配信(一般的にはビットレート最大6000kb/s)しているため720p60FPSと設定していますが、最高で1080p60FPSまで設定可能です
配信しているサイトが対応しているビットレートと相談しながら設定を変更します
設定を変更したらSave to localをクリックして保存します
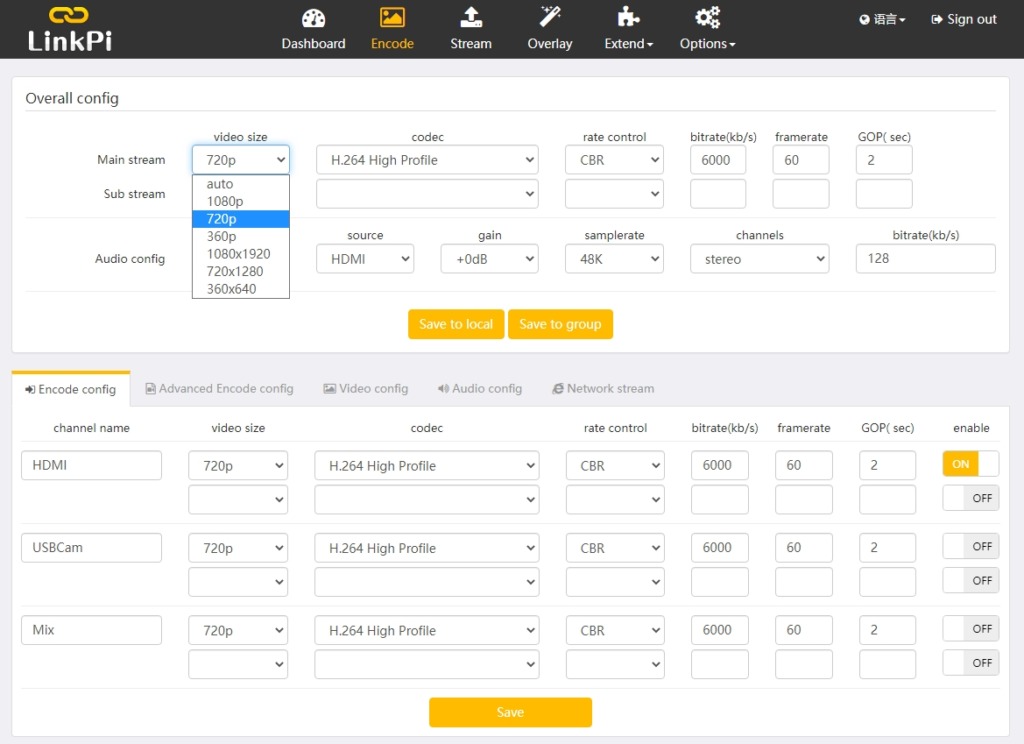
OBSの設定
映像をエンコーダに送る
前述したとおり接続したエンコーダはパソコン上でディスプレイとして認識されます
私の場合以下のように「3:メインディスプレイ」「2:サブディスプレイ」「1:エンコーダ」となっています
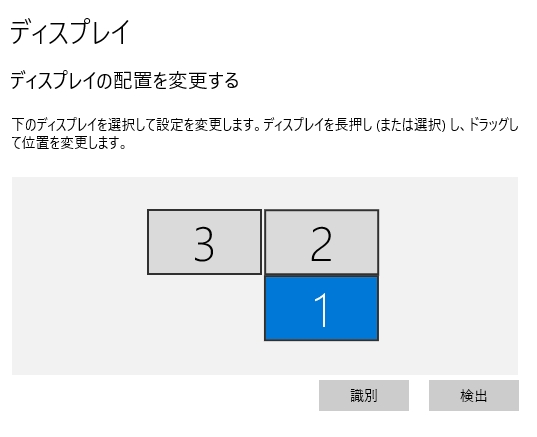
OBSで作成した映像をエンコーダに送るためにOBS上のプレビューを右クリック→全画面プロジェクター(プレビュー)→エンコーダを選択します
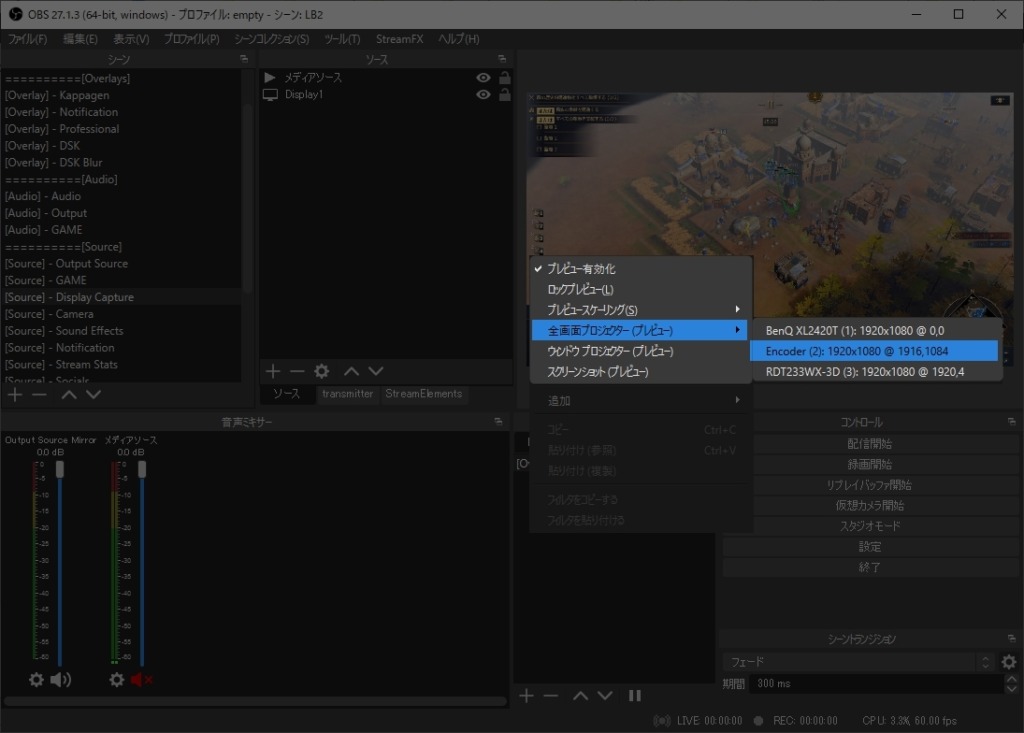
LinkPiのダッシュボードでPreviewを確認するとOBSで作成した映像が表示されているのを確認できます
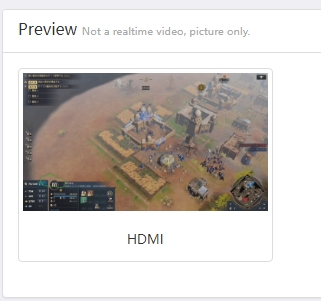
音声をエンコーダに送る
OBSからエンコーダに接続しているHDMIに音声を出力する必要があります
OBSの設定から音声→詳細設定→モニタンリングデバイスをエンコーダに変更します
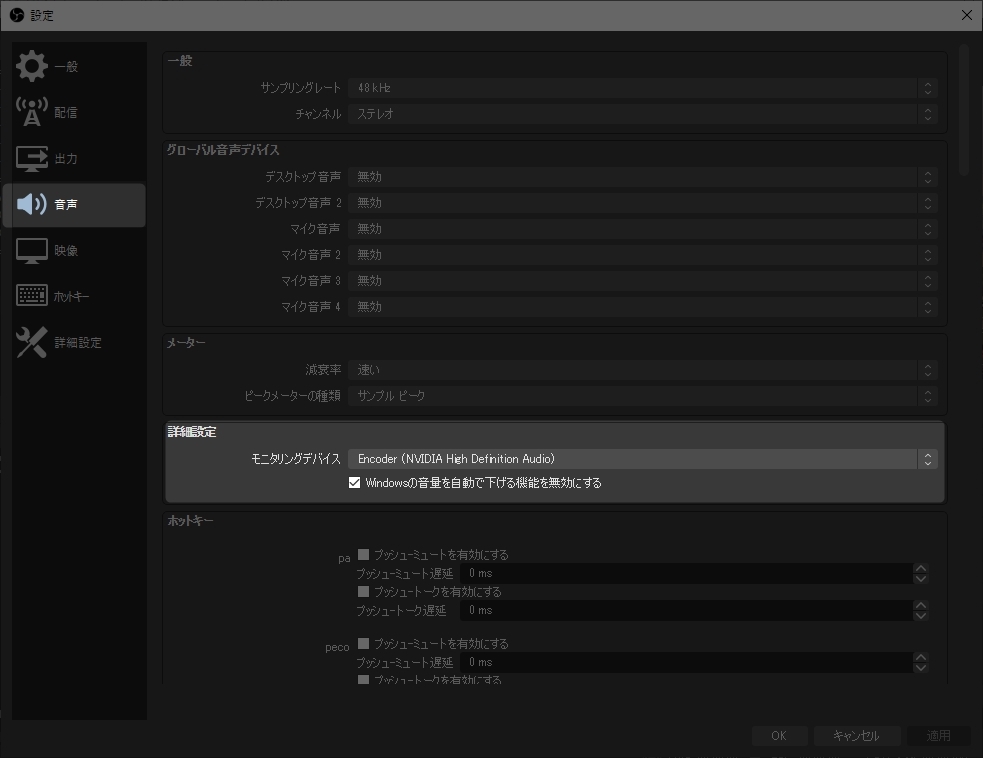
これで音声をHDMIに出力する準備ができました
次に、OBS上のソースで配信にのせたい音声のモニタリング設定を変更します
OBS上の音声ミキサードック上で右クリック→オーディオの詳細プロパティをクリックします
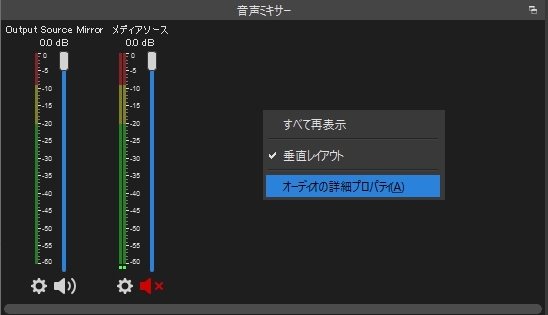
配信にのせたい音声の音声モニタリングをモニターのみ(出力はミュート)またはモニターと出力に変更します
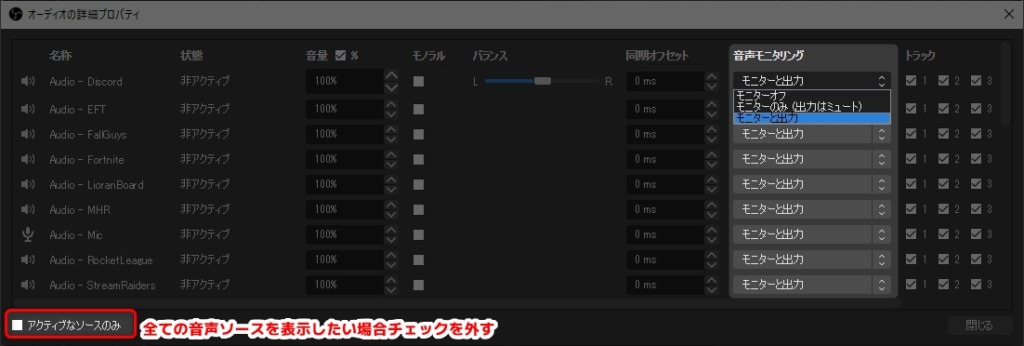
1つずつクリックで選択していくのは面倒なので音声モニタリングのプルダウンメニュー上でマウスのホイール操作をすることで比較的簡単に変更することができます
以上の設定でOBS上の映像と音声がエンコーダに出力されるようになりました
Audio Monitorプラグインを利用してモニタリングデバイスを追加する方法も利用可能です

配信方法
配信をするにはLinPiの設定画面Streamタブから設定を行います
Stream configの一番右側、push urlに配信URLとストリームキーを組み合わせたURLを入力します
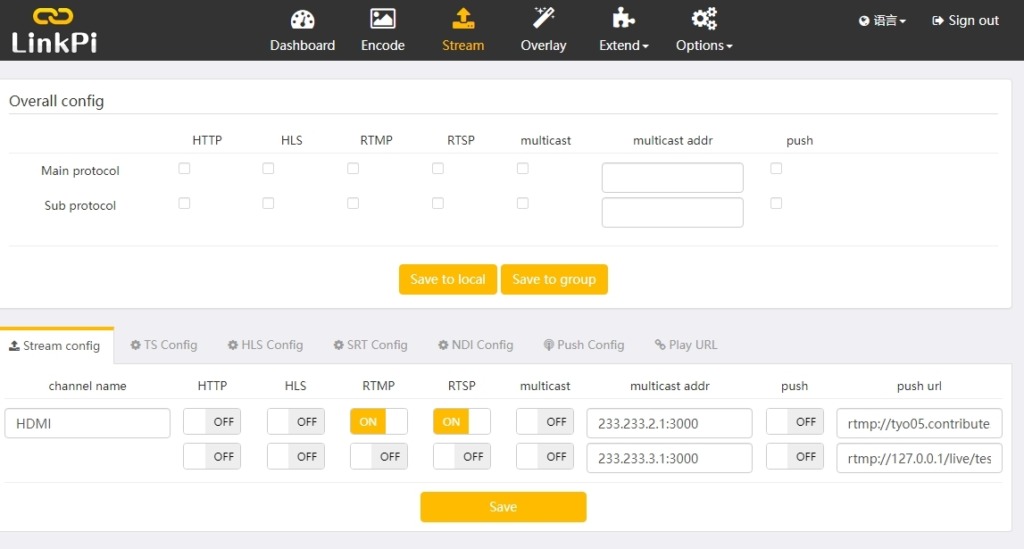
Twitchの場合
配信サーバーのおすすめリストから配信URLを取得します
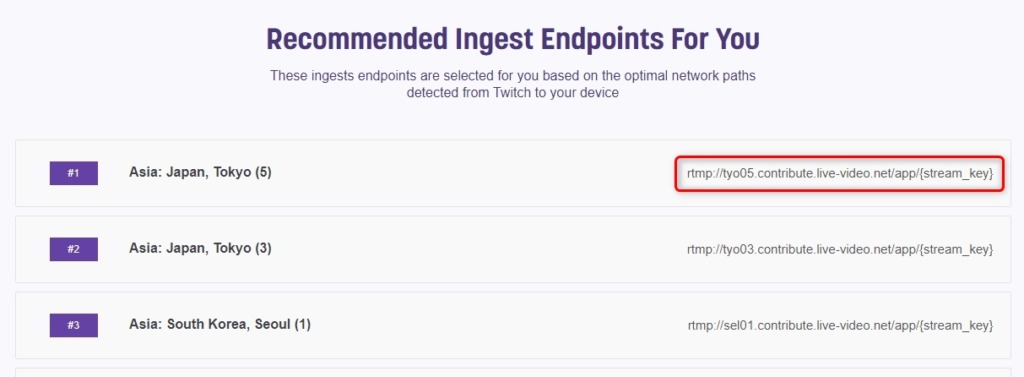
Twitchのクリエイターダッシュボードから設定→配信のプライマリストリームキーを取得します
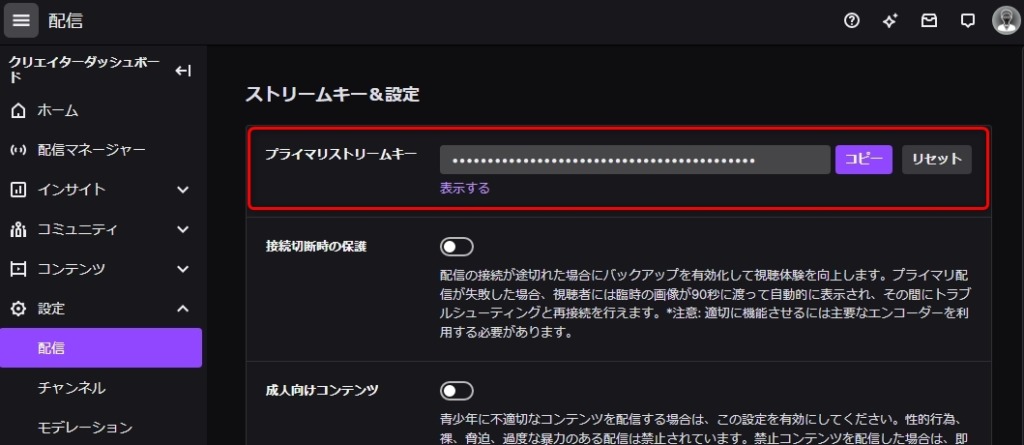
配信URLとストリームキーを組み合わせてpush urlを作成します
例(XXXXXXXXXXXはストリームキー)
rtmp://tyo05.contribute.live-video.net/app/XXXXXXXXXXXXXXXXXXXXXXX
YouTubeの場合
YouTube LiveのライブダッシュボードからストリームURLとストリームキーを取得します
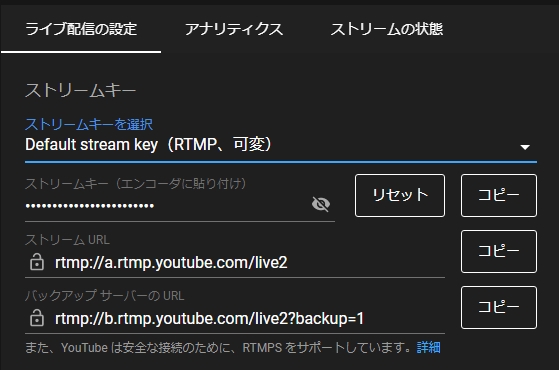
配信URLとストリームキーを組み合わせてpush urlを作成します
例(XXXXXXXXXXXはストリームキー)
rtmp://a.rtmp.youtube.com/live2/XXXXXXXXXXXXXXXXXX
配信の開始・終了
作成した配信URLをpush urlに入力後、左にあるpushをONに変更しSaveをクリックすることで配信が開始されます
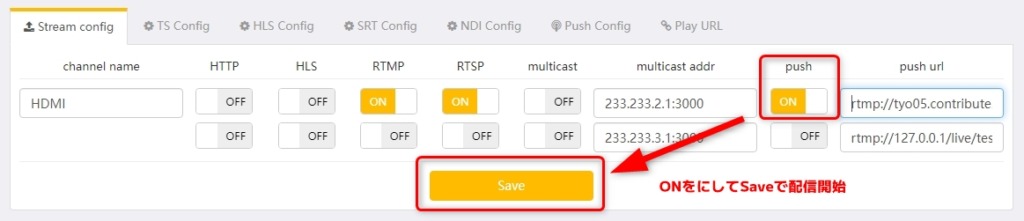
配信を終了するにはpush欄をOFFにしてSaveをクリックします
Saveをクリックするまで配信の開始・終了に影響しないため放送事故等には十分気をつける必要があります
使用感
私のパソコンはかなり古めであるため配信で新しめのゲームをやる場合に720p30FPSが限界、それ以上にするとゲームまたは配信でカクツキが生じ始めるといった具合だったためハードウェアエンコーダを導入してみました
結果としては1080p60FPSで何の問題もなく配信が可能になり、2021年に購入した製品で一番満足度が高い製品となりました
- CPU:Intel Core i7-2700k 3.50GHz
- GPU:GTX970
- メモリ:16BG
現在使用しているパソコンのスペックが低ければ低いほど恩恵を感じやすい機器だとは思いますが、使用してのメリットデメリットを紹介します
メリット
- 配信時のパソコンの負荷が低減
- 同機能を持つ他製品に比べて低価格
デメリット
- 日本語の情報が少ない(マニュアル:中国語、設定画面:中国語または英語)
- 配信ソフトの一部機能が使えなくなる(例:OBSのリプレイバッファ)
- ディスプレイとして認識される
(エンコーダの映像をエンコーダに出力していない場合、ウィンドウが隠れる場合がある) - 慣れるまで放送事故を起こしやすい(ブラウザ上でのSaveの押し忘れ等)
個人的にはデメリットがありつつもメリットがあまりにも大きいと感じました
こんな人におすすめ
- パソコンのスペックにより配信のクオリティを下げている
- 問題を自分で解決できる


