この記事ではTriggerfyreでチャットコマンドやチャンネルポイント使用からOBS Studioを操作する方法を紹介します
Triggerfyreについての詳細は以下の記事を参照ください
あわせて読みたい

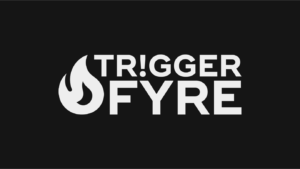
Twitchのチャンネルポイントの通知・サウンドや動画を流すことができるTriggerfyreの紹介
この記事ではTwtichのチャンネルポイントをトリガーにして配信上にサウンドや動画を流すことができるTriggerfyreについて紹介します
目次
準備
TriggerfyreからOBS Studioを操作するにはOBS websocketというプラグインをインストールする必要があります
OBS Studioへのプラグインのインストールは以下の記事を参照ください
プラグインを導入し、TriggerfyreのダッシュボードのOBS欄から「CONNECT TO OBS」をクリックし、表示がCONNECTEDになったら接続完了です
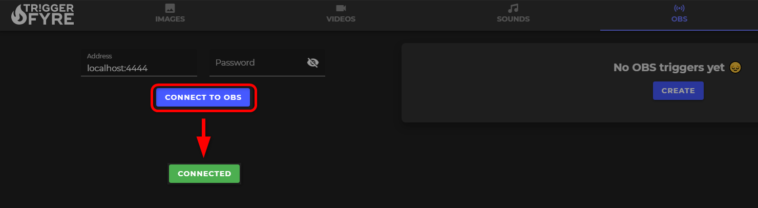
トリガーの設定
トリガーの設定の大部分は画像や動画などの他のトリガーの設定方法と同様なので省きます
まだそちらの記事を読んでいない場合はこちらから
あわせて読みたい


Triggerfyreで画像・動画・サウンドを設定する方法
この記事ではTriggerfyreを利用してチャットコマンドやチャンネルポイント使用から画像・動画・サウンドを配信画面上に演出/再生するための設定方法を紹介します
OBS Studioの操作の固有の設定は「MANAGE ACTION」をクリックして行います
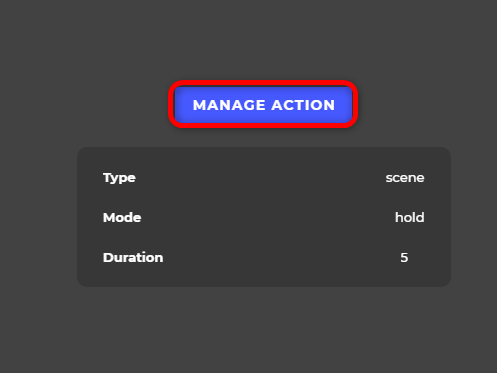
設定画面は以下のようになります
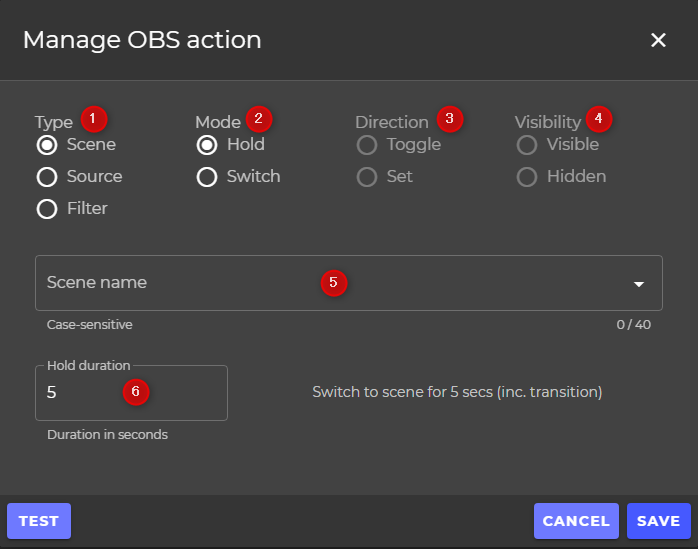
- タイプ:操作対象の種類を指定(シーン・ソース・フィルター)
- モードの指定
- Hold:操作対象の表示/非表示を変更、指定時間経過後に元に戻す
- Switch:操作対象の表示/非表示を変更
- Direction:②でSwitchを指定した際の操作対象の動作を指定
- Toggle:現在の操作対象の状態を逆にする(表示なら非表示、非表示なら表示)
- Set:現在の操作対象の状態に限らず状態を指定
- Visibility:③でSetを指定した際の状態指定
- Visible:表示
- Hidden:非表示
- 操作する対象の指定
- ②でHoldを指定した際の指定時間、この指定時間経過後に元に戻る
今回は例として音声入力にフィルタを追加してトリガーを利用することで7秒間フィルタを有効にして声にエフェクトをかける設定をしてみました
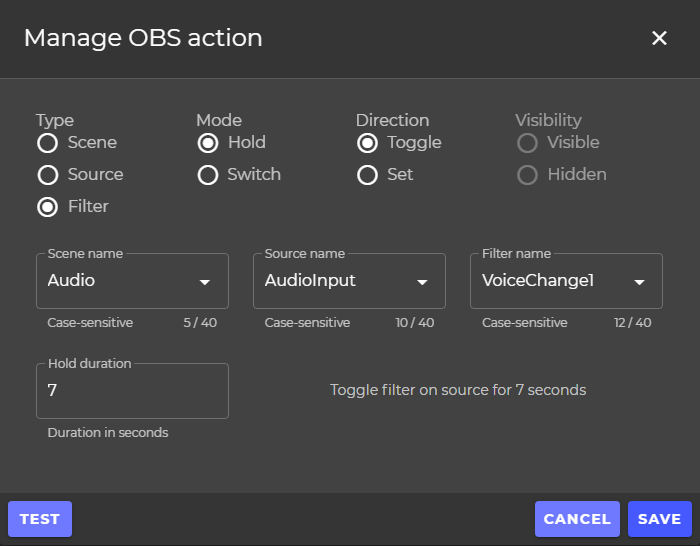
注意点
OBS StudioをTriggerfyreから操作する場合にOBSページのステータスがCONNECTEDになっていないと動作しない点に注意が必要です
よくある質問
おわりに
OBS Studioを使用している場合、Move Transitionプラグインを使用してフィルタの操作を行えばより複雑なアニメーションを作ることができます
興味がある方は是非
あわせて読みたい

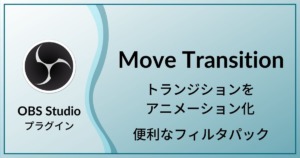
トランジションをアニメーションにできるOBSプラグイン~Move Transition~
この記事ではOBS Studioでシーンを変更する際にアニメーションを利用してより自然なシーン転換を可能にするOBS Studio用プラグイン”Move Transition”を紹介します

