今回は配信画面にかわいいマスコットを表示することができるTwitch用の配信ツール、WooferBotを紹介します。
WooferBotの公式ページは以下の画像から!
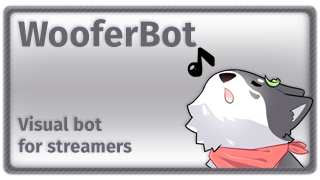
WooferBotでできること
配信画面上に自分の好きなマスコットを表示させて配信に来てコメントしてくれた人に挨拶をしたり、フォローやサブスクライブのお知らせもしてくれます。
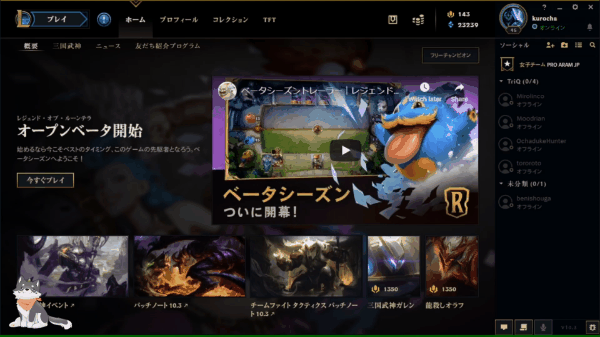
マスコットの種類は既に用意されているものが11種類、さらに自分の好きな画像を使用することも可能です。
公式ページで紹介されているフィーチャーは以下となります。
通知
- フォロー
- ビッツ
- 新しいチャッター(コメントをする人)
- レイド
- ホスト
- サブスクライブ
- サブギフト
- チャッターへの挨拶
カスタマイズ
- カスタムタイマーの作成
- カスタムコマンドの作成
- スクリプトの実行、他のソフトウェアへのホットキーの利用
- 特定の視聴者への挨拶のカスタマイズ
- サブスクライブ期間やティア、ビッツの量による通知のカスタマイズ
コマンド
- Shoutout
- Lurk/Back
その他
- セカンドアカウントを利用してチャットボットを置く(オプション)
- カスタム可能なコメントへの返信
- ファイルの変更を読み取り、通知に使用
- ランダムな返信から1つを使用
- 他のチャットボットを無視
- アニメートマスコットの使用
こんな人におすすめ
WooferBotはこんな人におすすめできます。
- Twitchで配信している
- コメントに気づかないときがある
- 配信にかわいさを求めている
- 配信画面に無意味に表示している画像に意味を持たせたい
使用方法
ダウンロード
WooferBotはこちらからダウンロードできます。
Windows、Linuxそれぞれ自分の環境に合わせてダウンロードしてください。
インストール
ダウンロードしたファイルを解凍し、”wooferbot_cli.exe“を起動することで必要な設定ファイルが作成されます。
初期設定
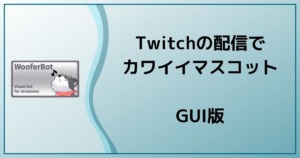
WooferBotを設定するにはフォルダ内の”settings.json“を編集することで行います。
必須項目として配信者情報と認証キーを入力します。
{
"TwitchChannel": "自分のTwitchチャンネル名",
"TwitchOAUTH": "Twitch認証キー"
}Twitchの認証キーはTwitchのパスワードとは異なります。
私の場合、
{
"TwitchChannel": "kurocha",
"TwitchOAUTH": "oauth:*************"
}となります。
オーバーレイに追加
次に、配信ソフトにオーバーレイとして追加をします。
使用する配信ソフトによって異なりますが、ブラウザソースを追加しローカルファイルにチェックを入れ、WooferBotフォルダ内の”Overlay.html“を選択します。
公式では幅:1000、高さ:500での使用が推奨されています。
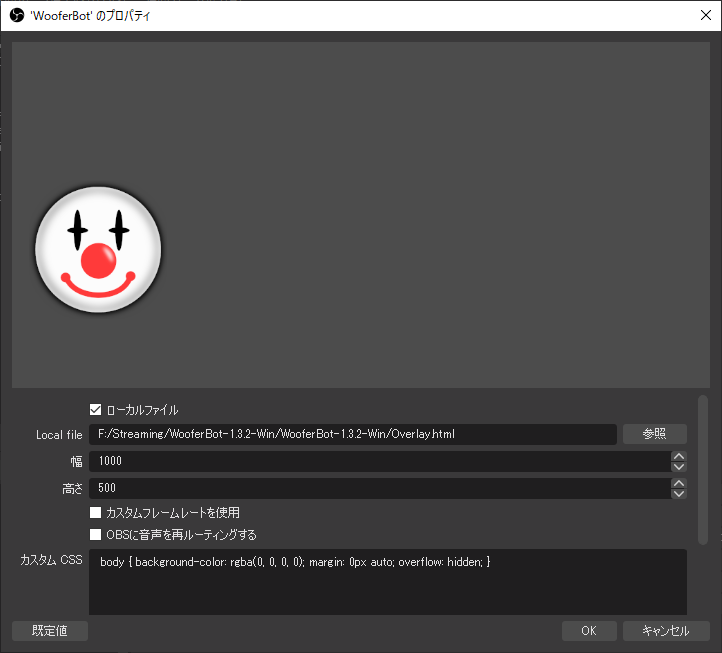
また、以下のことも推奨されています。
- 表示されていないときにソースをシャットダウンを使用しない
- WooferBotブラウザソース専用にシーンを作成
- WooferBot専用シーンを他のシーンに取り込んで使用
もしもブラウザソースのローカルファイルオプションに不具合があれば、ローカルファイルのチェックを外しChromeなどのウェブブラウザでOverlay.htmlを開き、そのURLをブラウザソースとして追加することで使用できることもあるようです。
起動方法
“wooferbot_cli.exe“を起動しておくことで通知を配信上に表示させることができます。
おわりに
今回は簡単にとりあえず使用可能なところまでの紹介をしました。
詳しい設定の方法もまた紹介したいと思います。
今すぐ知りたい方は英語のドキュメントになりますが、こちらを参照してください。


