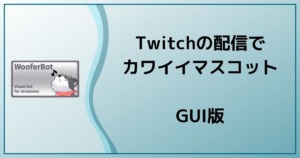この記事では配信画面にカワイイマスコットを配置して視聴者のアクションに反応させることができるWooferbotのGUI版についてその基本的な部分を紹介します
GUI版って?
見た目がよりわかりやすくなったバージョン
Wooferbotは起動すると所謂黒い画面が表示されるツールでしたが、GUI版では親しみやすいソフトウェアの形をして設定等を行う事ができます
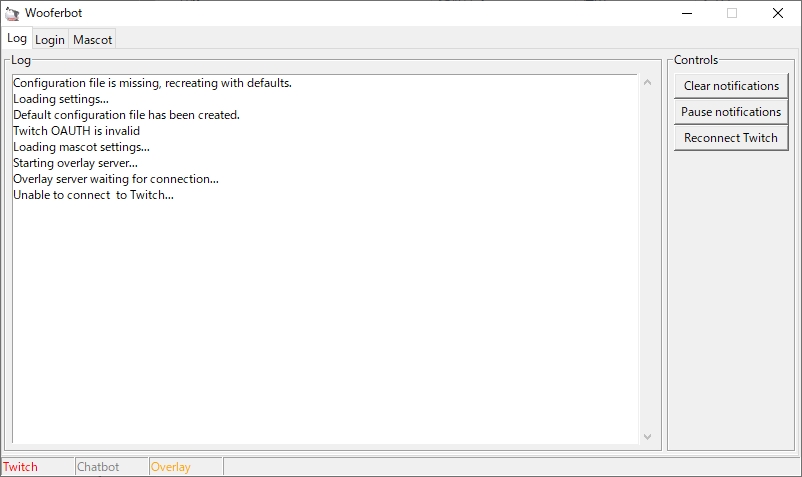
設定の大きな部分はjsonファイルを編集
GUI版の最初のリリース版ではこれまでのバージョンと同様にjsonファイルを編集しないと設定を変更できない部分が多くあります
Twitchアカウントの接続やペットの変更、吹き出しの見た目等はツール上から設定を変更することができます
バージョンが上がるにつれツール上から設定できる項目が増えるかはわかりませんが、jsonファイルを編集して変更できる設定部分は前のバージョンとあまり変わらないのでそちらの記事を参照頂ければと思います
使用方法
ダウンロード
ダウンロードはこちらまたは以下のバナーをクリックして飛んだリンクのv1.5以上がGUI版となります
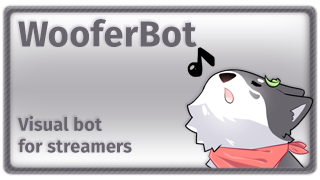
起動
ダウンロードしたファイルを解凍すると以下のような内容を確認できます
wooferbot.exeを起動することで使用できます
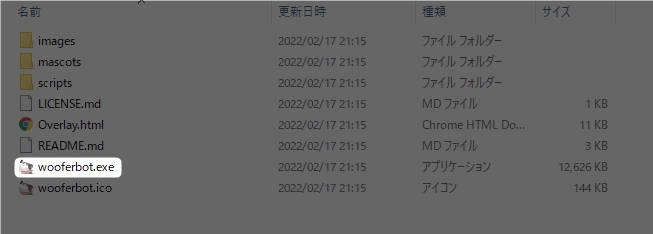
起動すると以下のようなウィンドウが表示されます
タブは左からイベントログ・Twitchのログイン・マスコットの設定となっています
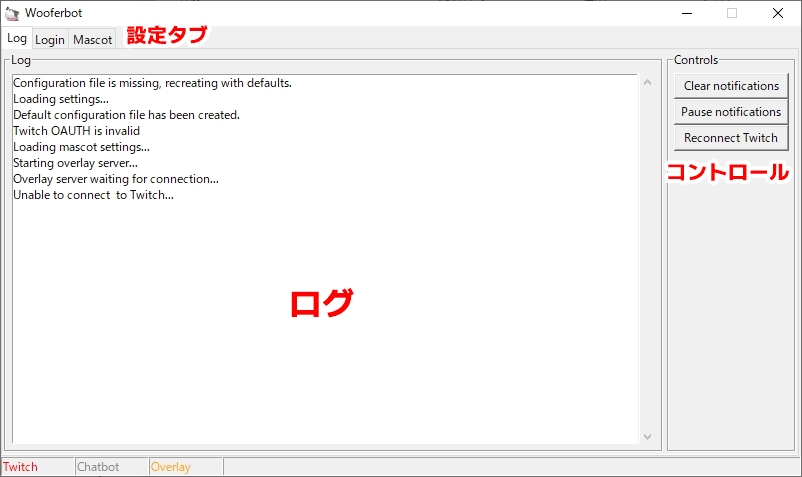
Twitchアカウントと連携
LoginタブからTwitchアカウントとの連携を行います
左側のTwitch account欄のObtain a Twitch OAUTHをクリックするとウェブブラウザから認証ページが表示されます
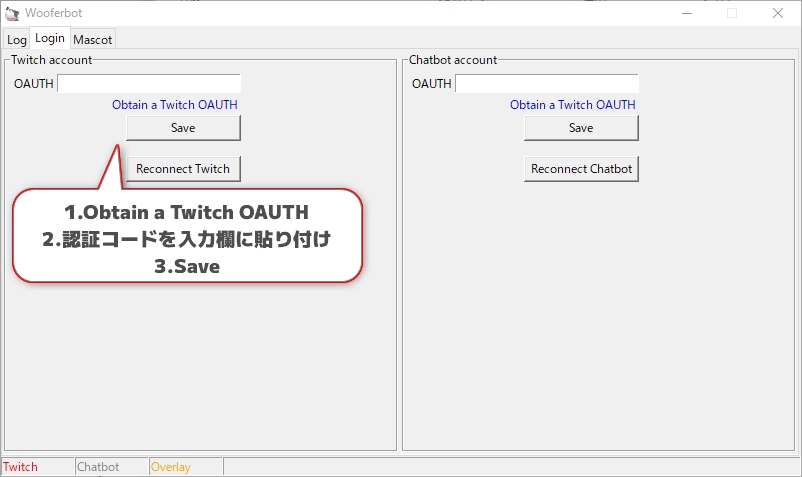
Connectを押して次に進みます
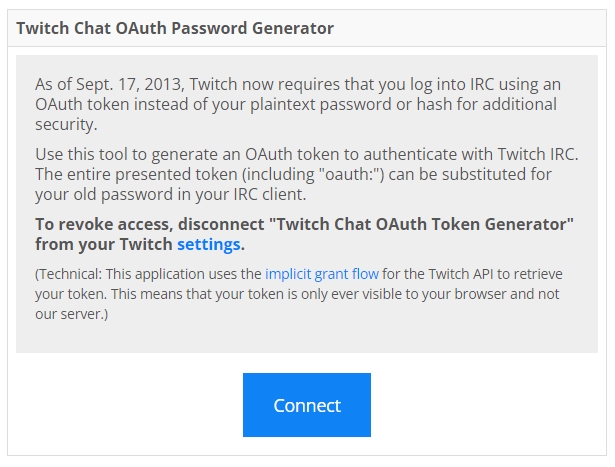
表示された認証パスワードのoauth:を含めた全てをコピーし、wooferbotのOAUTH欄に貼り付けてSaveを押します
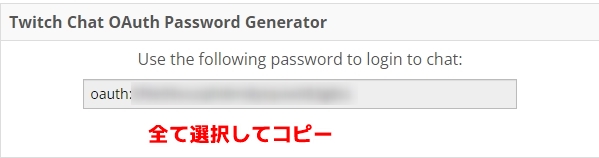
これでTwitchアカウントと連携ができるはずですが、私の場合はwooferbotを再起動することで接続が確認できました
マスコットの設定
Mascotタブではマスコットの見た目や吹き出しの設定を変更することができます
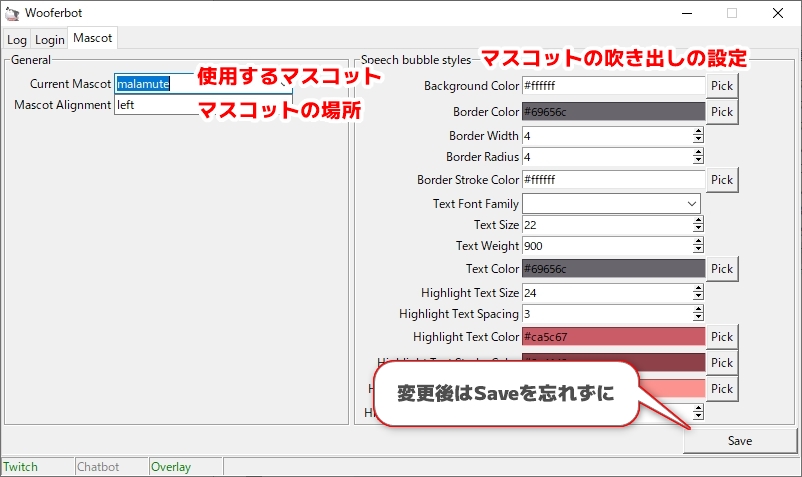
配信ソフトへの適用
解凍したフォルダ内のOverlay.htmlをブラウザソースとして読み込むことで配信ソフト上に表示することができます
OBS Studioの場合、ローカルファイルにチェックを入れると正しく表示できない場合があるのでチェックを外した状態でOverlay.htmlをブラウザで開きURL欄に表示されているパスをコピーしてブラウザソースのURL欄に貼り付けることで表示することができます
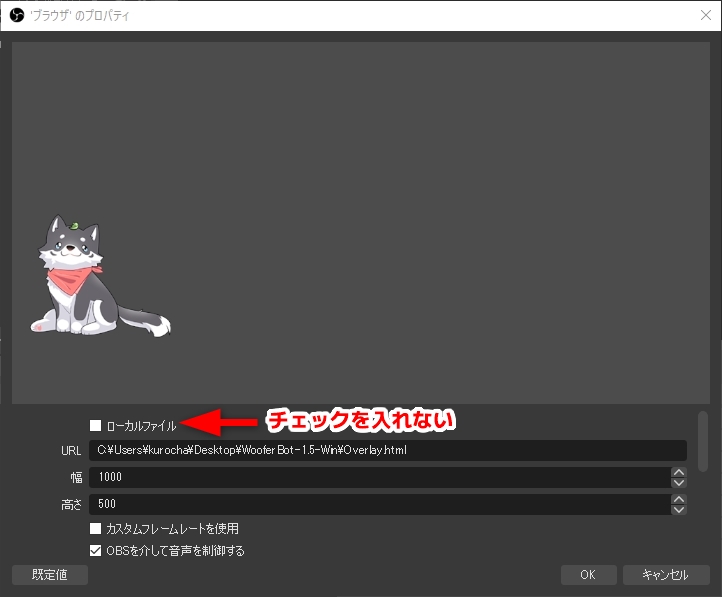
マスコットの話す文言を変更したい場合
マスコットはデフォルトでは英語で返答をします
日本語に変更したい場合はsettings.jsonファイルを編集する必要があります
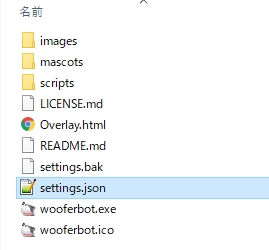
メッセージの内、{sender}はトリガーした人、{recipient}は対象の人を表す変数となります
[Hello;Hi;Hey;Hewwo;Ello]は[]内の;で区切られた言葉のうち1つがランダムで選択されます
以前のバージョンと基本的には変わらないのでそちらも参照ください
おわりに
GUI版となりかなり導入がしやすくなりましたが、jsonファイルを触る必要もあるのでその際は”や}や,といった記号を正しく入力できているか確認する必要があります
settings.jsonがどうにも修復できない場合は一度削除してもう一度wooferbot.exeを起動すると初期化されます