この記事では音声認識を利用したコマンドツールVoiceMacroを使用してOBS Studio等のソフトウェアを操作する方法について紹介します
VoiceMacro
音声認識をトリガーにコマンドを実行
VoiceMacroは音声認識を利用してあらかじめ設定しておいたコマンドを実行するフリーソフトウェアです
音声認識エンジンはwindowsに付属されているものを使用します
用意されているコマンドの一部を紹介します
- キーボード/マウスの操作
- テキストスピーチ
- プログラムの実行/停止
- サウンドファイルの再生
- テキストの入力
ダウンロード/インストール
VoiceMacroは以下のページからダウンロード/インストールしてください
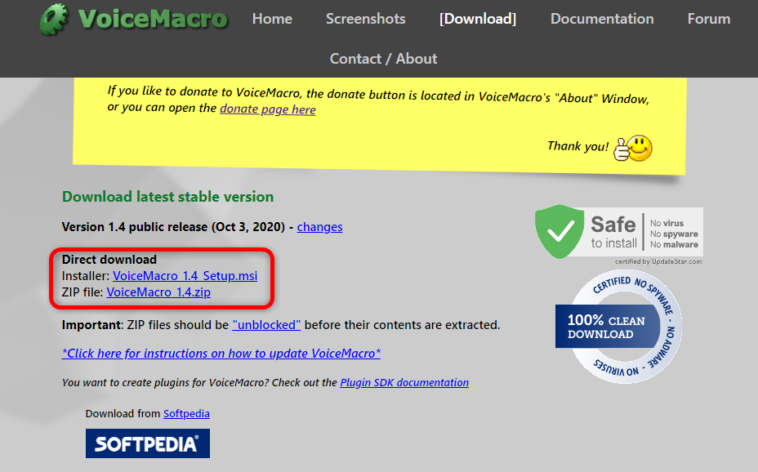
準備
Windows音声認識を利用するためにマイクをセットアップする必要があります
Microsoft:Windows 10 で音声認識を使用するに沿ってセットアップを完了してください
音声認識をセットアップしたら下のツールバーが起動する場合がありますが、使用しません
私の環境では起動時に固まるのでwindows起動時にスタートもオフに設定しています

設定方法
プロファイルの作成
VoiceMacroを起動したらプロファイルを作成します
メインウィンドウの「Edit…」をクリックします
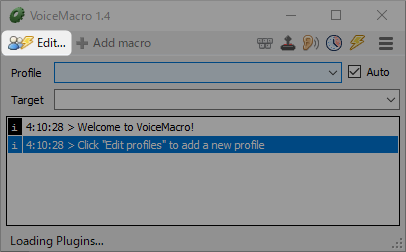
このウィンドウは選択したプロファイルにマクロを追加するためのウィンドウです
まだプロファイルが存在していないので「Add New」をクリックしてプロファイルを新しく作成します
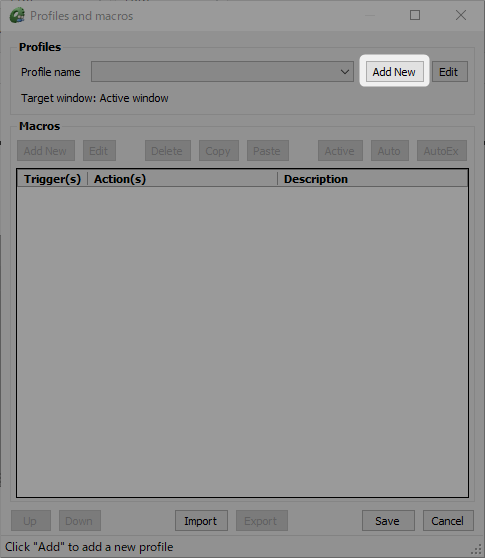
プロファイルを作成するウィンドウを開いたら「Profile Name」欄に任意のプロファイル名を入力して「OK」をクリックしてください
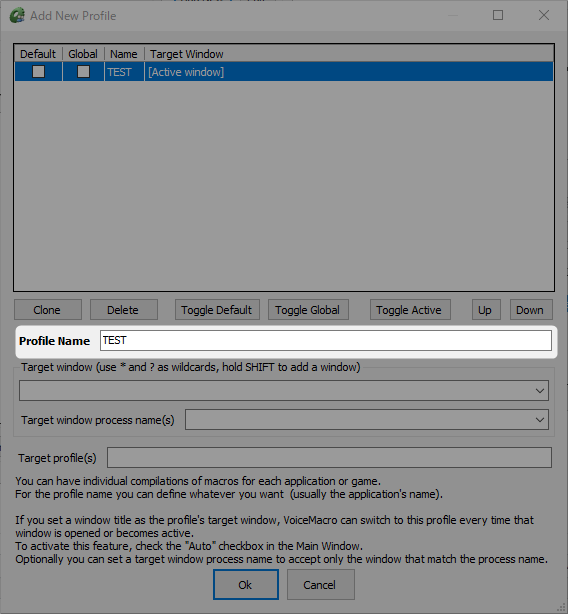
マクロの作成
プロファイルを作成したらプロファイルに対してマクロを作成していきます
「Add New」をクリックしてマクロの作成ウィンドウを表示します
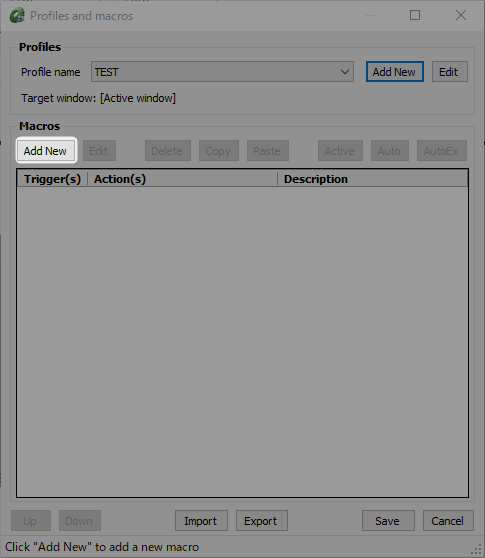
今回はOBS Studioのシーン変更をホットキー「F13」を使用して行うマクロを作成します
まず「Voice command」にチェックを入れて、マクロを実行するために必要な言葉を入力します
この言葉を発したときにマクロが実行されるため、あまりに短いものを設定すると誤作動する可能性があることに注意してください
次にマクロにアクションを追加していきます
今回はシンプルに「F13」を入力するだけのマクロなので「KeyBoard」をクリックします
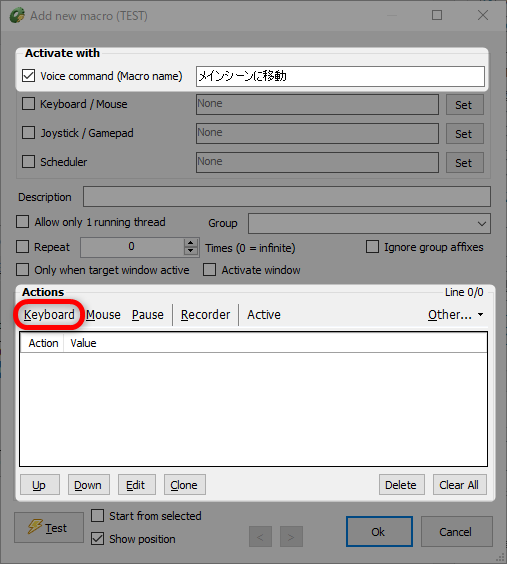
今回は普通のキーボードではあまり見かけない「F13」を設定します
「Keycodelist」をクリックすると使用可能なキーの一覧が表示されます
また、Click durationがあまりに小さすぎるとキー入力を認識しない場合があるので私は0.1秒に設定しています
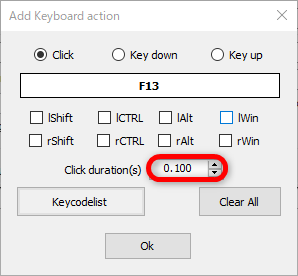
キー入力を追加し、OKをクリックするとプロファイルにマクロが追加されます
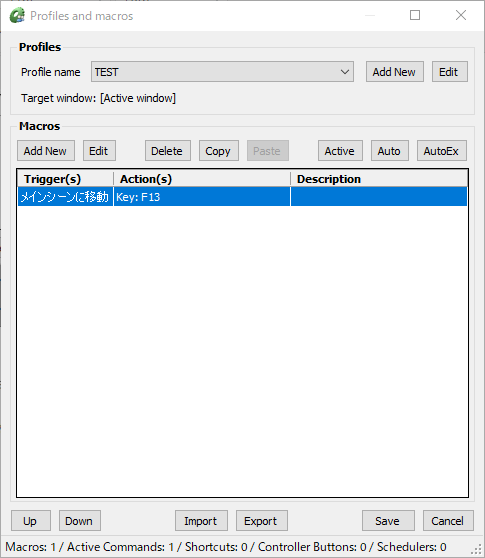
最後に「Save」をクリックして設定を保存します
これで「メインシーンに移動」と発声すると「F13」が入力されるようになりました
様々なアクション
今回はキー入力のみを利用しましたが、「Other…」をクリックすることでサウンドの再生など様々なアクションを追加することができます
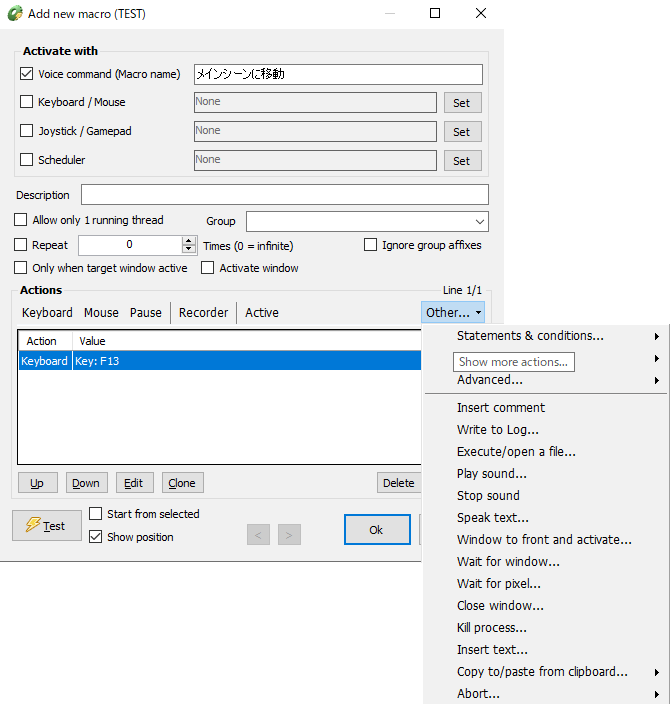
利用するソフトウェアでの設定
OBS Studio
「設定」→「ホットキー」からメインシーンの「シーン切り替え」に先ほど設定したキーを指定します
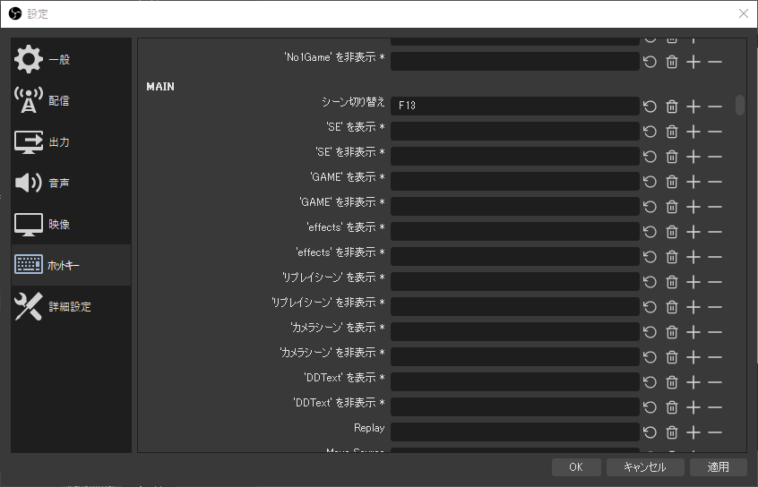
これで「メインシーンに移動」と発生するとOBS Studio上でメインシーンに移動することが可能になりました
LioranBoard
より複雑なコマンドをOBS Studio上で実行したい場合はLioranBoardが便利です
LioranBoardでもホットキーを利用してボタンを実行することができます


NOOBS CMDR
NOOBS CMDRでバッチファイルを作成することでOBS Studioをホットキーを使用せずに操作することができます
非常におすすめの方法です

音声認識の精度が低い
教育しよう
Windowsの音声認識は精度が低く、誤認識によってマクロが実行されないことが度々あります
音声認識を使用しているだけでも精度は徐々に増していきますが、音声認識のトレーニングを利用することで精度を上げることが可能です
VoiceMacroのメインウィンドウの右側三本線から「Windows speech recognizer」→「Recognizer training…」とクリックすることでWindowsの音声認識トレーニングを起動することができます
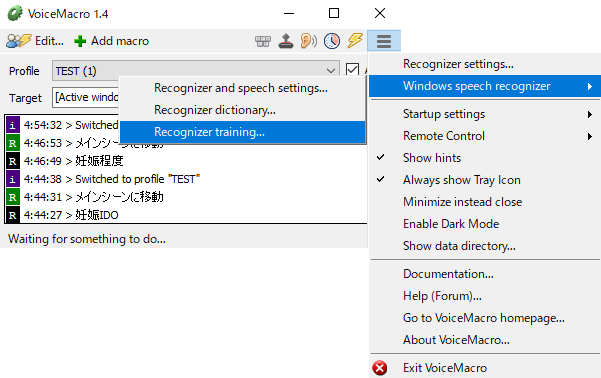
ここで音声認識の精度を上げておくことでスムーズにマクロを実行することができるようになります
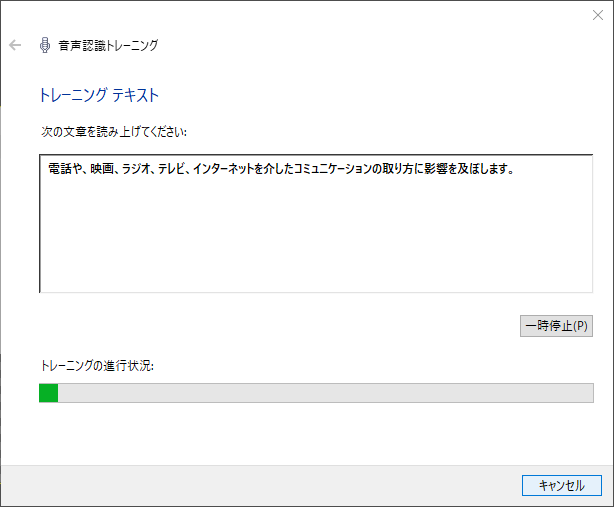
おわりに
音声認識を利用することでStreamDeckなどの機器が手元になくとも簡単に便利なコマンドを実行することが可能です
 kurocha
kurocha加えて少し、スタイリッシュでしょう!?

