この記事ではStreamElementsの機能を使用してチャットからリプレイを再生する方法について紹介します
手順
リプレイウィジェットの追加
StreamElementsを開き、左側のメニューから「ALERTS & OVERLAYS」→「テーマギャラリー」、右側のタブから「WIDGETS(ウィジェット)」を選択します
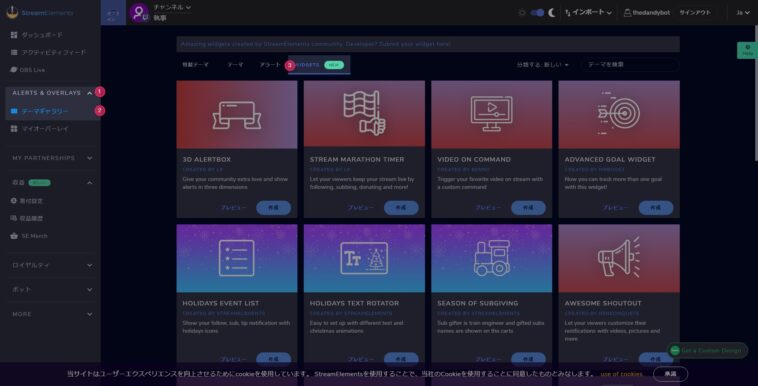
表示されたウィジェット一覧から「INSTANT REPLAYS」を探し、作成をクリックします
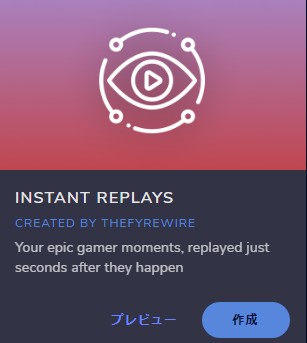
新しくリプレイ専用のオーバーレイを作成する場合は「CREATE NEW OVERLAY」、既に作成したオーバーレイに追加する場合は「COPY TO EXISTING」をクリックします
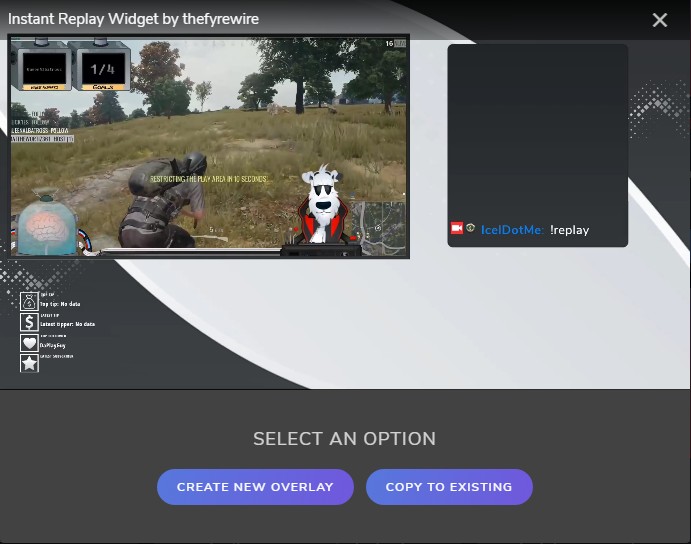
今回は既に作成されているオーバーレイに追加します
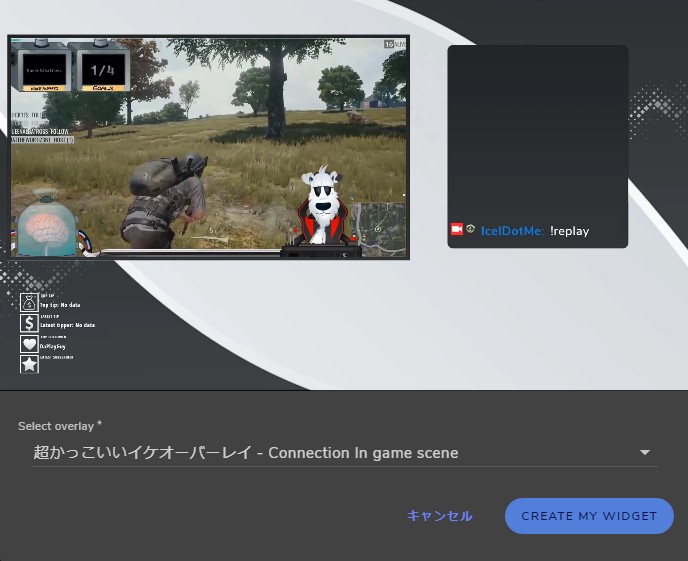
Sekect overlay から自分のオーバーレイリストにあるリプレイを再生するときに使用するオーバーレイを選択し、「CREATE MY WIDGET」をクリックします

リプレイウィジェットの認証
ウィジェットの追加が完了したら左側のメニューから「マイオーバーレイ」を選択します
先ほどウィジェットを追加したオーバーレイを探し、「編集」をクリックします
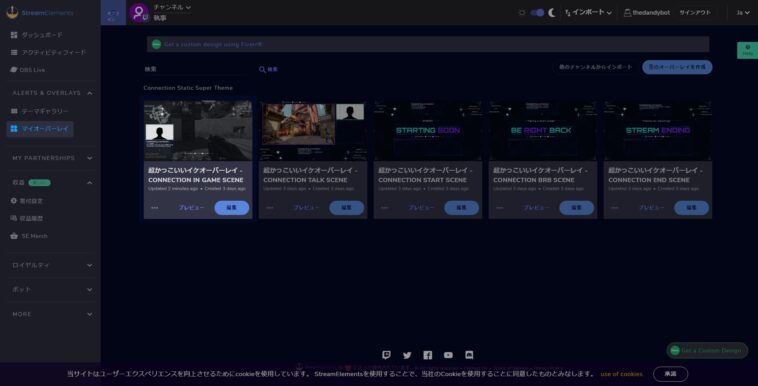
編集画面に入ったら左側のメニューからInstant Replay Widget by thefyrewireを探してリプレイを表示したい場所、大きさに変更しておきましょう
目玉マークを押して表示/非表示を切り替えることでどれがリプレイオーバーレイなのかがわかると思います

次にTwitchアカウントの認証を行います
サイトを開き、LOGIN WITH TWITCHをクリックし、Twitchアカウントを認証します
リプレイはTwitchのクリップ機能を利用しています
そのためここで認証したアカウントがクリップの作成者となります
もし、オリジナルのBOTアカウントがある場合はBOTアカウントで認証することでクリップの作成者をBOTに変更することができます
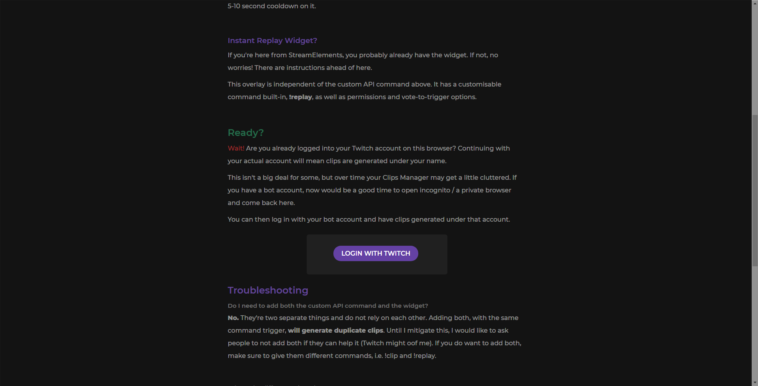
認証が完了したら表示されたサイトからInstant replay widget! (StreamElements only)欄の認証キーをコピーします
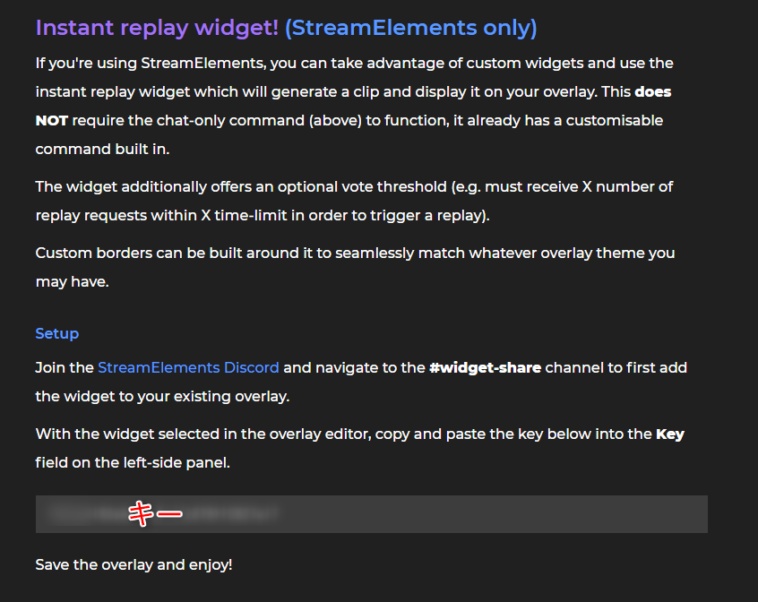
オーバーレイの編集画面に戻り、左側のメニューからInstant Replay Widget by thefyrewireを選択した状態でSettingsをクリックします
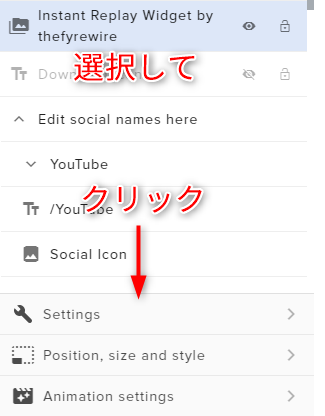
表示されたFields欄のKeyに先ほどコピーした認証キーをペーストします
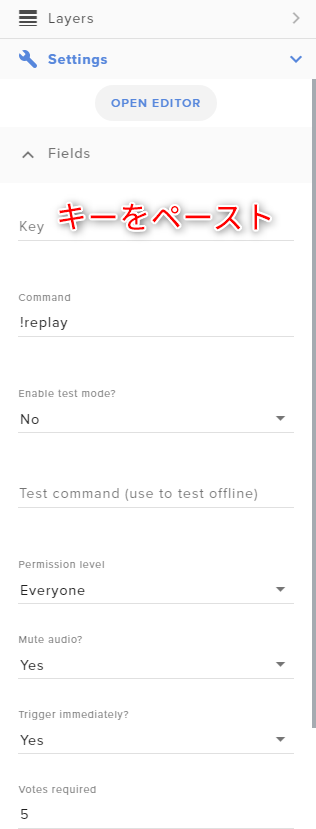
以上で認証は完了です
リプレイの設定
Fields欄の設定を変更することで様々なオプションを利用できます
Command
リプレイを再生するために使用するコマンドです
コマンドとしての形をしていなくても大丈夫なのでエモートの名前も設定できます
Enable test mode?
配信がオフラインのときにテストするテストコマンドを使用できるようになる設定です
Test command
テストとして仮の映像を流すためのコマンドを設定します
Permission level
リプレイコマンドを使用できる権限の制限を設定できます
Mute audio?
クリップをミュートにするか否かを設定できます
Trigger Immediately?
YESを選択するとコマンド発動後すぐさまクリップが作られます
NOを選択すると投票システムを利用できます
Votes required
必要な投票数を設定できます
Trigger Immediately?でNOを選択する必要があります
Vote time limit (seconds)
投票を受け付ける時間です
使用方法
ライブ配信中に権限を持った人が設定したコマンドを打つだけです
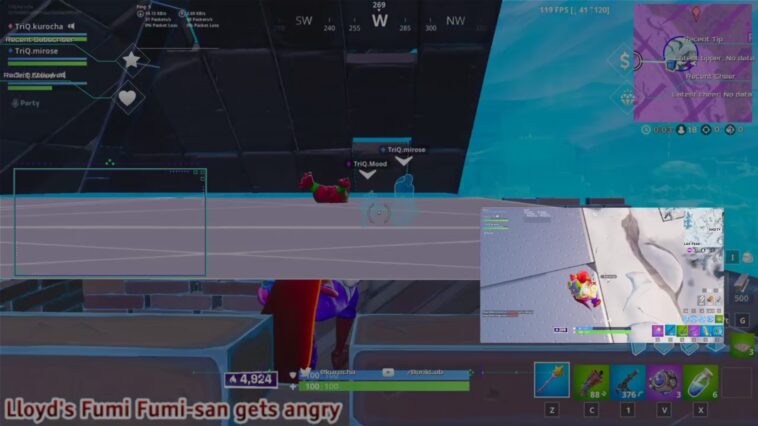
うまく動作しない?
うまく動作しない場合はOBS Studioの「設定」→「詳細設定」→「ソース」→「ブラウザソースのハードウェアアクセラレーションを有効にする」の設定を変更すると動作する場合があります
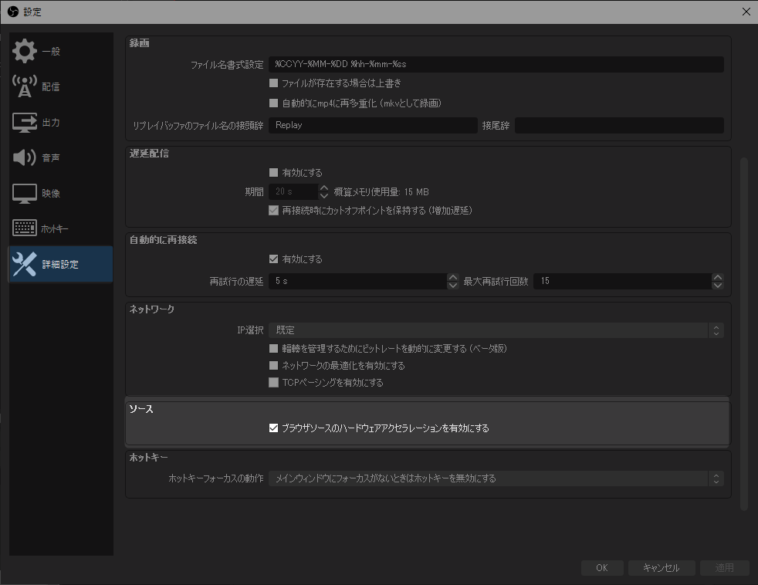
おわりに
簡単に導入できて視聴者の判断でリプレイを画面に表示できるので人とは一味違った配信を作りたい方におすすめのウィジェットです

