配信用コントロールデッキとしてUP Deckの紹介をしてきましたが、今回はあの憧れのStream Deckのお話です。
Stream Deckって?
Stream Deckはライブ配信用コントロールデッキの金字塔といってもよい存在でしょう。
いや、もはや「配信用」という枠に収まらないほど色々な操作を自動化することが可能なコントロールデッキです。
例えば私の場合、今までこのブログを更新しようかなーと思った時には
- ブログの編集ページをウェブブラウザで開く
- 画像編集ソフトを起動
- 画像生成ソフトを起動
- UP Deckを起動
- OBS Studioを起動
以上のことを毎回していましたが、Stream Deckを使用することで1ボタンで全てが完了します。
(管理者権限を必要とするものは逐一自分で許可する必要有、管理者権限まで自動化する方法がありましたら教えてください・・・)
Stream Deckからあらかじめ入力しておいた文章をツイートしたり、配信サイトへチャットを送るなんてことも可能です。
ただ、いいお値段がするため私を含め購入を渋っていたカジュアル配信者の方も多いと思います。
 kurocha
kurochaいいお値段するなー
一度使ってから購入するかを決めたいなー
もうUSBの空きないっす
そんな方に
朗報!!!
Stream Deckのモバイルアプリが発表されました。



でもお高いんでしょう?
なんと月額350円、1年で契約すると年間2800円で利用することが可能です。
さらに30日間のトライアル期間があり、トライアル期間中に解約することで料金が発生しないため実際に使用してから必要かどうかを判断することができます。
導入方法
App StoreからStream Deck Mobileをインストールします。
さっそく起動してみると
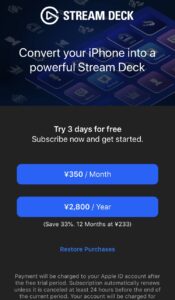
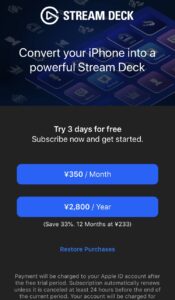
月額で支払うのか年額で支払うかの選択が出てきます。
30日間はフリートライアルだという記述がありますね。
契約期間を選択すると次にPCとの接続画面になります。
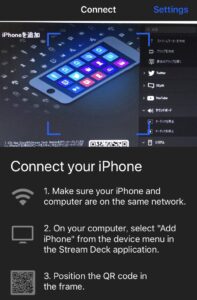
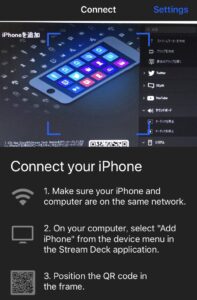
- iPhoneとPCが同じネットワーク上にあることを確認
- PCでStream DeckアプリのデバイスメニューからiPhoneを追加を選択
- 表示されたQRコードをiPhoneで読み込む
という手順になります。
デスクトップアプリのダウンロードはこちらから
インストール後、デスクトップアプリを起動すると以下のような画面が表示されます。
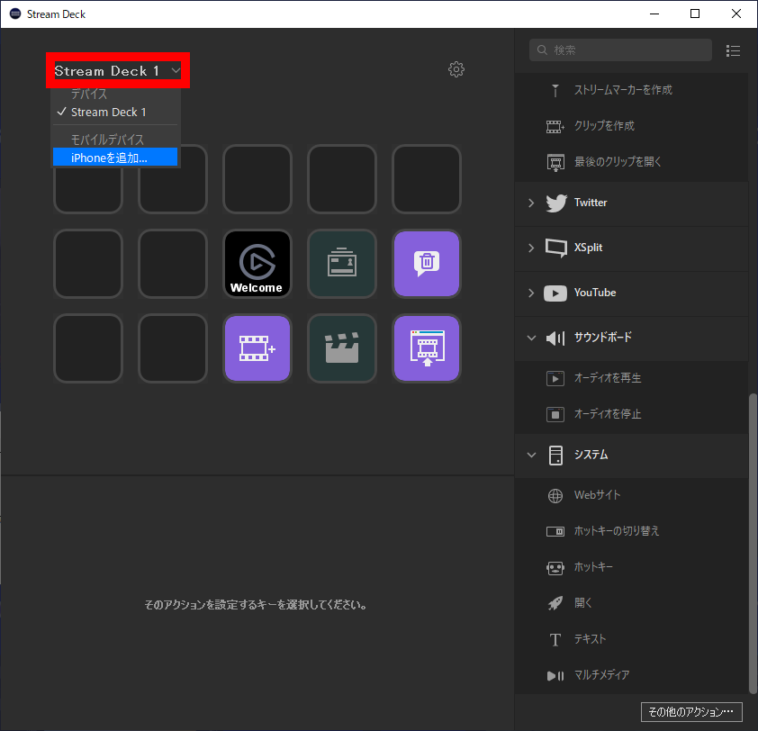
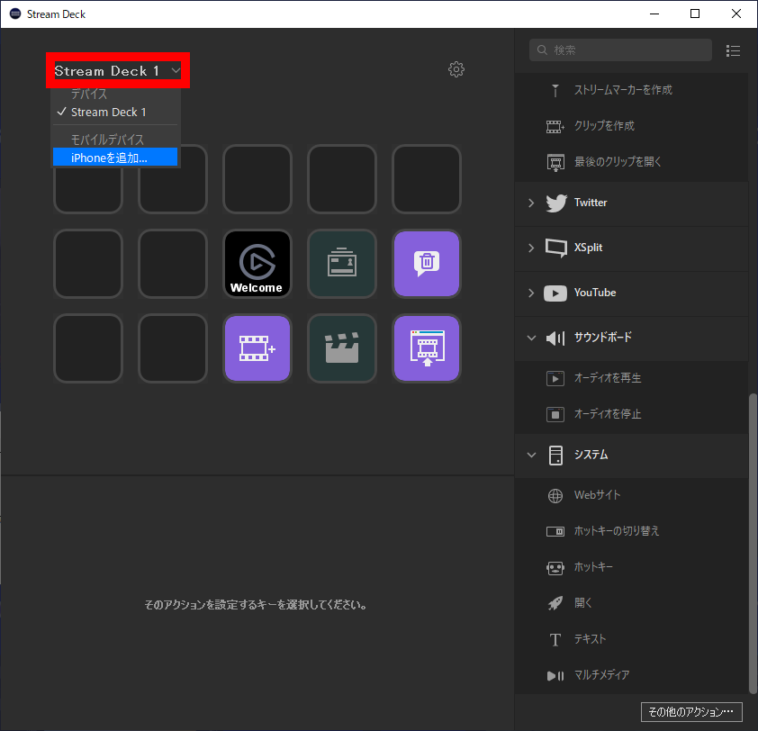
赤枠の部分にプルダウンメニューがあるのでiPhoneを追加…をクリックします。するとQRコードが表示されるのでモバイルアプリから読み込みましょう。
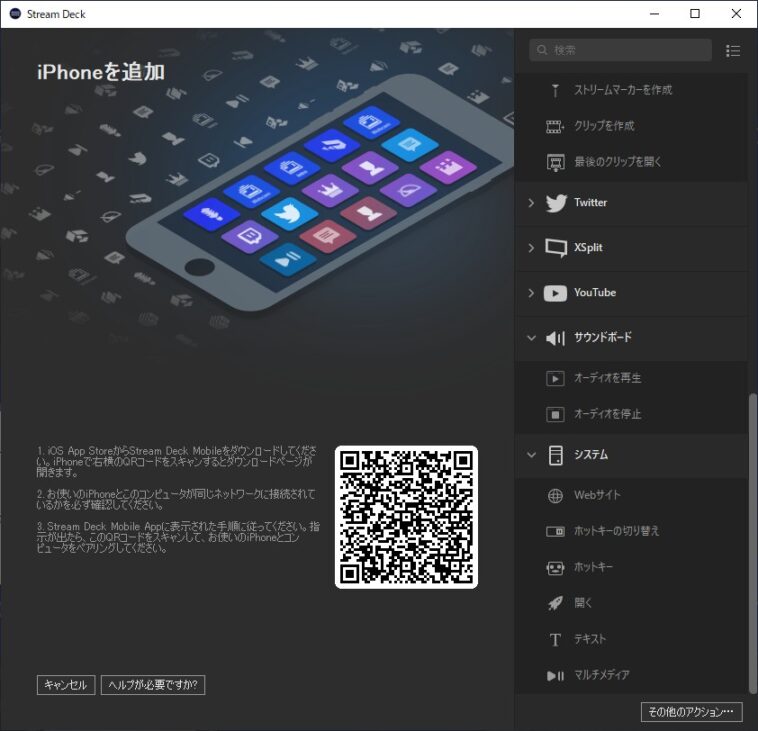
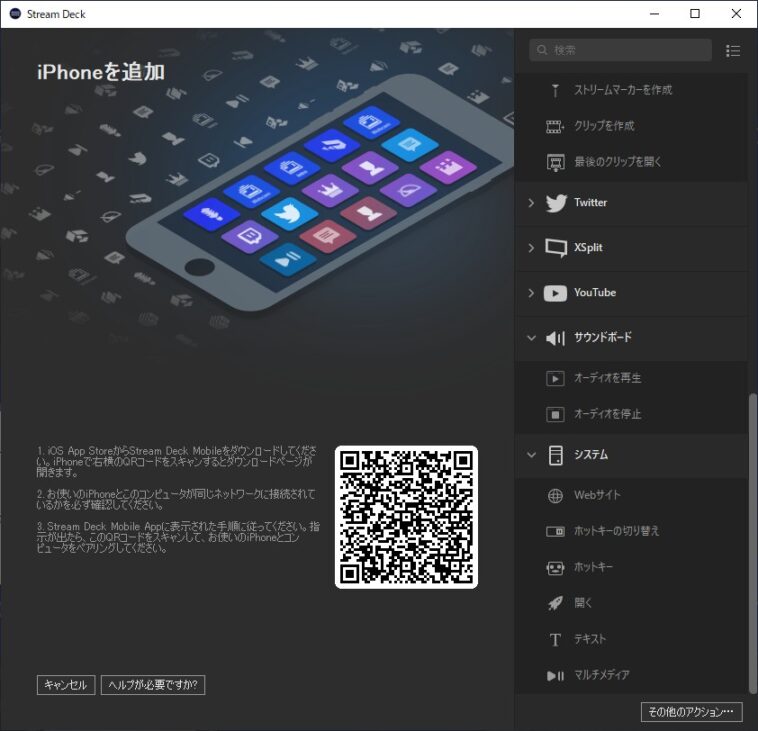
あら!なんと簡単!接続が完了しました。
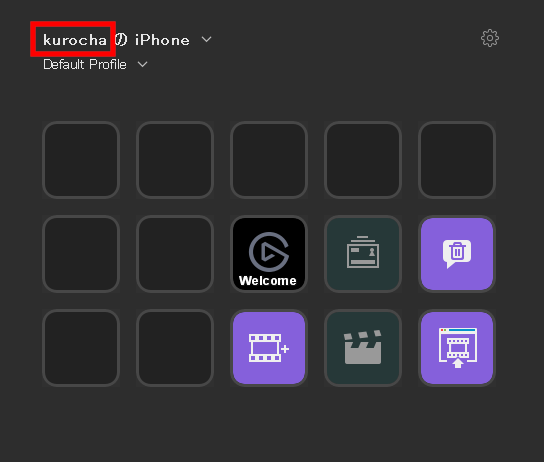
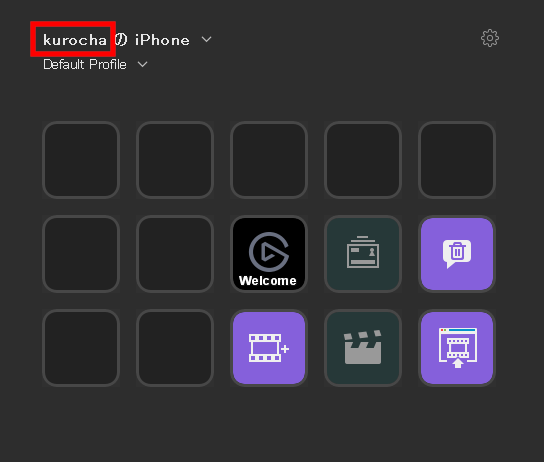
接続が完了したら一度モバイルアプリのWelcomeボタンを押してみましょう。PCでウェブブラウザが起動し、公式ホームページのクイックチュートリアルが表示されます。動画は英語ですが、Stream Deckの設定はとても直感的なので流れをつかむことができると思います。
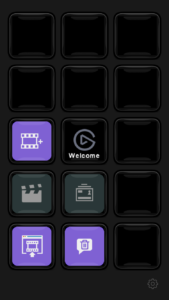
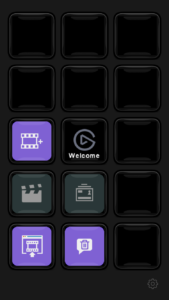
ボタンを押したときに擬似的にクリック感を味わうことができるのもいいですね!
元々が物理キーだということからのこだわりでしょうか。素敵。
おわりに
まさかStream Deckがこの価格で利用できるようになるとは思っていませんでした。






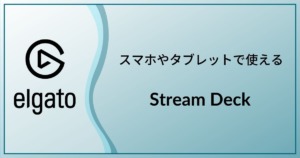
コメント
コメント一覧 (2件)
月学プランの解約の仕方ってどうやるのでしょうか?
iphoneでしたら設定→AppleIDからサブスクリプション、AndroidでしたらGoogle Play→プロフィールアイコン→お支払いと定期購入→定期購入で解約できるかと思います