この記事ではOBS Studioで特定のシーンやソースのみを仮想カメラとして他のソフトウェア等に出力する方法を紹介します
OBS上に表示されているシーンとDiscordなど他のソフトウェア上に表示するシーンやソースを分けたりすることができるので、多人数でカメラを共有するグループ配信などで力を発揮するでしょう
こちらはExeldro氏が開発したプラグインとなります
OBS Studioの仮想カメラ
仮想カメラ(バーチャルカメラ)とは
仮想カメラはOBS Studio26.0から標準機能として追加されたもので、ウェブカメラなどを使用することができるソフトウェア(DiscordやZoomなど)にOBS Studioの画面を出力することができる機能です
利用方法
利用するにはOBS Studio上で仮想カメラを開始を押します
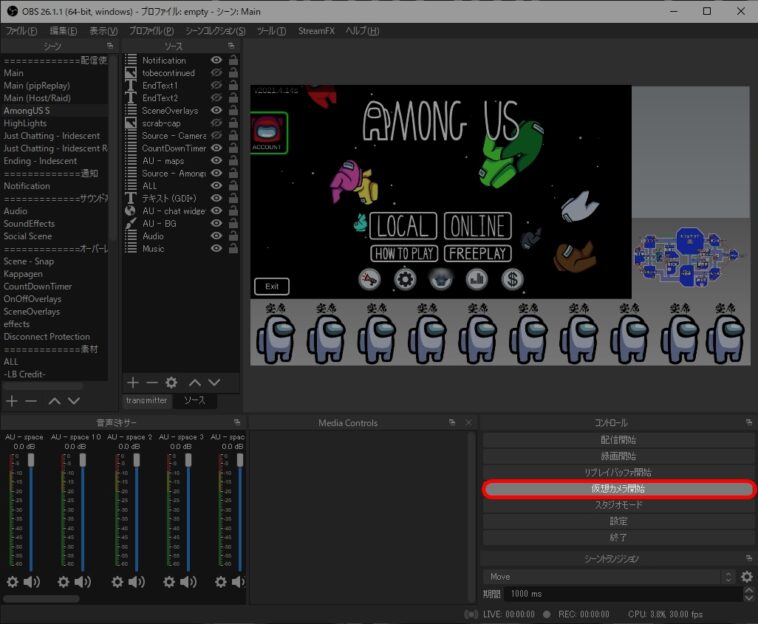
これで他のソフトウェアで使用する準備ができました
例としてDiscordに出力してみます
Discordの設定から音声・ビデオのビデオ設定、カメラでOBS Virtual Cameraを選択します
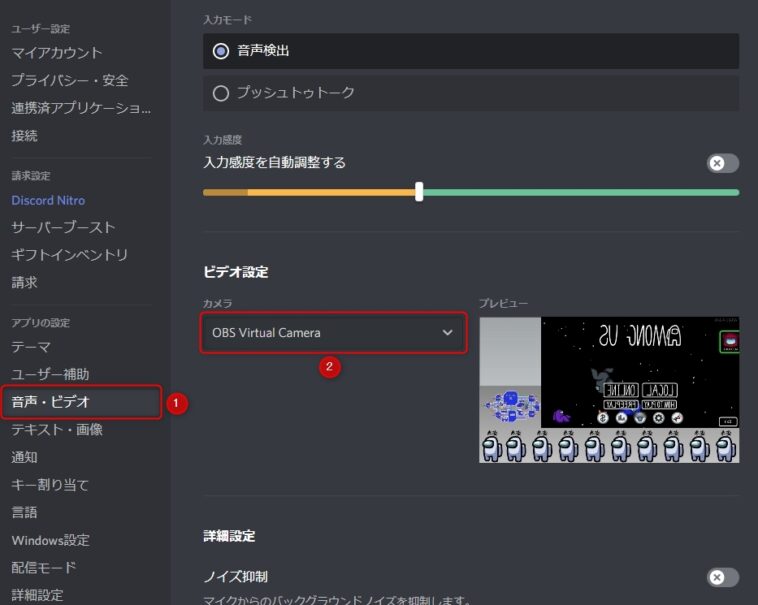
プレビューを表示してOBS上の画面が表示されていることを確認してください
Discord上で配信するためには配信開始ボタンの動画をクリックします
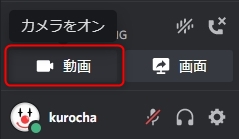
これでDiscord上にOBS Studio上の画面が配信できました
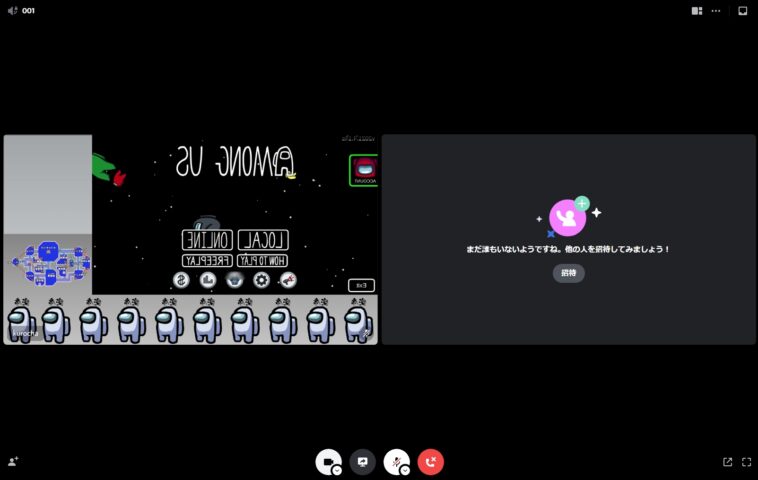
配信側からは反転していますが、視聴側からは正常に観ることができます
Virtual Cam Filter
何ができるの?
Virtual Cam Filterを使用することによって特定のシーンやソースのみを仮想カメラとして出力することができます
つまり、配信画面ではゲーム画面やオーバーレイを含めた全ての画面、Discord上ではカメラのみの画面という配信が可能です
OBS Studioを通すことで例えばグループ配信などをする際に、他の人の配信に載せてもらう自分のカメラ映像に対しても自分の配信と同期してエフェクトをかけることが可能になります
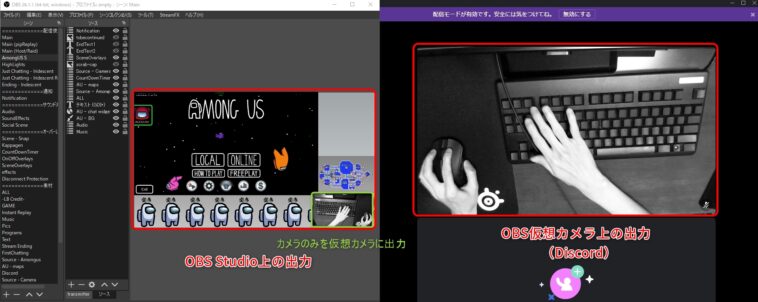
導入方法
ダウンロード・インストール
Virtual Cam Filterはプラグインです
以下のリンクからダウンロードしてください
OBS Studioへのプラグインのインストールは以下の記事を参照ください
適用方法
Virtual Cam Filterはシーンやソースに対してフィルタとして設定します
任意のシーンやソースを右クリック→フィルタをクリックします
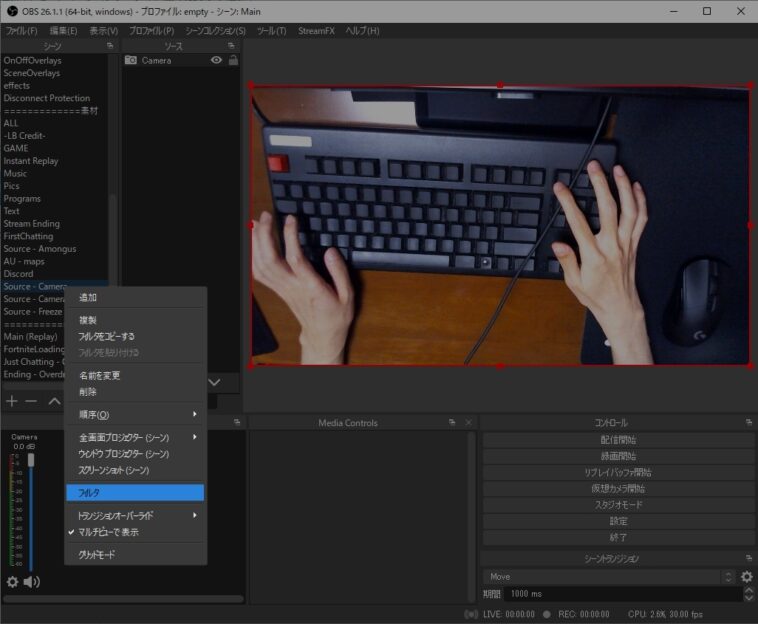
表示されたウィンドウの左下+マークをクリックし、Virtual Cameraを選択します
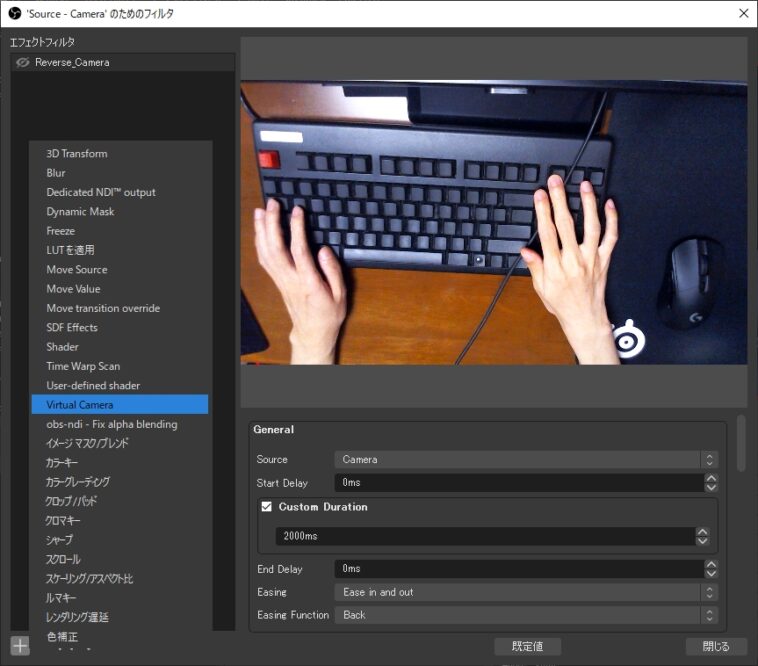
これで設定は完了です
フィルタを適用した段階で仮想カメラとして出力を開始しているのでOBS Studio上の仮想カメラを開始を押す必要はありません
必ずしもOBS Studioの画面上で表示されているソースやフィルタである必要はないので、配信画面上に映っていないシーンでも仮想カメラとして出力することができます
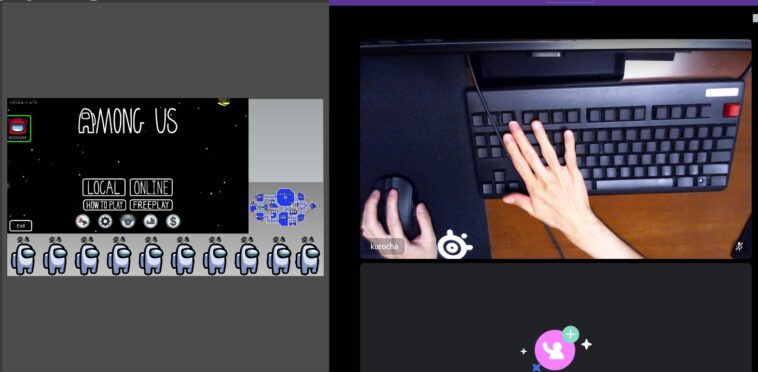
おわりに
OBS Studioを通して仮想カメラとして出力することで様々なフィルタやエフェクトをかけることができるのでおすすめです


