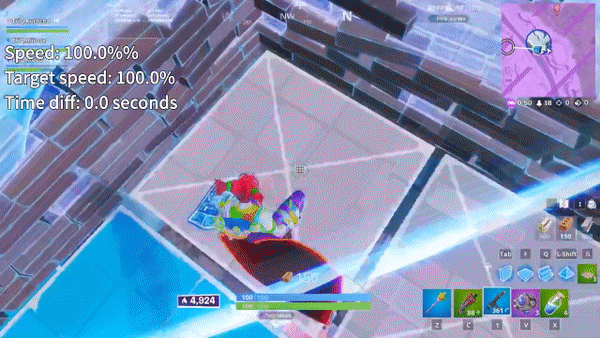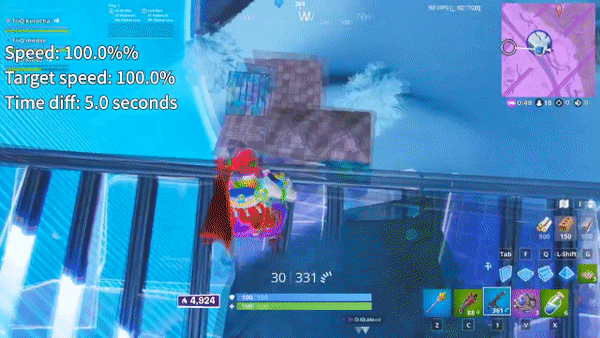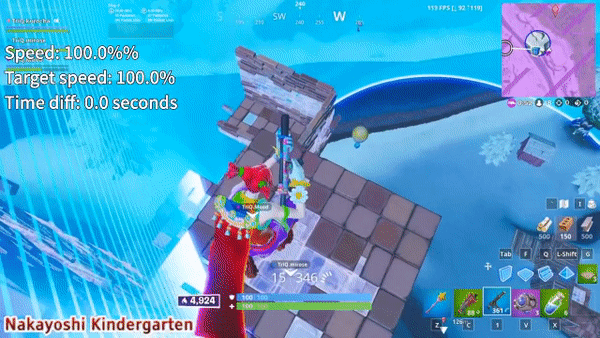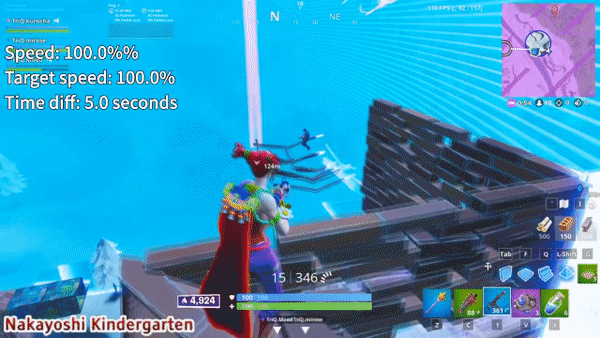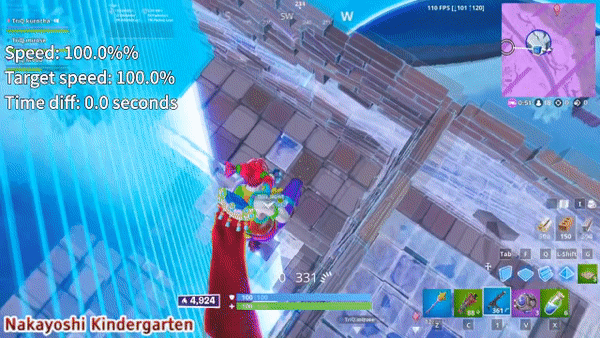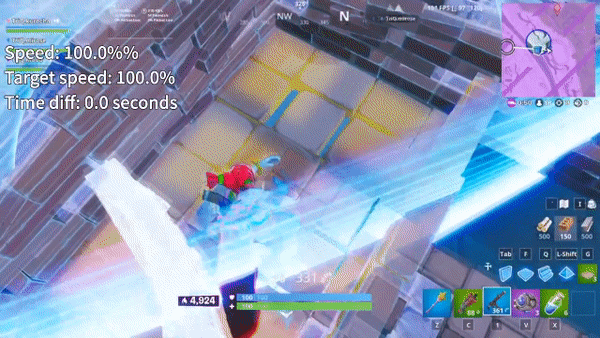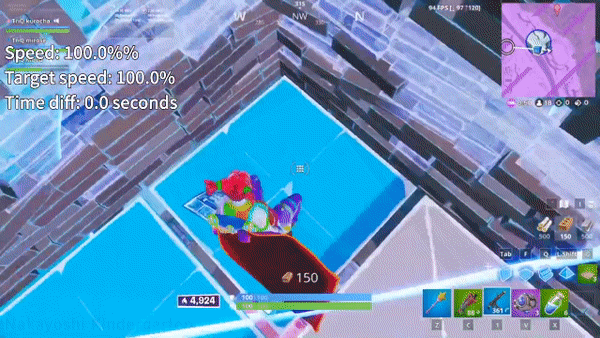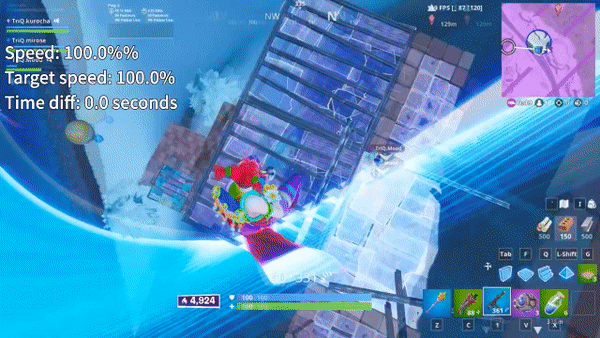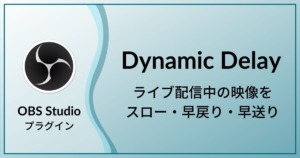この記事ではOBS Studioを使用してライブ配信中にリアルタイムを軸にして映像のスロー再生や巻き戻し・早送りをさせる方法を紹介します
このプラグインを使用するためには多くのメモリが必要です
使用の際は確認してください
こちらはExeldro氏が開発したプラグインとなります
Dynamic Delay
今回紹介するのはDynamic Delayというプラグインになります
仕組みとしてはリアルタイムの映像から指定秒数遅れた映像をOBS Studio上に映すものとなります
つまり90年代にワールド的に流行った
時よ止まれッ!!!
的なことや、2019年に流行った
時を戻そう
的なことをライブ配信中に実際にやってしまえるプラグインということです
何を言ってるかわからねーと思うのでこちらの動画をご覧いただきたいです
ここで注意したいのは現在(2020年9月2日時点)、遅らせることができるのは映像のみということです
音声は映像に対して指定秒数進んだ(リアルタイム)の音声が流れることになります
導入方法
こちらのページからプラグインをダウンロードしてください
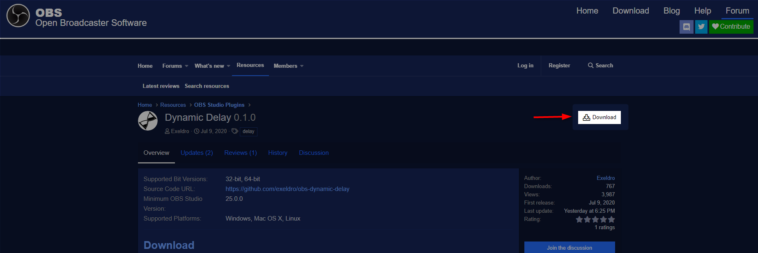
OBS Studioへのプラグインのインストールは以下の記事を参照ください
適用方法
Dynamic Delayはシーンを含むソースアイテムに「フィルタ」として適用します
適用したいソースを右クリック→「フィルタ」を選択します
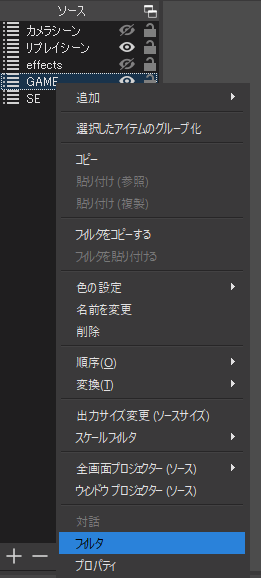
左下の+ボタンからDynamic Delayを追加します
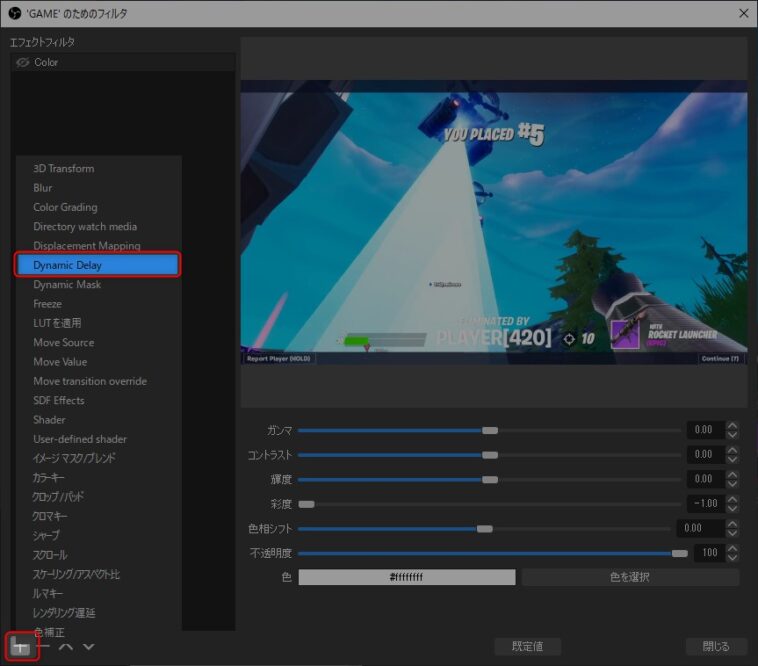
設定項目
設定項目はこちらになります
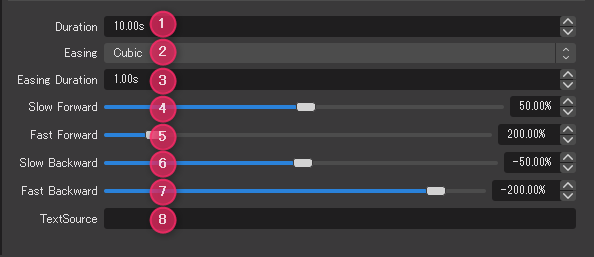
- Duration
リアルタイムと何秒間の遅延をつくって映像を流すかの数値になります - Easing
現在の再生速度からどのような速度変化をしながら再生速度を指定速度に変更するのかを指定します
イージングについてはこちら(easings.net)を参照ください - EasingDurasion
イージングにかかる時間を指定します - Slow Forward
スロー再生するときの再生速度を指定します - Fast Forward
早送りをするときの再生速度を指定します - Slow Backward
スロー巻き戻しをするときの速度を指定します
現代っ子は巻き戻しと言わないようですが気にせずにいきます - Fast Backward
早戻しをするときの速度を指定します - TextSource(オプション)
指定のテキストソースに現在の再生速度、目標の速度、リアルタイムとの遅延秒数を表示することができます
TextSource項目について詳しく解説します
ソースを追加から「テキスト(GDI+)」を選択します

任意の名前を入力します

OKを押すとテキストソースの設定が表示されるので、一旦OKを押します
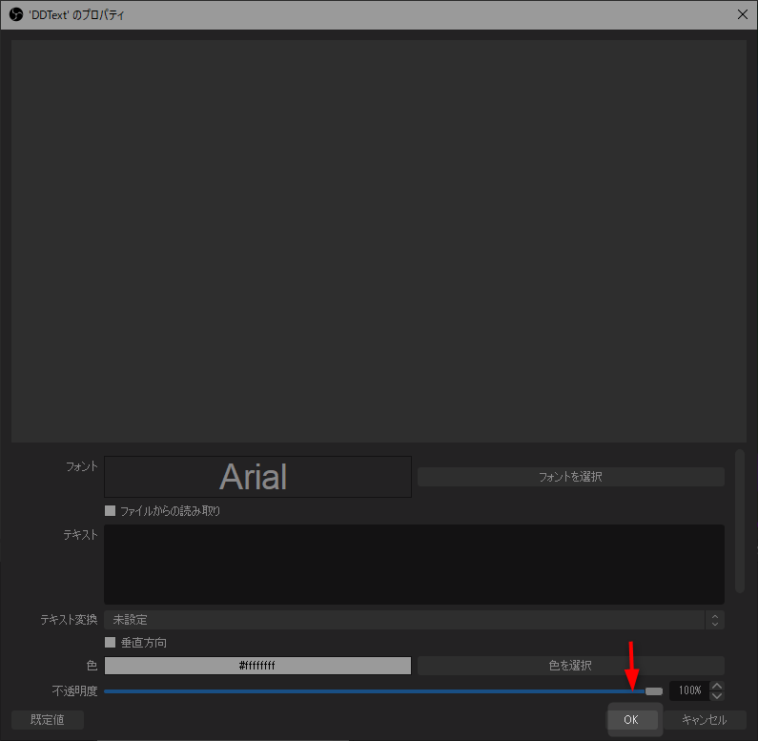
Dynamic Delayフィルタの設定画面に戻り、TextSource欄に先ほど作成したテキストソースの名前を入力します
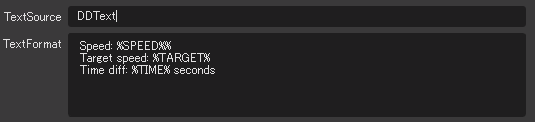
これでテキストソースにリアルタイムにDynamic Delayのステータスが表示されるようになります
好みでテキストソースの設定を変更しましょう
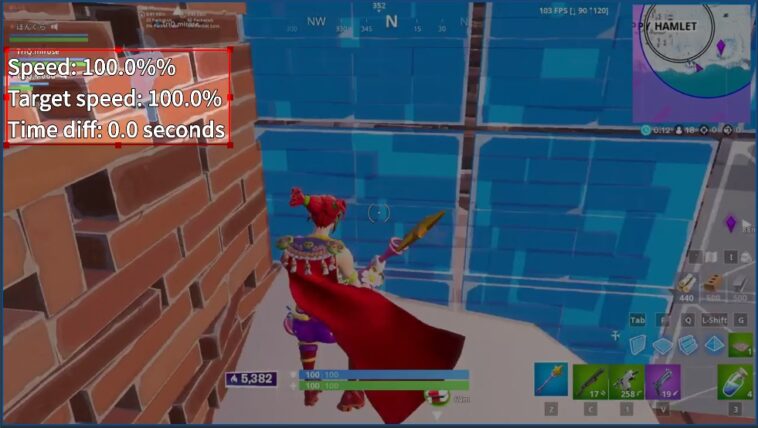
使用方法
前提としてDynamic Delayは設定した時間分(Duration)遅延をつくるプラグインです
Durationを5秒に設定した場合、スロー再生してリアルタイムの映像と5秒の間隔が空いたときに再生速度は100%に戻ります
Dynamic Delayを使用するにはホットキーを使います
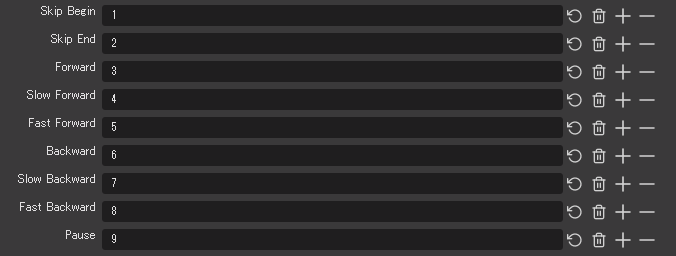
- Skip Begin
設定した遅延時間に即座に移動します
- Skip End
リアルタイムの映像に即座に移動します
- Forward
現在の遅延を保ったまま再生速度を100%に戻します - Slow Forward
設定した値でスロー再生します
リアルタイムとDuration分間隔が空くと通常の再生速度に戻ります
- Fast Forward
リアルタイムまで設定した速度で再生します
リアルタイムに追いつくと通常の再生速度に戻ります
- Backward
100%の速度で逆再生をします
リアルタイムとDuration分間隔が空くと通常の再生に戻ります
- Slow Backward
設定した速度でスロー逆再生します
リアルタイムとDuration分間隔が空くと通常の再生速度に戻ります
- Fast Backward
設定した速度で早戻しします
リアルタイムとDuration分間隔が空くと通常の再生速度に戻ります
- Pause
映像を一時停止します
リアルタイムとDuration分間隔が空くと通常の再生速度に戻ります
おわりに
とても強力なプラグインなので長い間ずっと紹介したかったのですが、私が試してみたところOBS Studioをフリーズさせる事が頻発していたので渋っていました
直近のバージョンアップで安定性が改善されたので是非試してみてください