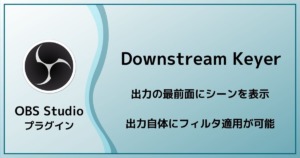この記事ではOBS Studioのプラグイン、Downstream Keyerを紹介します
DSKプラグインは出力の最前面にシーンをオーバーレイさせたり、出力自体をソースとして追加することができるのでシーンをまたいで同一のフィルタを掛けたりすることができます
こちらはExeldro氏が開発したプラグインとなります
DownStream Keyer(ダウンストリームキーヤー)プラグインでできること
Downstream Keyerとは
DownStream Key(以下DSK)とは簡単に言えば最前面のオーバーレイ、例えばテロップなどを映像にのせるときに使用します
OBS Studio上でのDSK
このプラグインを使用することで出力の最前面にシーンを表示することができます
例えば、各シーンの前面に通知などのソースを置いた場合、スティンガートランジションなどの映像にオーバーレイするタイプのトランジションを使用したときなどには1度ソースは隠れてしまいます
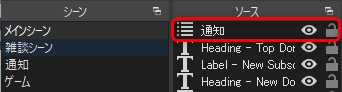
DSKを利用すると出力の最前面にシーンを配置することができるのでトランジション中にもソースが隠れることがありません
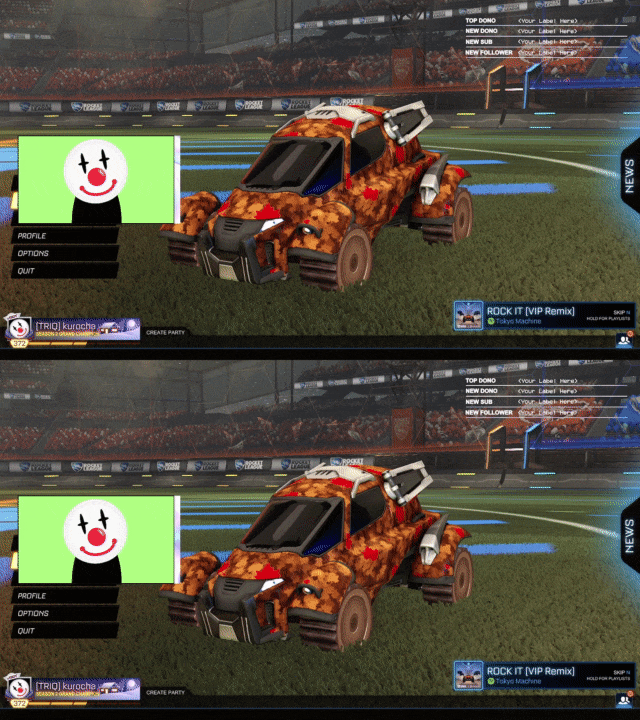
下:DSK
Output Source
DSKプラグインにはOutput Sourceという新しいソースが含まれています
このソースは名の通りOBS Studioの出力を投影するソースで、シーンの内容やトランジションを含めて表現します
このOutput Sourceにフィルタをかけることによって出力全体に同一のエフェクトを追加することができます
トランジションにも影響するので注意が必要です
ダウンロード・インストール
DSKプラグインは以下のページからダウンロードしてください
OBS Studioへのプラグインのインストールは以下の記事を参照ください
使用方法
ドックとして追加
DSKはドックとして追加します
メニューバーの表示→ドック→Downstream Keyerを選択します
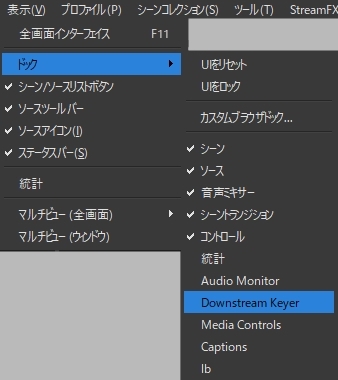
DSKドックの操作
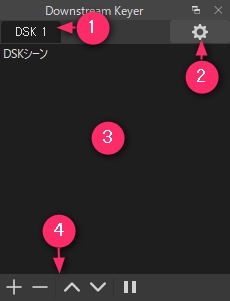
- タブ
- タブメニュー
タブの追加や削除、DSKを表示する際のトランジションを設定可能 - DSKシーンリスト
- DSKシーン操作メニュー
:現在のシーンをDSKに追加
:選択したDSKシーンを削除
:リストの順番を入れ替え
:現在のDSKシーンを非表示
ホットキー
DSKの表示・非表示はホットキーを使用すると便利です
絞り込みでDSKと入力するとすぐに探すことができます
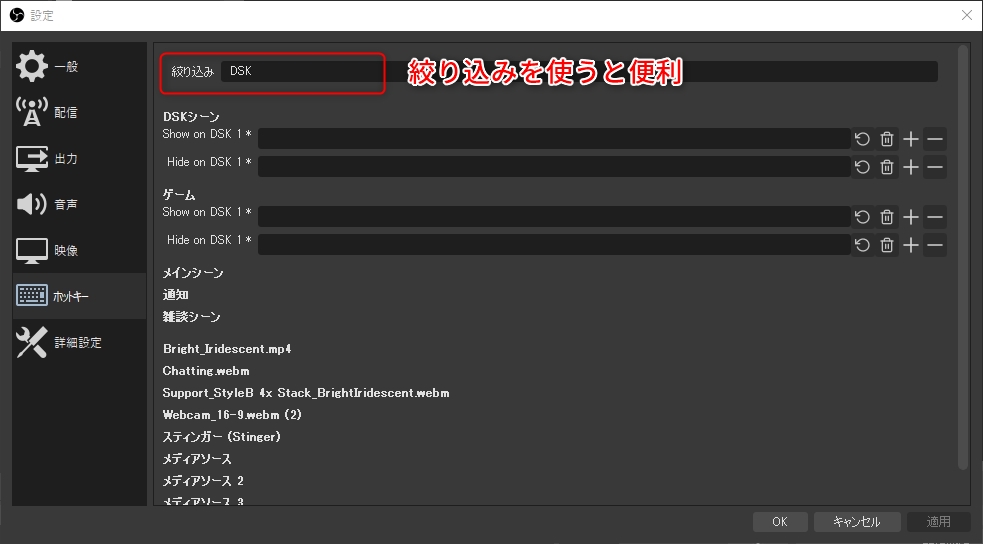
Output Sourceの使い方
Output Sourceは基本的にDSKで使用するシーンに追加します
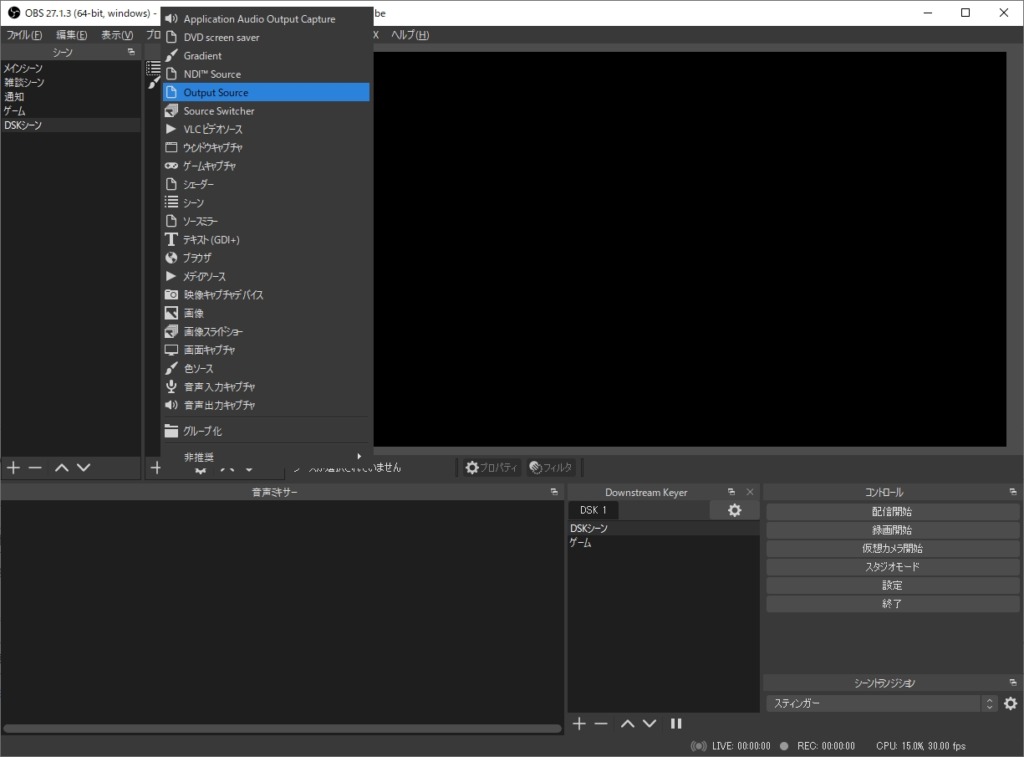
Output Sourceは出力を投影するソースなのでOutput Sourceの大きさを現在のシーンのアイテムよりも小さくすると背面にシーンのアイテムが表示されます
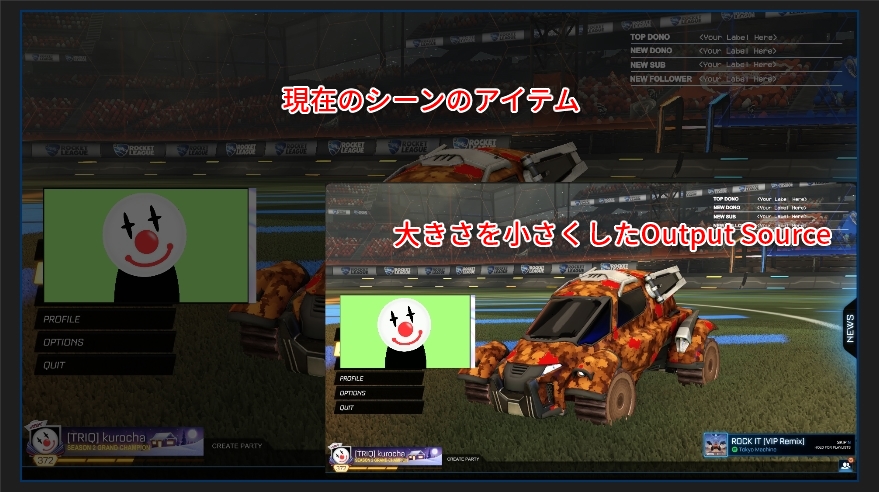
DSKシーンのOutput Sourceの背面に背景を設置するとOutput Sourceのサイズを小さくしても後ろのシーンアイテムを隠すことができます
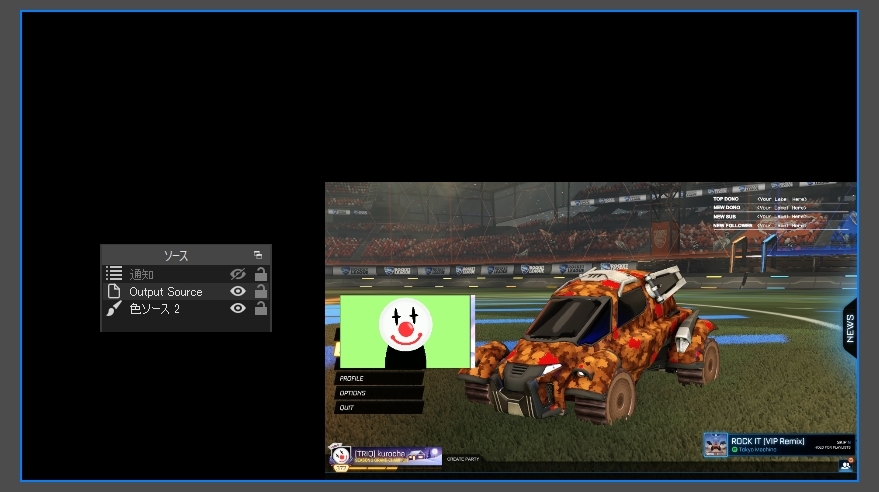
おわりに
出力全体に同一のフィルタが適用できるようになったことによって、私の場合はシーンによって使えるエフェクトと使えないエフェクトが存在していたのが解消されました

動画でも解説しているのでもしよろしければチャンネル登録等よろしくお願いします!