この記事ではOBS Studioを使って超簡単にTikTokやYouTubeショーツ用の縦型動画を作成することができるプラグインAitum Verticalを紹介します
Aitumはこのサイトでも紹介している月額課金制の外部ツールですが、Aitum Verticalは投稿時現在無料で利用することができます
縦型動画は昨今、非常に高いDiscoverability(発見可能性)から多くのストリーマーに利用されています
一方で横型動画として録画した動画を編集ソフトで縦型動画に編集・変換するのは非常に手間といえるでしょう
Aitum Verticalを利用することで面倒な編集・変換をスキップして超簡単に縦型動画を作成することができます
Aitum Verticalの特徴
横型動画と縦型動画を同時に操作できる
Aitum VerticalをインストールするとOBS Studio上に縦型動画用のシーンとソースが追加されます
縦型動画用のシーンを普段使用している横型のシーンとリンクさせることでお互いのシーンを同時にトランジションさせることができます
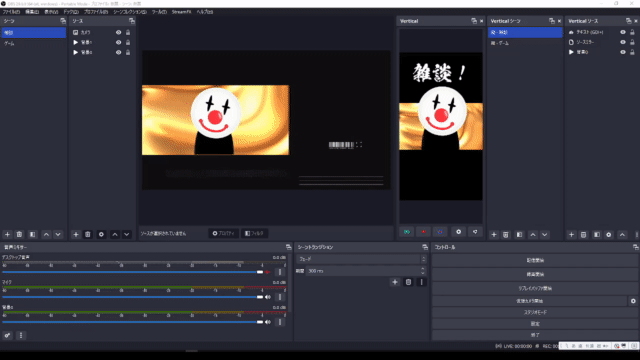
自由な録画・配信・インスタントリプレイ
縦型動画用に作成したシーンは独立して録画・配信、そして指定時間を遡るインスタントリプレイの作成をすることができます
そのため横型動画での配信中、良いシーンを迎えたときに60秒の縦型インスタントリプレイを保存→すぐさまYouTubeショーツにアップロードといったことが可能です
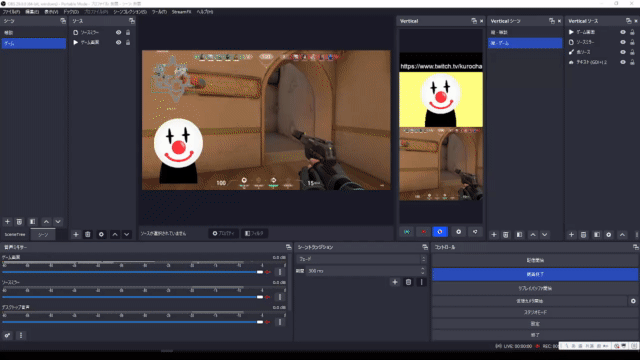
Aitum Verticalの使い方
ダウンロード・インストール
ダウンロード
Aitum Verticalは以下のリンクからダウンロードします
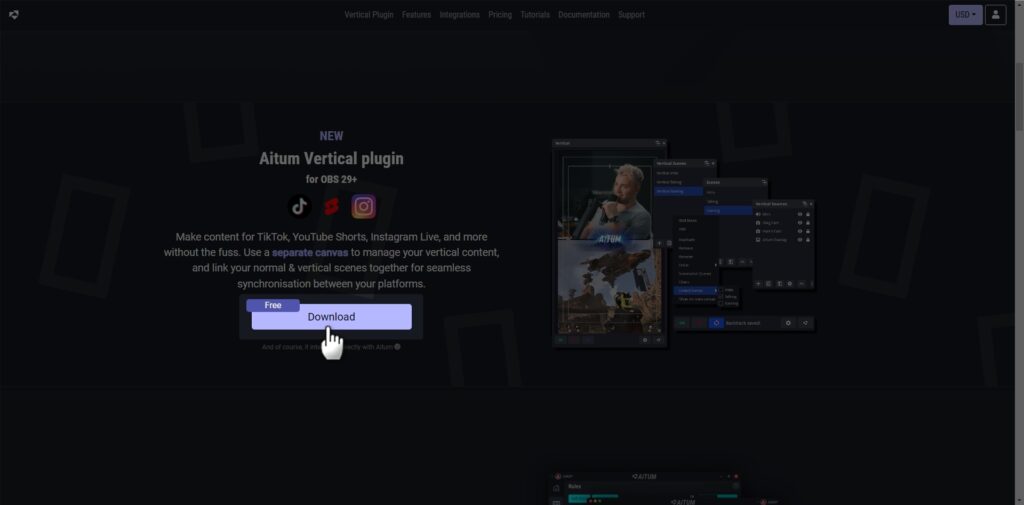
インストール
ダウンロードした”vertical-canvas-windows-installer.exe“を起動しインストールをします
環境に合わせてOBS Studioのインストールフォルダを指定してください
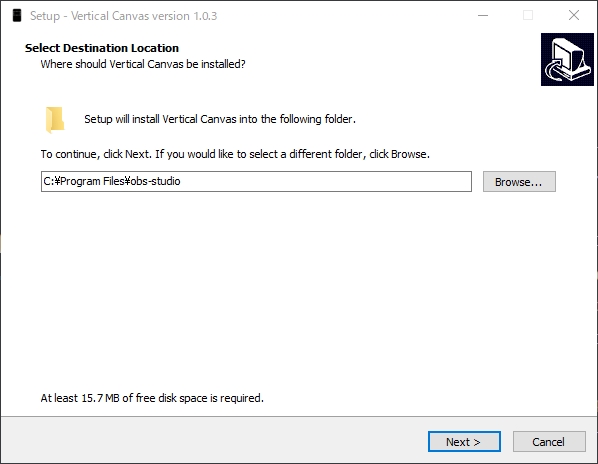
画面の見方
インストール後にOBS Studioを起動すると普段の横型キャンバス・シーン・ソースに加えて縦型のキャンバス・シーン・ソースが追加されています
シーンやソースは普段使用しているものと同じように利用可能です
それぞれはドックなので上部をドラッグすることで任意の場所に配置が可能です
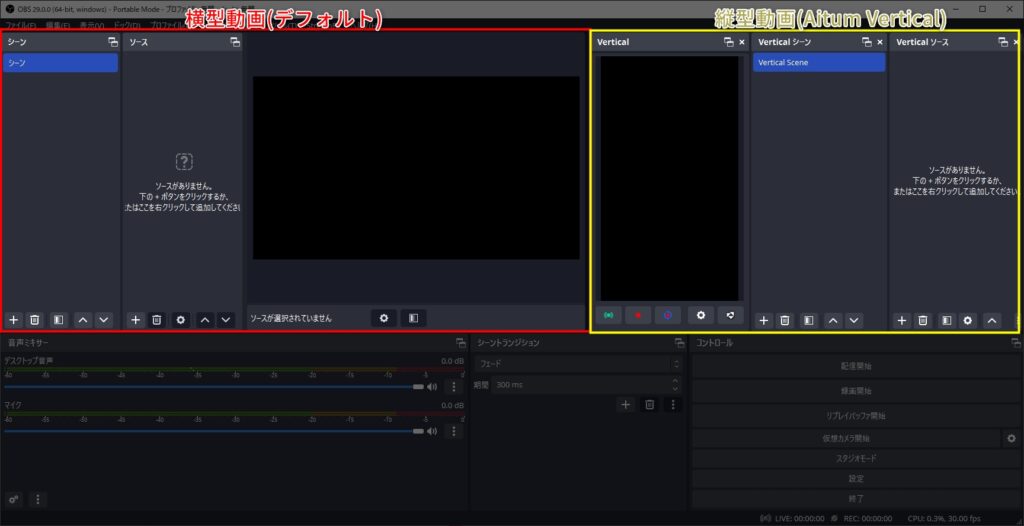
Aitum Verticalが表示されていない場合はメニューバーのドックからそれぞれを追加します
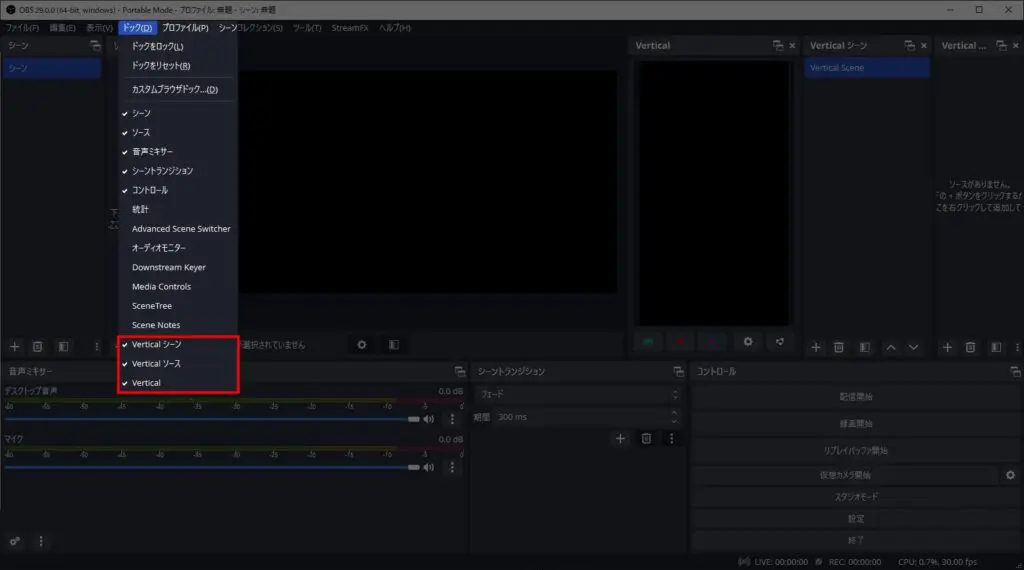
縦型キャンバスの下部にあるボタンは左から配信の開始・録画の開始・インスタントリプレイを作成・設定・ウェブページを開くとなります
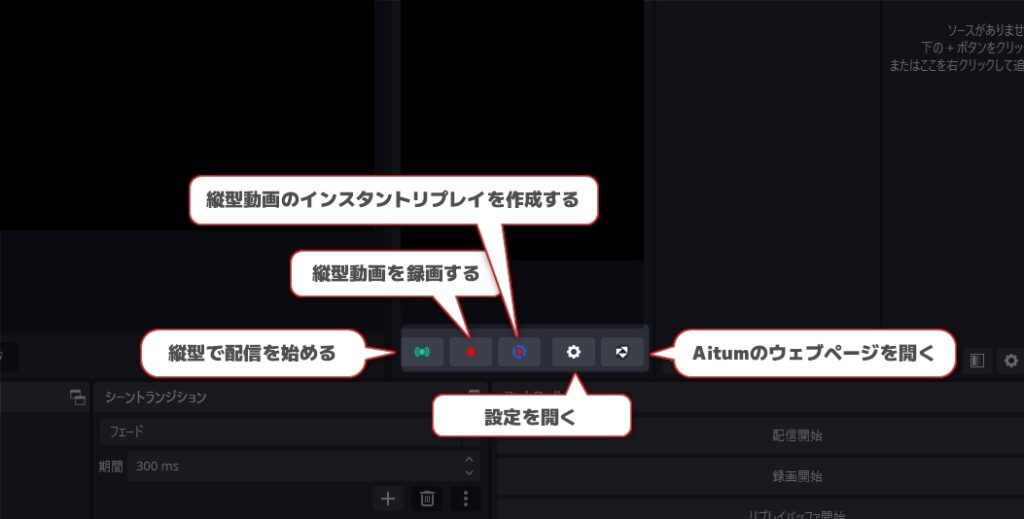
設定方法
一般設定
設定ボタンを押すと縦型動画の解像度等の基本設定、そしてインスタントリプレイについての設定が表示されます
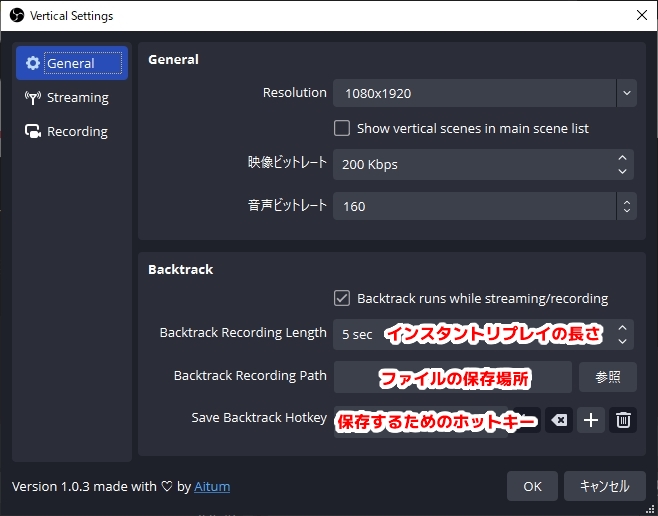
配信設定
Streamingタブでは縦型動画の配信設定を行うことができます
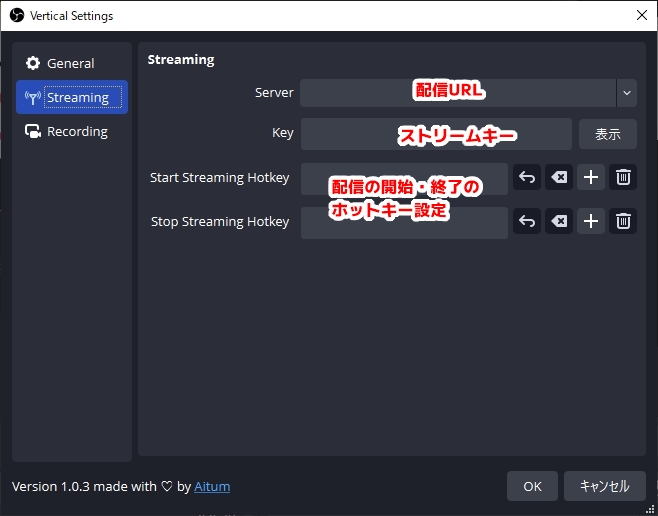
録画設定
Recordingタブでは縦型動画の録画ファイルの保存場所を指定することができます
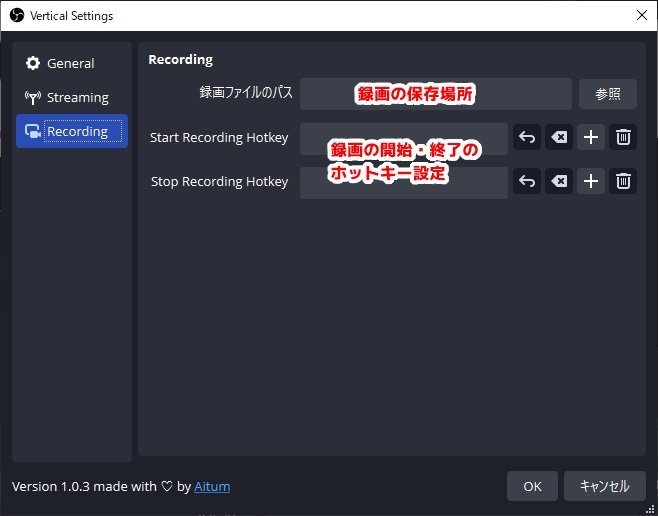
シーンのリンク
シーンのリンクは横型動画(デフォルト)のシーンを変更した際に縦型動画のシーンも合わせて自動的に変更するための設定です
ゲーム配信をしていたにも関わらず縦型動画はカメラしか映っていなかった、というようなミスを防ぐことができます
リンクの設定は縦型用シーンを右クリック→Linked Scenesからリンクしたいシーンを選択します
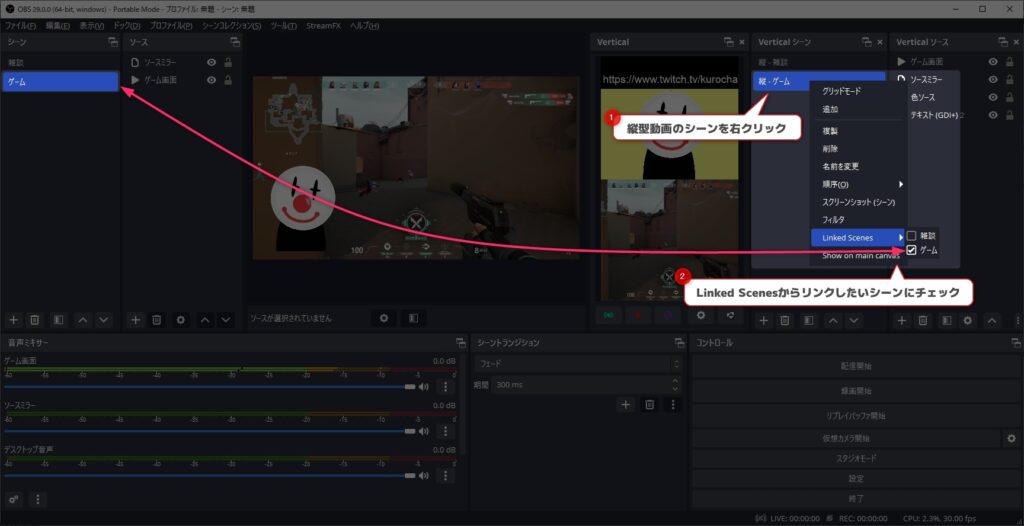
おわりに
TwitchなどのDiscoverabilityが低いプラットフォームで配信を続けるだけでは新規視聴者の流入が難しい場合があります
YouTubeショーツなど関連動画やおすすめ動画で発見されやすい媒体を併用することで配信への新規流入増加が期待できます
Aitum Verticalを使用することでシンプルな縦型動画が超簡単に作成できるのでまだチャレンジしていない方はこれを機に挑戦してみてはいかがでしょうか

