この記事では2021年10月30日にリリースされたAitumというサービスを紹介します
Aitumを通してOBS StudioやElgato製品など様々なものをコントロールすることが可能になります
Aitumの特徴
様々なものをより簡単にコントロール
AitumはTwitchのイベント(チャンネルポイント、フォロー、サブスクライブ、ビッツなど)をトリガーにOBS Studioを操作したり、Elgato製品を操作することができます
類似ソフトウェアとして当サイトでも紹介しているLioranBoardやまだ紹介できてないソフトウェアもありますが、Aitumは開発のコンセプトとしてそれらのソフトウェアは使用するのに難しすぎるためより簡単に使用できることを目指したというものです
使用してみると確かに、コマンドを最低限作る必要はあるものの基本的にはマウスをクリックしていくだけで多くの事が設定できます
Windows・Mac・Linuxの3OSに対応
AitumはWindows・Mac・Linuxに対応しているため、ほとんどのユーザーが使用することができます
期待されるアップデート
多くの開発者はSLOBSとの連携を渋る傾向にありますが、Aitumは次の大きなアップデートではSLOBSとの連携を実現させるとリリース記念の配信で明言しました
TwitchのイベントからSLOBSを操作できるソフトウェアは現在多くないのでうれしい人も多いのではないでしょうか
また、このサイトでの紹介とロゴの使用について相談したところ、将来的にはマルチ言語対応を予定しており、その際には日本語の対応をするということを言ってもらえました
今後のアップデートに期待が高まるサービスです
サブスクリプション型
Aitumは月額£3.99、年額£39.99(£1=約150円・2021年11月10日現在)というサブスクリプション型のサービスとなっています
クラウドでのサービス維持費や開発者がフルタイムでAitumのために働けるようになるためにこのような形となっています
基本的な使い方
タブ
Aitumを起動すると左側のタブから各機能にアクセスできます
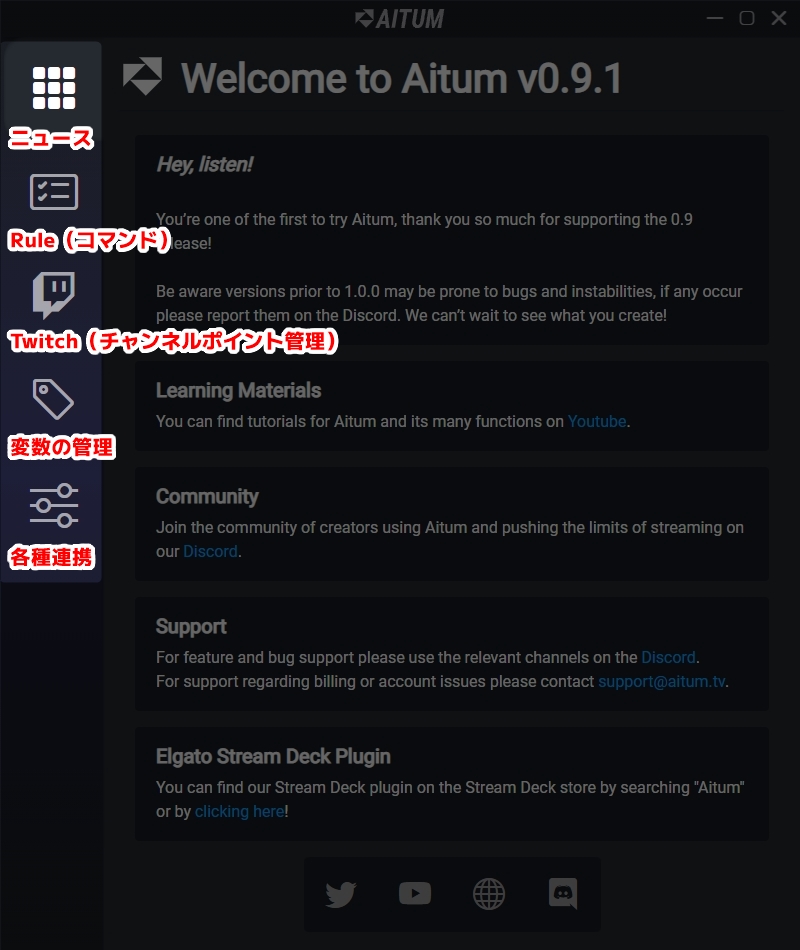
- Rule
-
AitumはコマンドをRuleとして設定します
ここで設定したコマンドが様々なイベントで実行されます - Twitch(チャンネルポイント管理)
-
TwitchのチャンネルポイントをAitumから管理することができます
チャンネルポイントのグループ化などでより簡単に表示・非表示などの管理ができます - 変数の管理
-
Aitumは簡単に使用できますが、変数を利用すると少し複雑なコマンドを作成することも可能になります
- Settings
-
OBS StudioやElgato製品などと連携や各種設定をするためのタブです
連携方法
私はElgato製品をまだ持っていないのでOBS Studioとの連携方法を紹介します
なお、Elgato Stream Deckには既にAitumのプラグインが用意されているのでそちらから連携してください
左側タブのSettingsタブをクリックし、Integrationsをクリックします
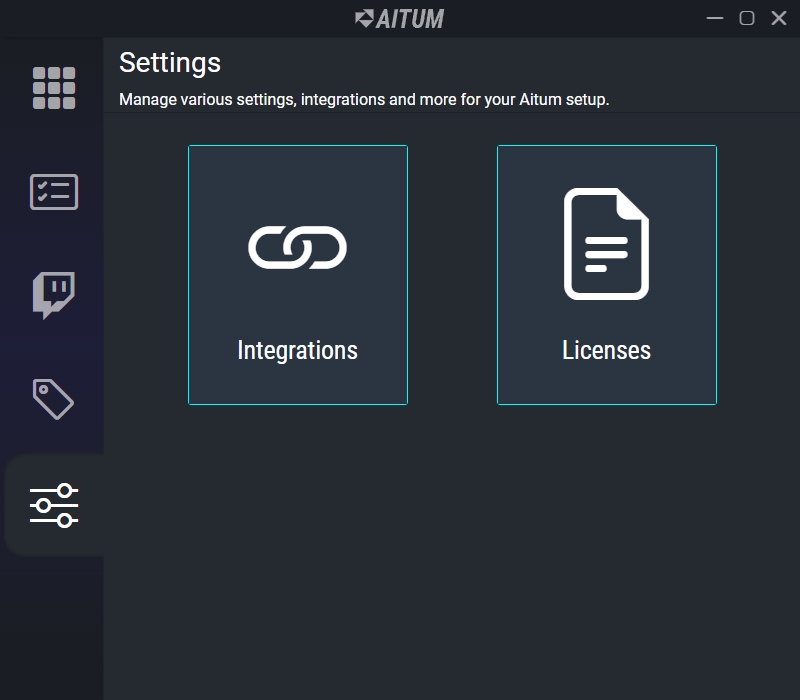
New Integrationをクリックします
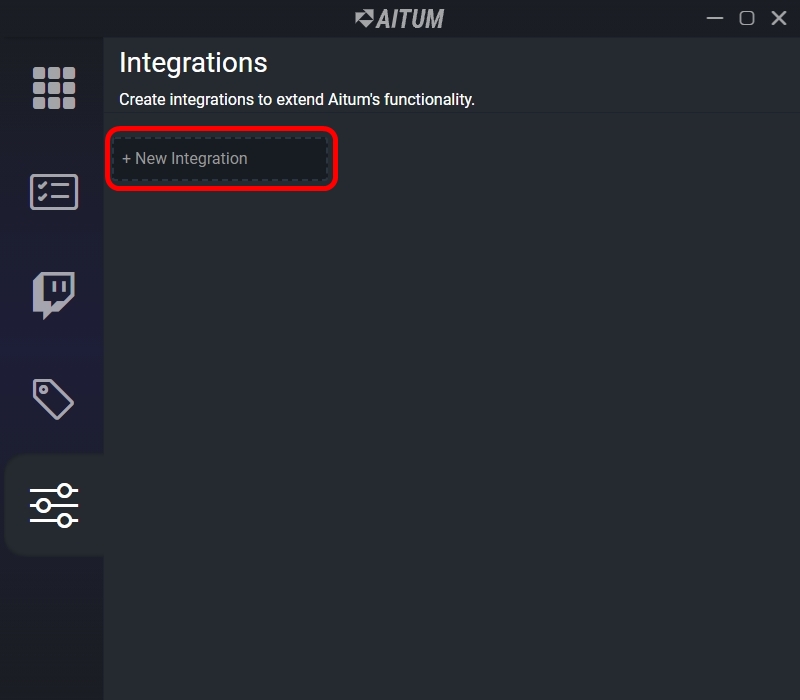
連携の名前を入力後、HOST、Type(連携できる製品の種類)からOBSを選択し、OBSwebsocketで使用しているポートを入力します
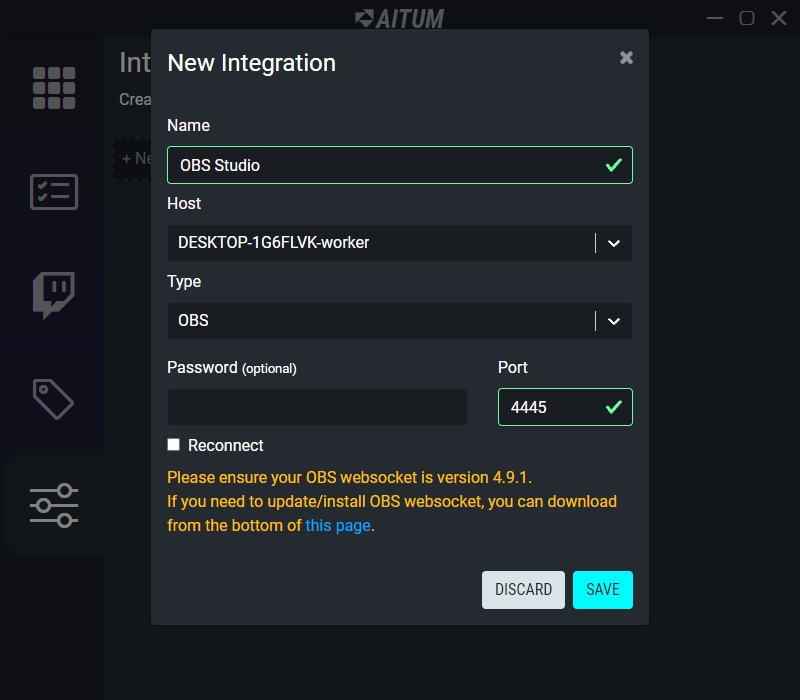
連携にはOBSwebsocketのインストールが必要です
OBSwebsocketで使用していポート番号はOBS Studioのメニューバー→ツール→OBS サーバー設定から確認してください
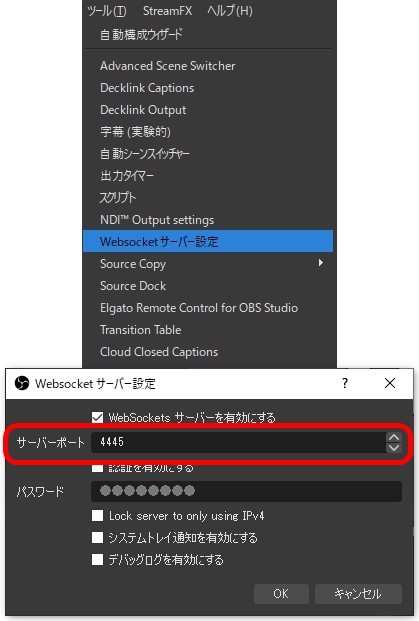
最後にSAVEを押せば連携完了となります
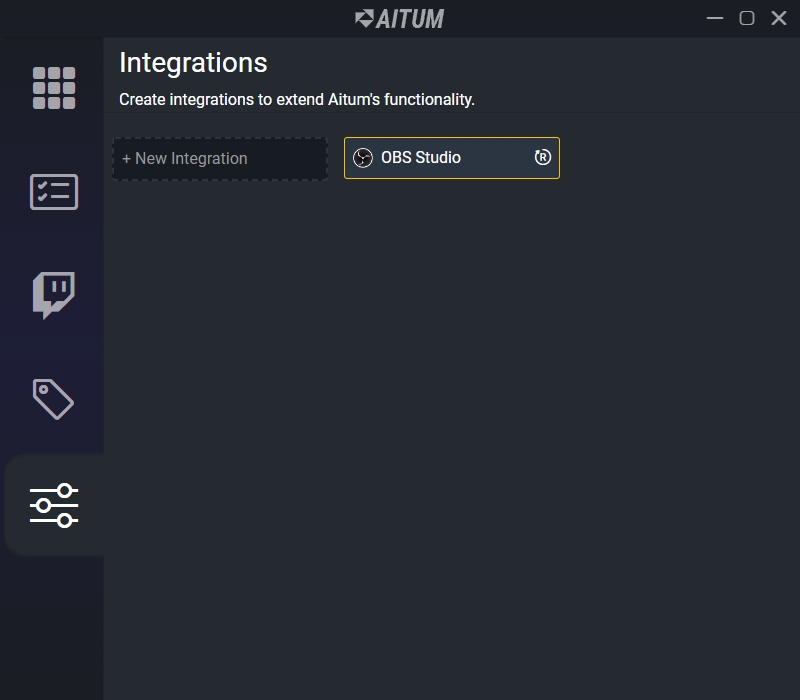
Twitchチャンネルポイントの設定
AitumからTwitchのチャンネルポイントを操作するにはTwitchタブに移動します
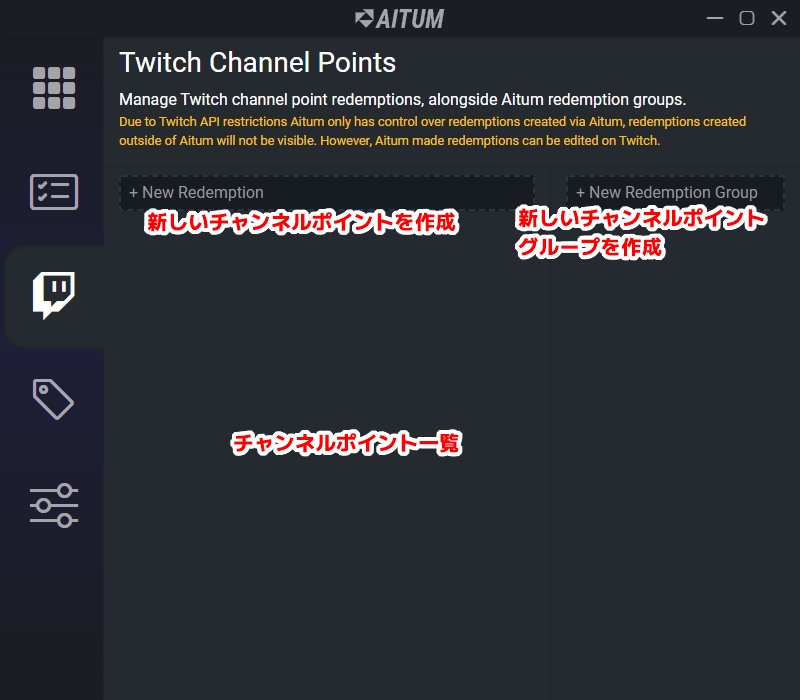
Aitumからチャンネルポイントを操作するときの注意点ですが、Aitumからチャンネルポイントを操作したい場合、そのチャンネルポイントはAitumから作成されている必要があります
これはTwitchの仕様なので基本的には他のツールでも同じです
チャンネルポイントの作成
New Redemptionをクリックすることで新しいチャンネルポイントを作成することができます
チャンネルポイントの名前、チャンネルポイントの説明、コストを入力し、SAVEをクリックするとチャンネルポイントが作成されます
作成したチャンネルポイントは電源ボタンのアイコンを押すことで表示・非表示を切り替えることが出来ます
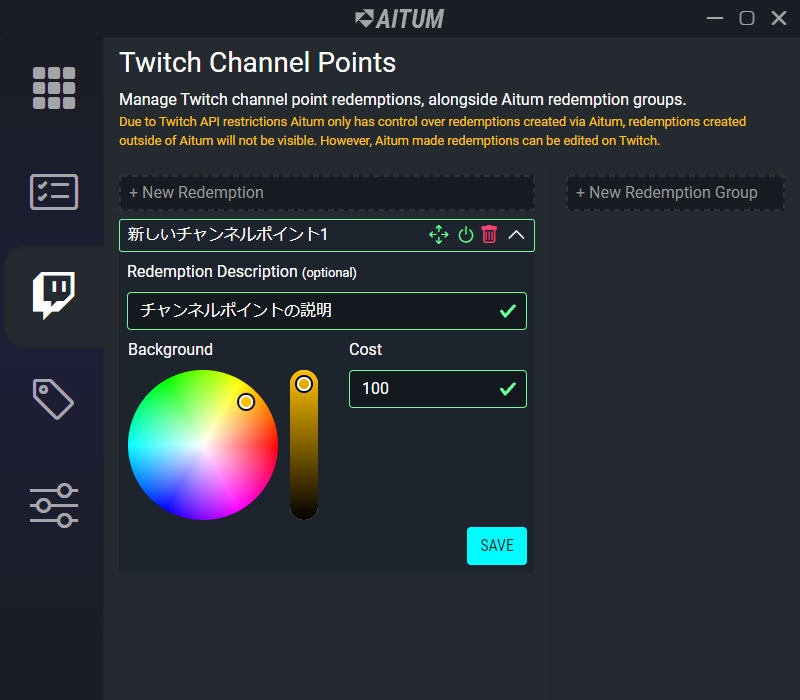
チャンネルポイントグループ
チャンネルポイントグループを作成し、作成したチャンネルポイントをグループ化することで複数のチャンネルポイントを同時に表示・非表示を操作することができたり、コマンド内で利用することが可能になります
New Redemption Groupをクリックしてグループを作成します
作成したグループにチャンネルポイントをドラッグアンドドロップすることでグループに追加することができます
グループのチャンネルポイントは 作成したチャンネルポイントは電源ボタンのアイコンを押すことでまとめて表示・非表示を切り替えることが出来ます
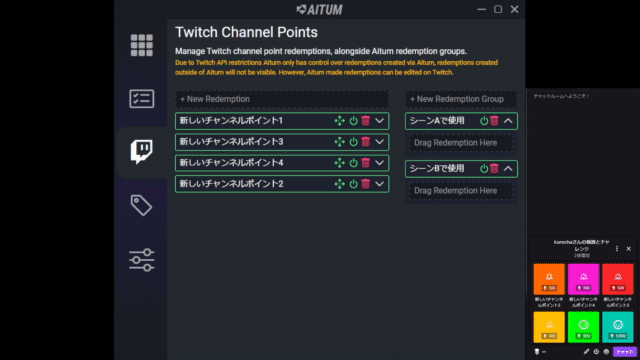
Rule(コマンド)の作成
RuleはAitumのメインとなる部分です
コマンドを作成し、実行させることで各アプリケーションをコントロールすることができます
ADD RULEをクリックして新しいRuleを作成します
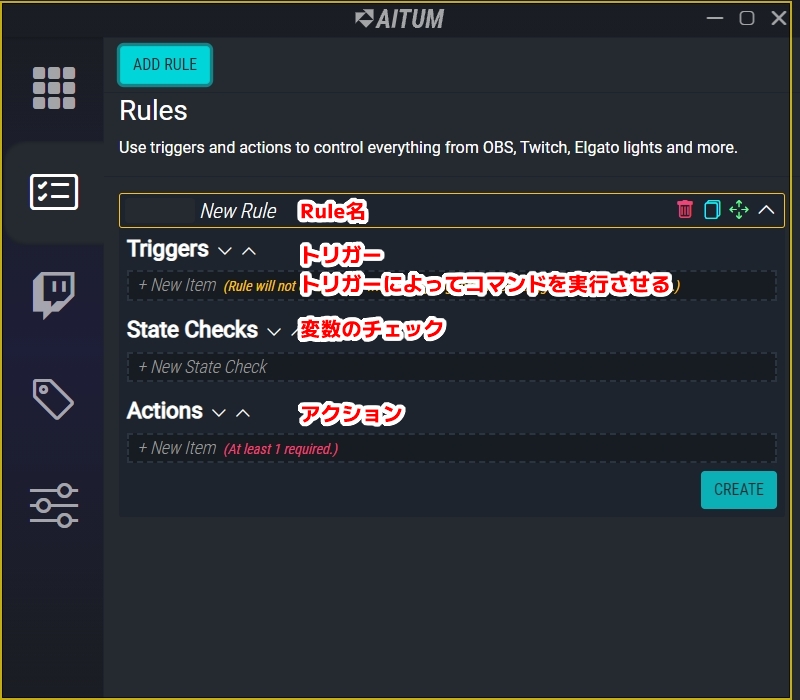
- Triggers
-
トリガーはTwitchのチャンネルポイントやフォローなどのイベント、MIDIデバイスやOBS Studioのステータスを設定することができます
- State Checks
-
コマンドの実行前に変数のチェックをし、コマンドを実行するかの判断を挟みます
使用しない場合は空欄で大丈夫です - Actions
-
トリガーによって実行されるコマンドです
OBS Studioの操作やElgato製品の操作などを行うことができます
現在利用できる主な機能については以下のリンクから確認してください
コマンド例
少しAitumで作成するコマンドの例を紹介します
チャンネルポイントをシーン毎に変更する
ゲームシーンや雑談シーンで使用できるチャンネルポイントを自動的に変更する設定はAitumだと非常に簡単に設定できます
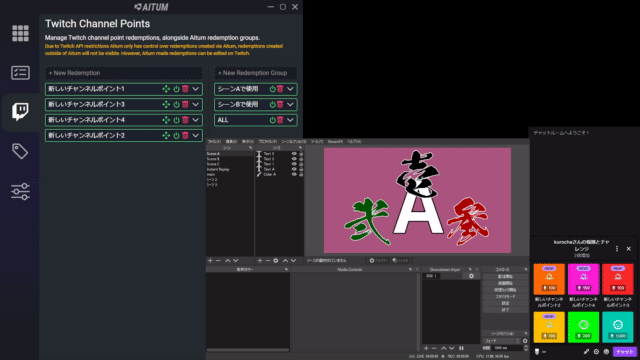
トリガーはDeviceでOBSを選択、Message TypeでScene Change(シーンチェンジ)を選択し、Scene欄ではシーンを選択します
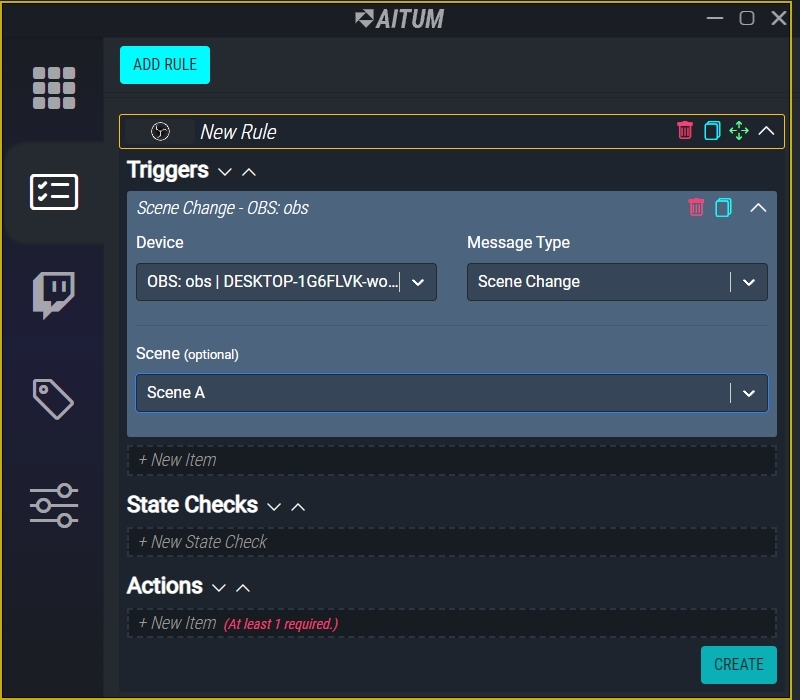
アクションではDeviceでTwitchを選択、Message TypeではEnable(有効)もしくはDisable(無効)Redemption Groupをそれぞれ設定します
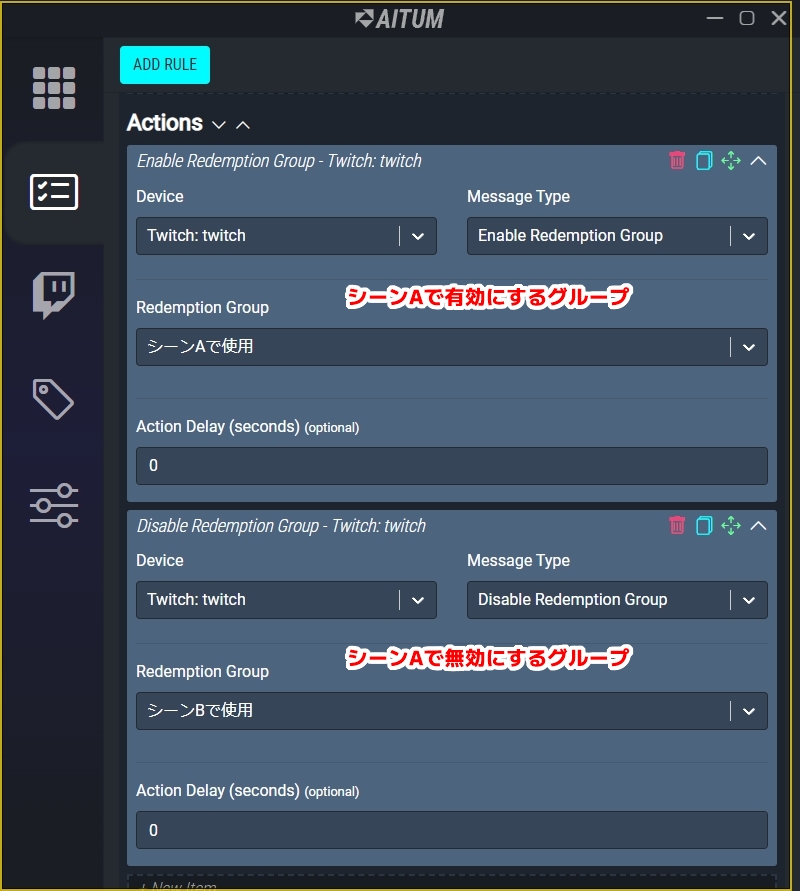
シーンが多い場合は全てのチャンネルポイントを含めたグループ(例えばALL)をDisable(無効)にし、Action Delay(遅延)を使ってそのシーンで使うチャンネルポイントをEnable(有効)にするコマンドを作ると簡単です
遅延を入れないと無効と有効が同時に発生し、正しく機能しない場合があります
最後にCREATE(SAVE)を押すのを忘れないようにしましょう
チャンネルポイントが使用される度に価格を上げる
変数を使用することでチャンネルポイントが使用される度に2倍になっていくコマンド例です
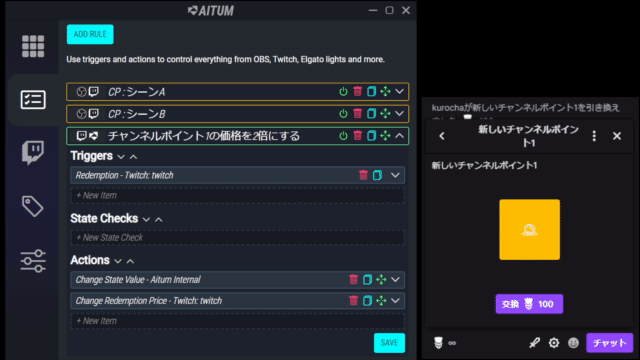
変数タブから新しい変数を作成します
変数は数値や文字列等の入れ物です
今回はチャンネルポイントの価格を設定するのでWHOLE NUMBERを選択します
Valueはそのチャンネルポイントの初期価格に設定します
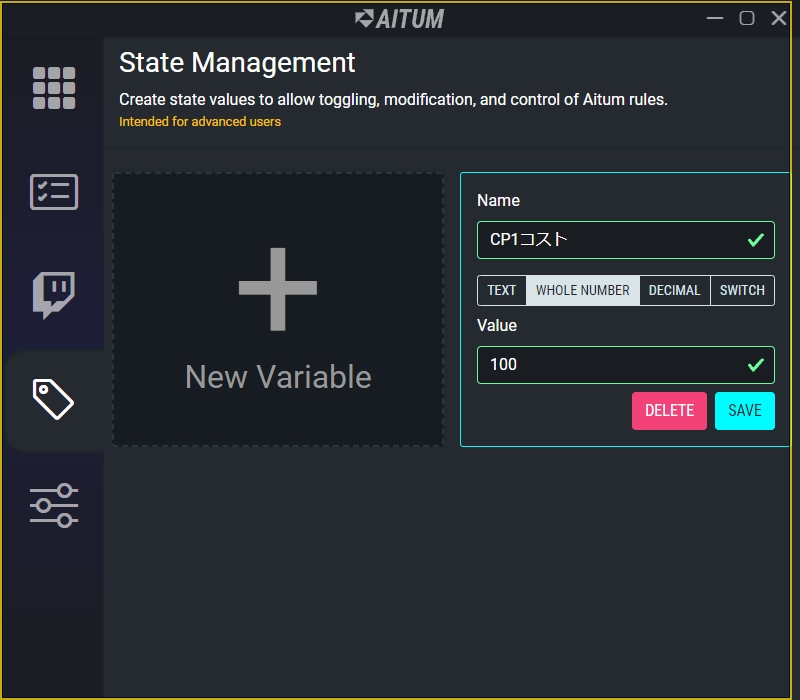
今回はトリガーとしてDeviceをTwitch、Message TypeをRedemption、Redemptionを任意のチャンネルポイント名を設定します

アクションはDeviceをAitum Internal、Message TypeをChange State Valueを選択し、State Variableは先ほど作成した変数名に指定します
ModifierでMultiply(かけ算)を指定し、2倍にしたいのでValueで2を設定します
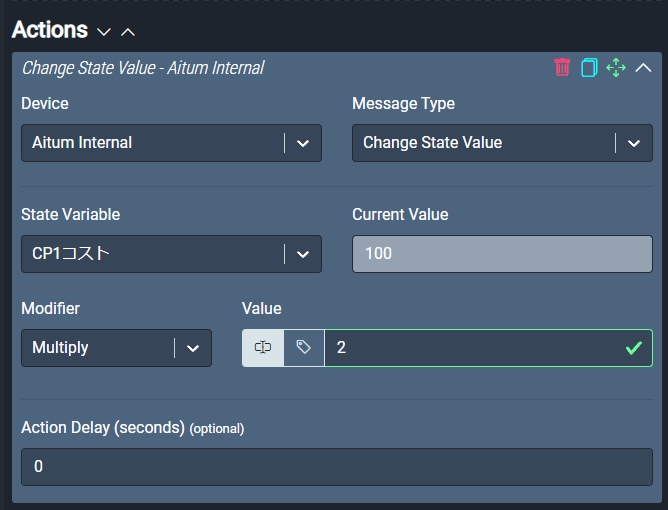
続けてチャンネルポイントの価格を変更するアクションを追加します
DeviceをTwitch、Message TypeをChange Redemption Price、Redemptionをチャンネルポイント名にします
Cost欄では変数タブのマークをクリックすることで変数が指定できます
1つ前のアクションで2倍になった(今回の例では100→200)変数の値を使用することでチャンネルポイントの価格が2倍になります
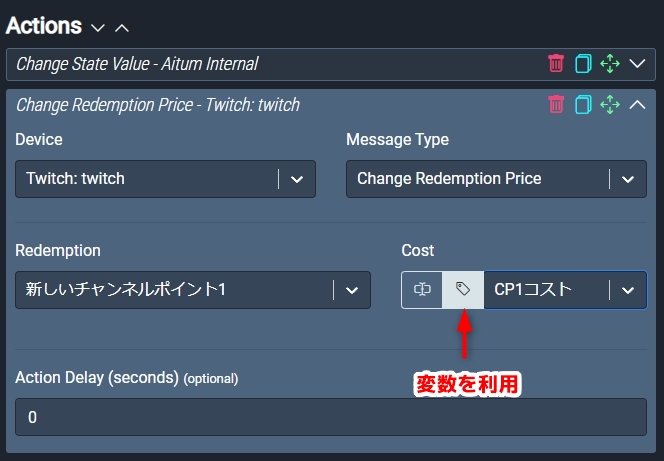
最後にCREATE(SAVE)を押すのを忘れないようにしましょう
トリガーでOBSのStream Stopping(配信停止)というものもあるので、配信終了時にその配信で上がった分の価格を全て初期値に戻すようなRuleを作成することで次の配信からは初期の価格からスタートさせることも簡単にできます
おわりに
LioranBoardなどが難しすぎるという人におすすめのソフトウェアです
Move Transitionプラグインを使用することで大抵のアクションは可能になるのでAitumからフィルタをオンにさせる設定でOBS Studio内のソースを動かしたりすることは簡単です
個人的には以下の点が惜しいかなという感じでした
- 無料のトライアル期間が欲しい
- リリース直後のためバグが多い(大抵はAitumを再起動することで解決?)
開発の方のサポートが非常に印象が良いので個人的には応援したいサービスです


