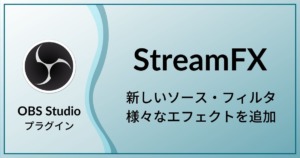この記事ではグリーンバックを使用せずにソフトの処理でカメラの映像から人物のみを映す方法を紹介します
いくつか紹介しますが、それぞれ精度等に差があるので自分の配信環境と相談しながら使用するものを決めてください
なお、この記事ではOBS Studioを使用して紹介しますが、いくつかの方法は他の配信ソフトでも利用することができます
StreamFX + NVIDIA® Broadcast
こちらはOBS Studioでのみ使用可能です
高精度・要高スペック
この方法では高い精度で人物のみを切り取ることが可能ですが、NVIDIA GeForce RTX 2060、Quadro RTX 3000、TITAN RTX 以上のグラフィックカードが必要と比較的高いPCスペックを要求されます
このブログの筆者のPCは要求スペックに達していないため、テストをすることが不可能です
PC Watch様が詳しく解説されているためそちらを参照ください
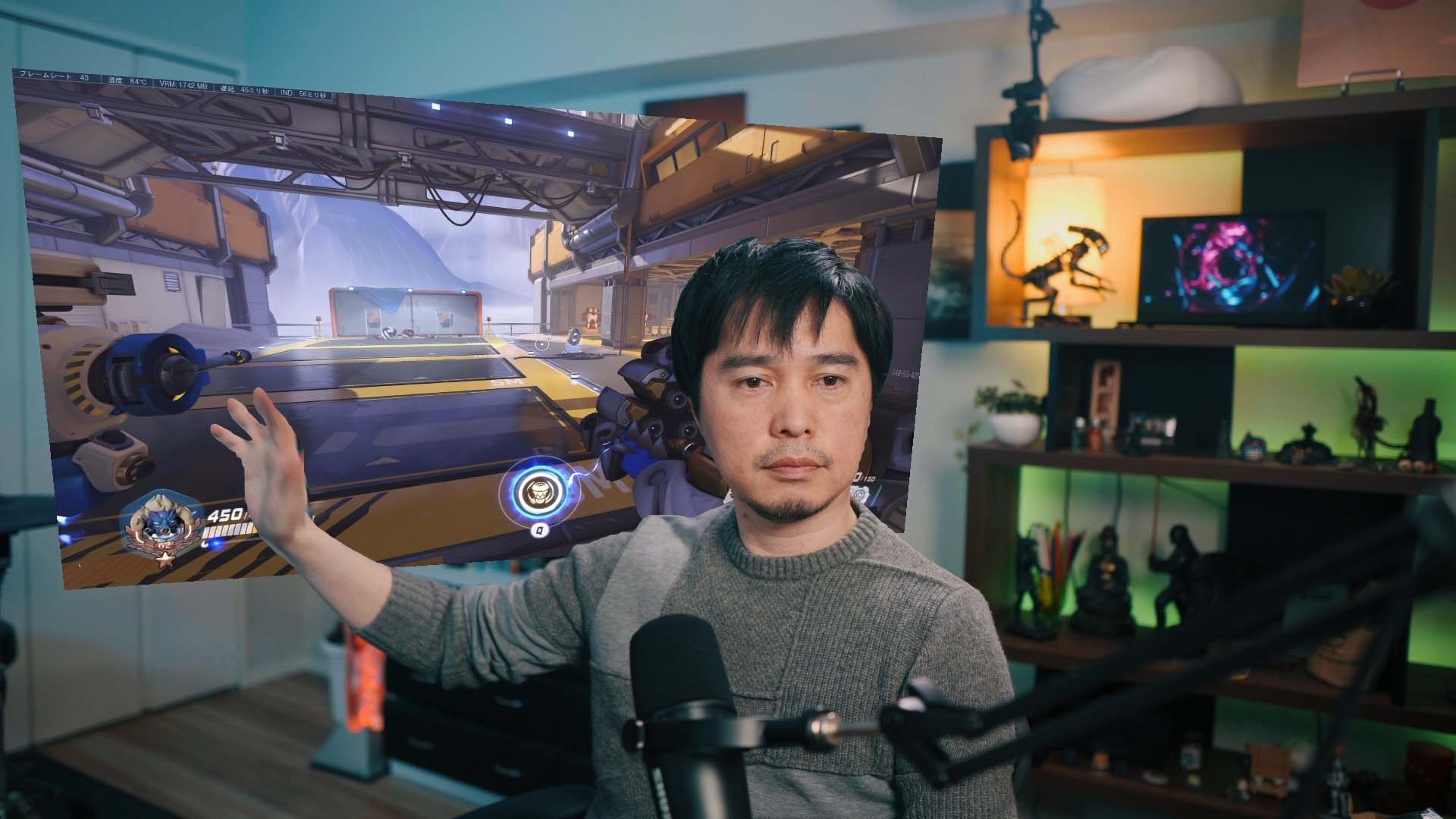
Background Removal – Portrait Segmentation
こちらはOBS Studioでのみ使用可能です
精度は低いが誰でも使用可能
この方法ではOBS StudioのプラグインBackground Removal – Portrait Segmentationを使用します
StreamFX + NVIDIA® Broadcastと同様の事も可能
この方法でもStreamFXの「ソースミラー」と併用することで実際の部屋と人物のみを分けることが可能です
使用方法
このプラグインはカメラのソースにフィルタとして適用します
音声/映像フィルタ欄のBackground Removalを追加することで人物のみを切り取ることができます
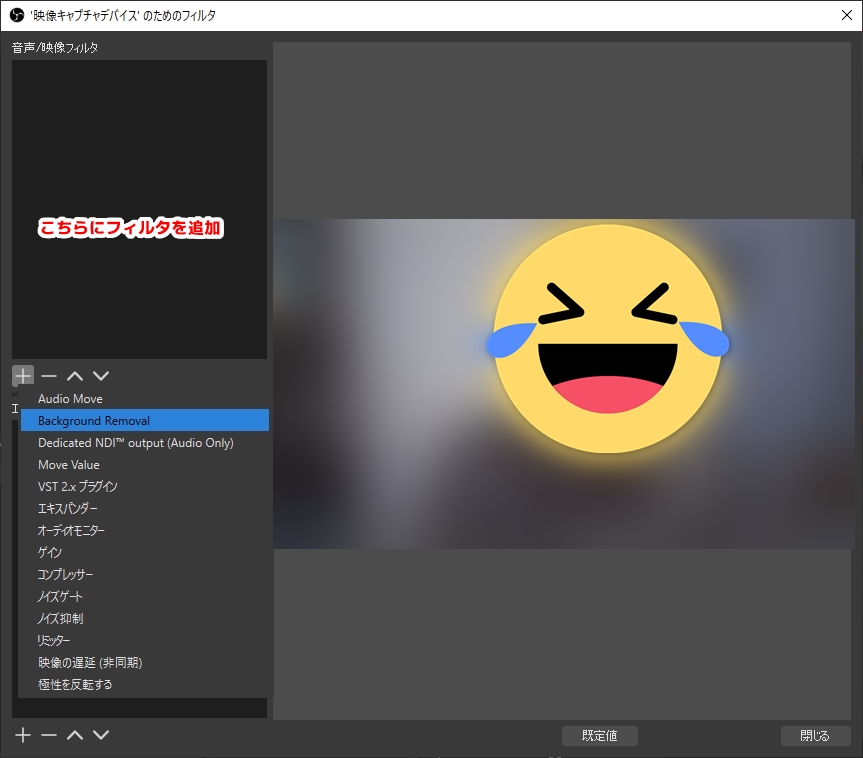
ただし、このフィルタを追加しただけではまだ透過することはできていないため、フィルタオプションのBackground Colorを変更し、その背景色をエフェクトフィルタのクロマキーフィルタで消去します
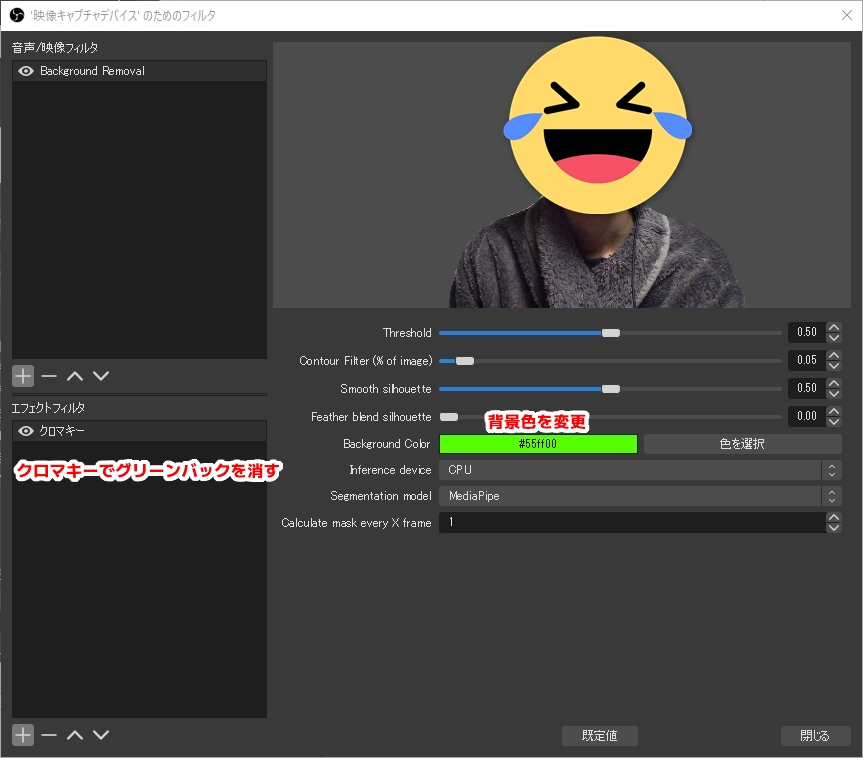
Xsplit VCam
高精度・ガッツリ使うなら有料版
VCamはXsplitが提供する高精度な背景除去ソフトウェアです
無料版ではカメラにウォーターマークが追加されます
そのため実際に配信するために使用したい場合は基本的に有料版を使用する事になります
クーポンコード「KUROCHA」で5%OFF!
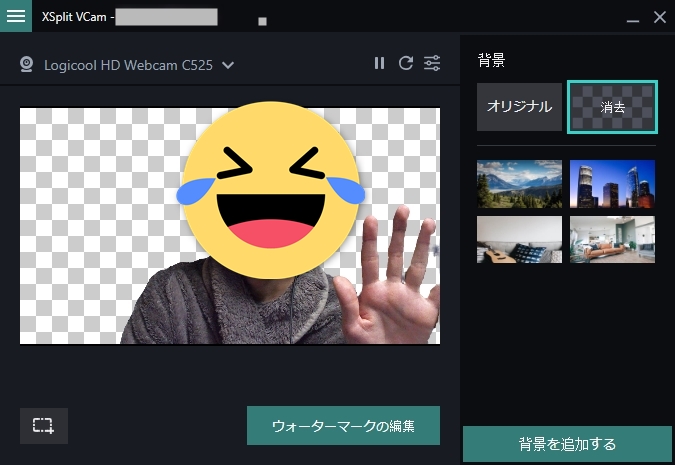
配信ソフトウェアに追加するにはカメラを追加するのと同様です
このときデバイス欄に追加されているXsplit VCamを選択することで背景を消した状態の映像を追加することができます
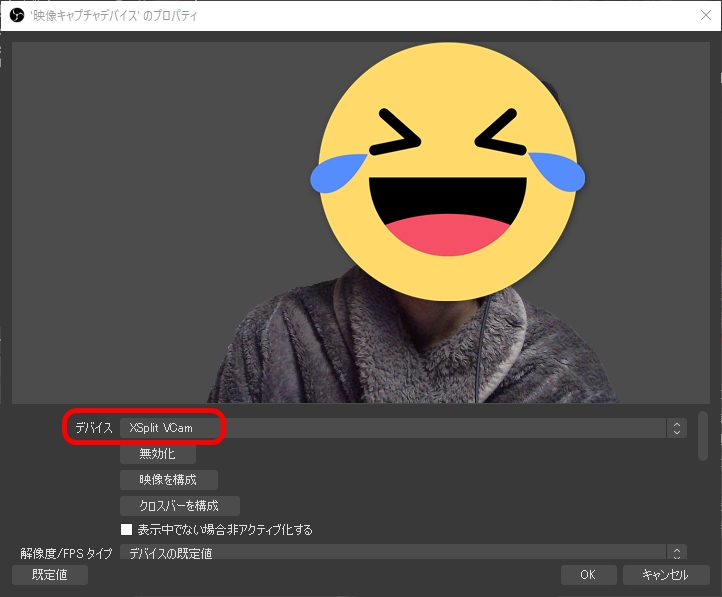
まとめ
精度で選ぶなら・・・
人物のみを正確に切り取る精度を選ぶなら以下の2種類がおすすめです
- StreamFX + NVIDIA® Broadcast
- Xsplit VCam
現実の背景と合わせて使いたいなら・・・
StreamFXのソースミラーを使用して背景と人物を分けることで演出を作りたい場合は以下の2種類を使用します
- StreamFX + NVIDIA® Broadcast
- Background Removal – Portrait Segmentation
色々なフィルタを使いたいなら・・・
Snap Camaraであれば背景を変更するに留まらず様々なエフェクトを利用することができます
配信中にエフェクトを切り替えて様々な演出をしたい場合におすすめです
- Snap Camera