この記事ではオールインワンなTwitch用チャットボット、Firebotのインストールから使用可能になるまでの紹介をします

ダウンロード・インストール
ダウンロード
Firebotの公式ページからDownloadボタンをクリックしてインストーラーをダウンロードしてください
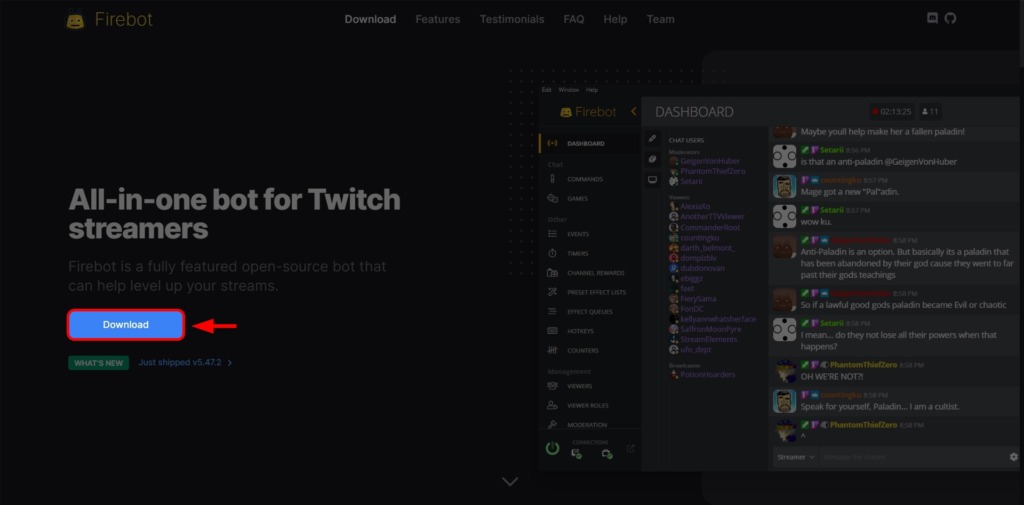
インストール
ダウンロードしたexeファイルをクリックするとインストールが始まります
以下のウィンドウが表示された場合は詳細情報をクリックし、実行を選択することでインストールへと進むことができます
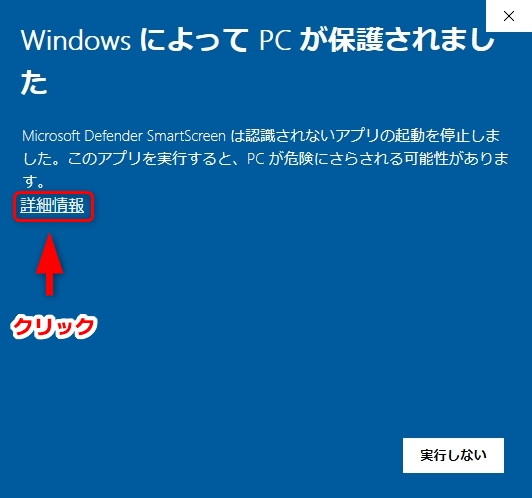
セットアップ
Firebotは初回起動時に順を追ってセットアップを済ませることができます
初めて利用する場合はGet startedをクリックします
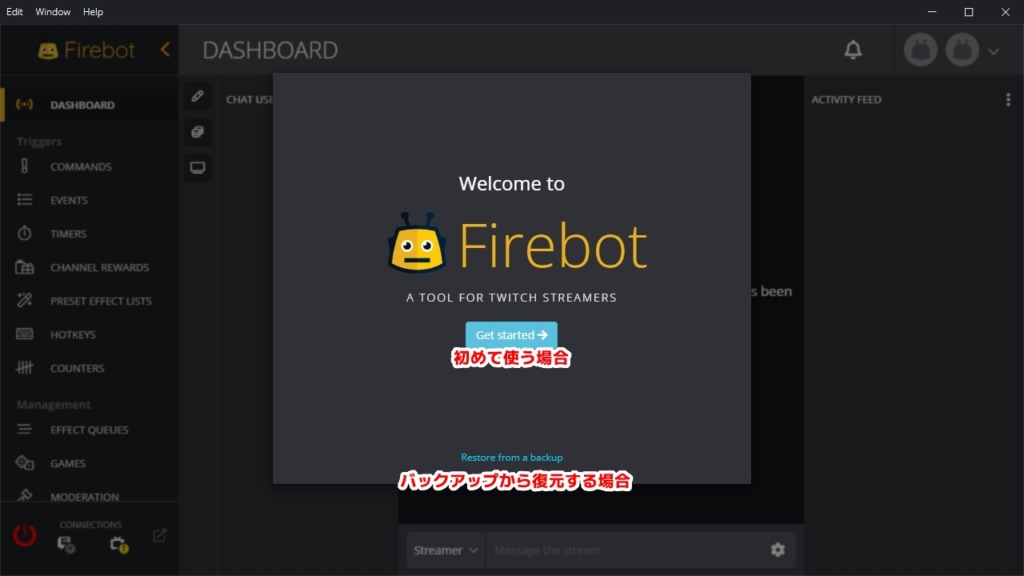
Twitchアカウントとの連携
Firebotで配信チャンネルの情報を取得するためにTwitchアカウントとの連携を行います
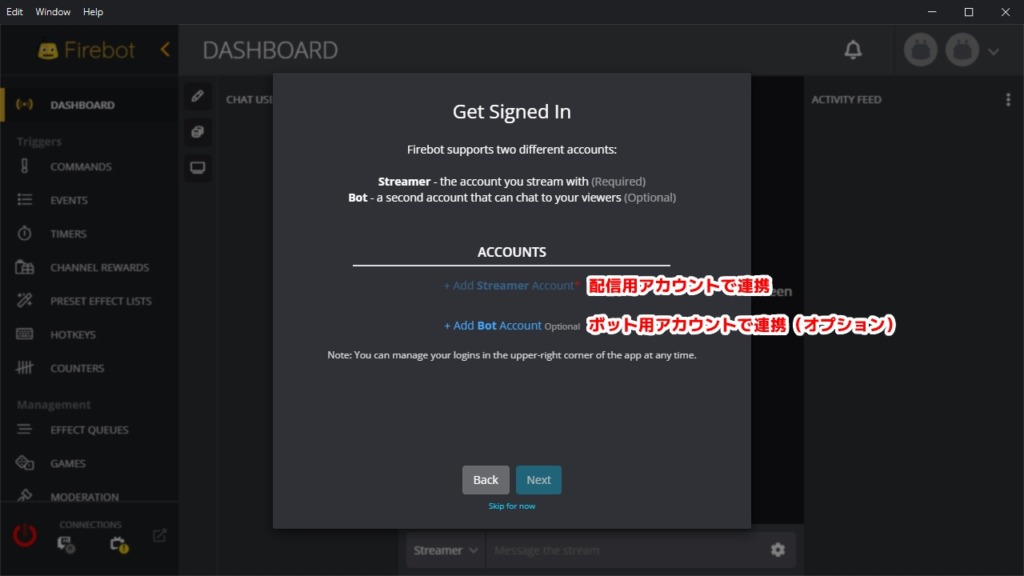
Add Streamer Accountをクリックすることでブラウザ上にアクセスの許可を求めるウィンドウが表示されます
許可をクリックすることでFirebotとTwitchアカウントの連携が完了します
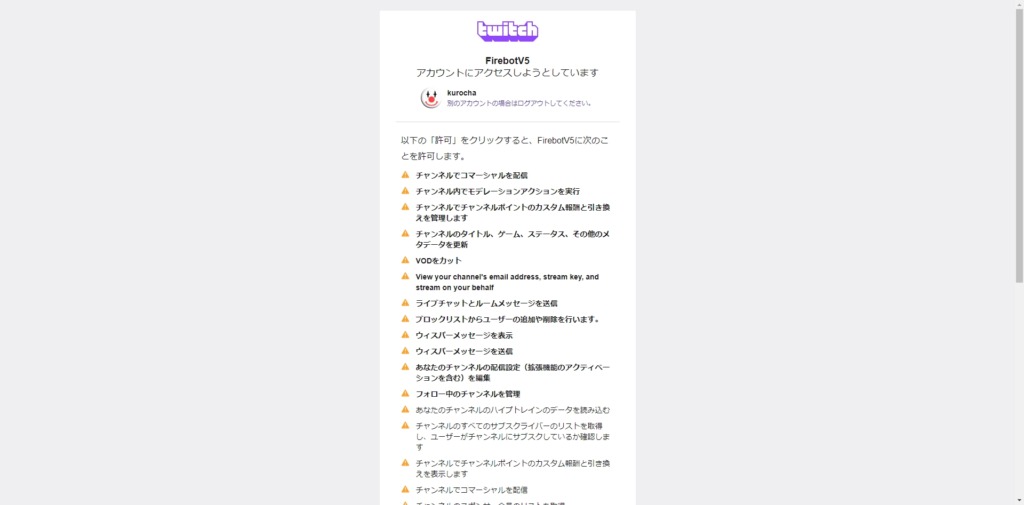
連携が完了したらNextをクリックして次のステップへと進みます
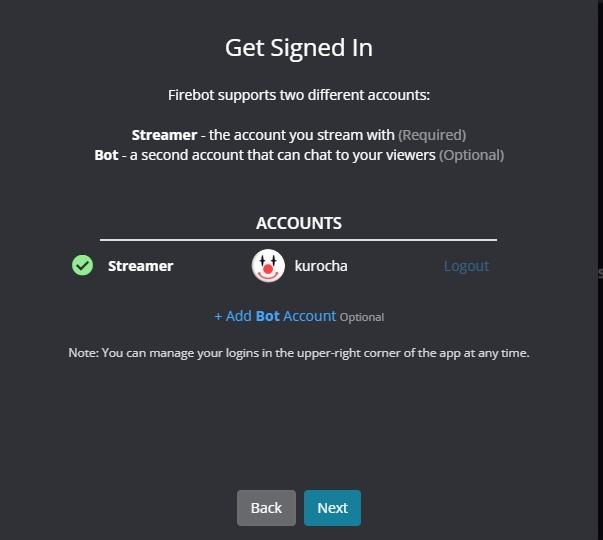
ボット用アカウントを連携させることでFirebotからメッセージを送信する際にボットアカウントからメッセージを送ることができます
利用するにはあらかじめTwitchでボット用アカウントを作成しておく必要があります
オーバーレイを配信ソフトに追加
Firebotで使用するオーバーレイをブラウザ/ウェブページソースとして追加します
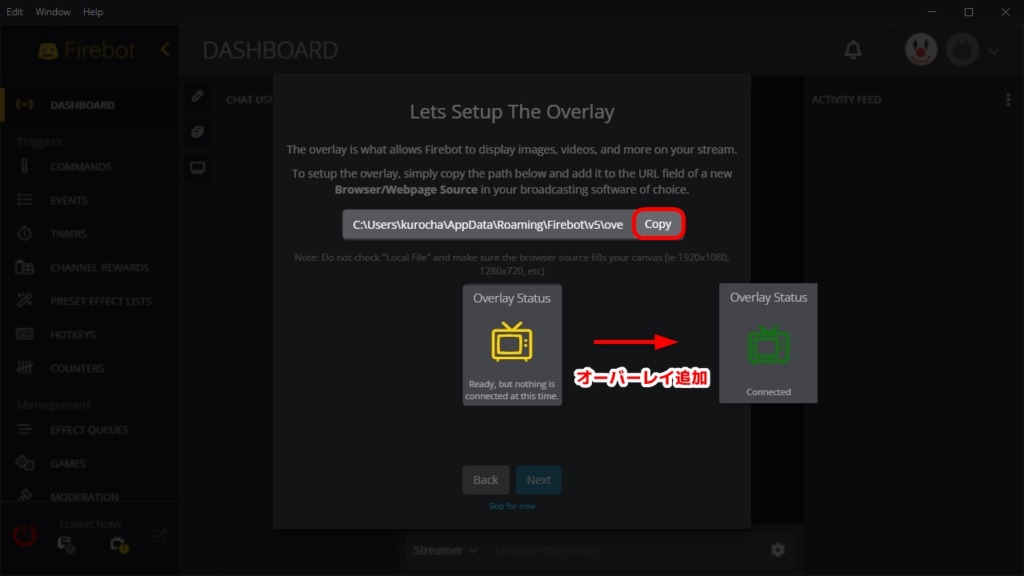
OBS Studioの場合はソースの追加からブラウザを選択
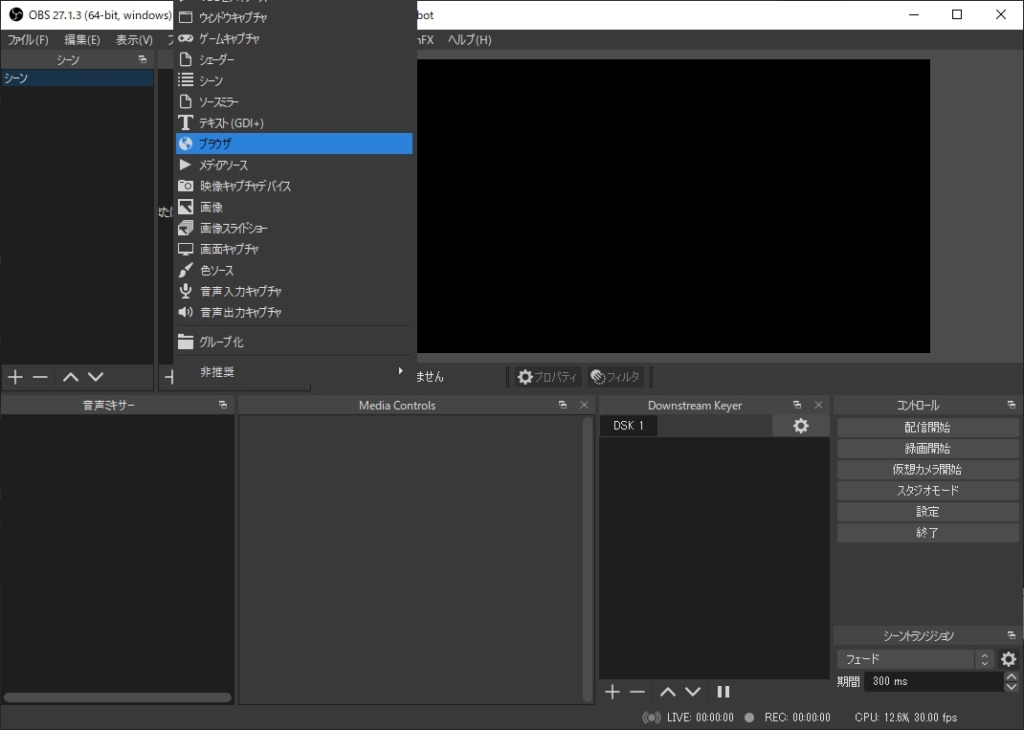
URL欄にはFirebotのローカルファイルのパスを入力しますが、このときローカルファイルにチェックを入れずにコピーしておいたパスを貼り付けます
幅と高さは配信ソフトで設定しているキャンバスのサイズを入力します
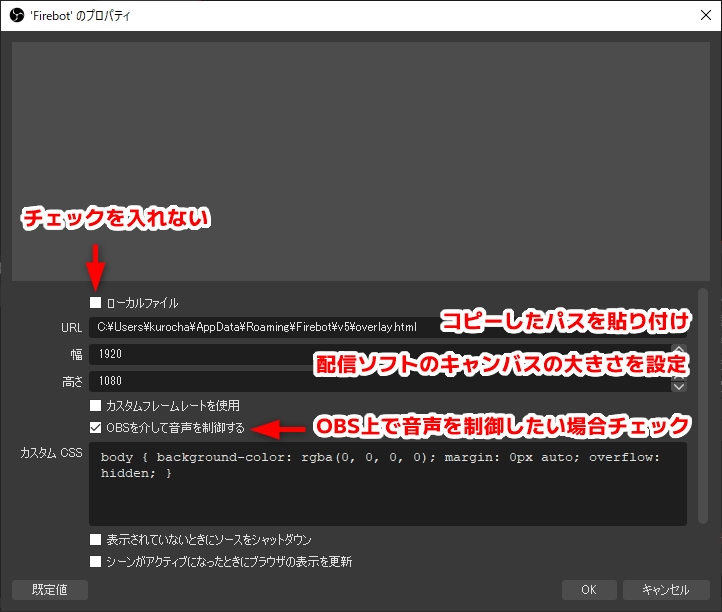
正しく追加できるとFirebot上のOverlay StatsがConnectに変わります
Twitchとの連携は完了していますが、チャットやイベントの情報を取得するには接続する必要があります
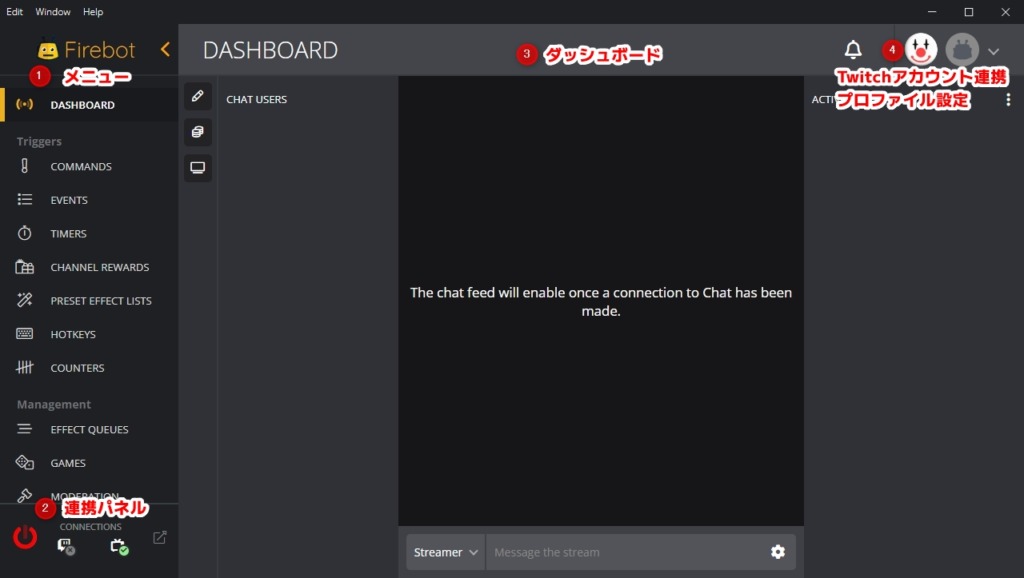
連携パネルのTwitchアイコンをクリックし、表示されたChat&Events欄のボタンをクリックして接続します
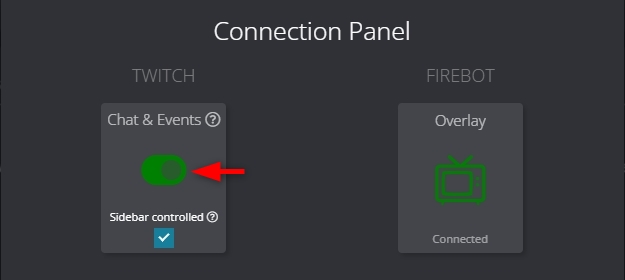
左側にはメニューがありますが、配信中は基本的にダッシュボードを表示しておくことになるでしょう
メニュー上部の<をクリックすることでメニューをたたむことができます


