この記事では音声の入出力によってOBS Studioを操作することが可能なAudio Moveフィルタについて紹介します
使用する音声によって見映えが変わるエフェクトを作成できる非常に柔軟なフィルタとなっています
こちらはExeldro氏が開発したプラグインとなります
なにができるの?
音声の入出力によってOBSを操作
大きく以下の4つの設定を変更することができます
- ソースの変換情報(位置や大きさ)の変更
- ソースの表示/非表示
- フィルタの表示/非表示
- フィルタの設定の変更
Move Audioフィルタの使用例
Twitter用の動画なので非常に駆け足で不親切ではありますが、OBS Studio上で簡単に緊急アラート的な表現を作る方法
— kurocha (@kurocha) March 14, 2021
Audio Moveフィルタを使用していますhttps://t.co/51KIQ5Pnc1 pic.twitter.com/Vu45dvPUga
インストール
Audio MoveフィルタはMove Transitionプラグインのver2.2.0以降に追加されたフィルタとなります
そのためMove Transitionプラグインの最新版をインストールしてください
OBS Studioへのプラグインのインストールは以下の記事を参照ください
使用方法
フィルタの適用
Audio Moveはソースのオーディオ部分に適用します

設定
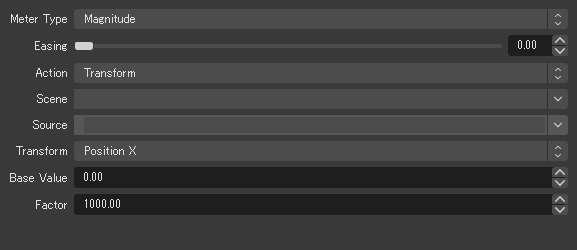
Meter Type
音声をどのように処理するかのタイプ
Easing
イージング
数値を上げるほど音に対して滑らかに、数値が低いほど音に対して素直にエフェクトがかかる
Action
ソースやフィルタの設定対象を選択
- Transform
-
対象ソースの位置や大きさや角度、クロップなどを変更
- Setting
-
対象ソースに適用されているフィルタを選択し、フィルタの要素の数値を変更
- Source Visibility
-
対象ソースの表示/非表示を変更
- Filter Enable
-
対象ソースに適用されているフィルタを選択し、フィルタの表示/非表示を変更
Base Value(Transform/Settingのみ)
音量が0のときの値
Factor(Transform/Settingのみ)
音量に対しての数値の変動の幅
Threshold Action(Source Visibility/Filter Enableのみ)
音量の閾値を設定し、閾値に応じてどのように表示/非表示を設定するかを決定
- Enable Over
-
閾値を超えたら表示
- Enable Under
-
閾値を下回ったら表示
- Disable Over
-
閾値を超えたら非表示
- Disable Under
-
閾値を下回ったら非表示
- Enable Over and Disable Under
-
閾値を超えたら表示、下回ったら非表示
- Enable Under and Disable Over
-
閾値を下回ったら表示、超えたら非表示
Threshold(Source Visibility/Filter Enableのみ)
音量の閾値を設定
おわりに
使い方によっては今までStream Deckなどでボタンを押して使用したようなコマンドも音声で自動的に発生させたりできるので大変便利なフィルタです
他にもたくさんのプラグインを紹介していますのでよろしければ



