この記事ではTriggerfyreを利用してチャットコマンドやチャンネルポイント使用から画像・動画・サウンドを配信画面上に演出/再生するための設定方法を紹介します
Triggerfyreについては以下の記事を参照してください
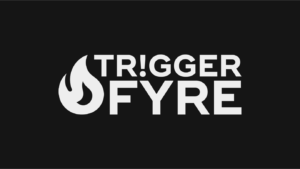
素材のアップロード
Triggerfyreでは自分で用意した素材を使用します
ダッシュボードの右下にある「+」ボタンをクリックすることでトリガーを追加する画面が表示されます
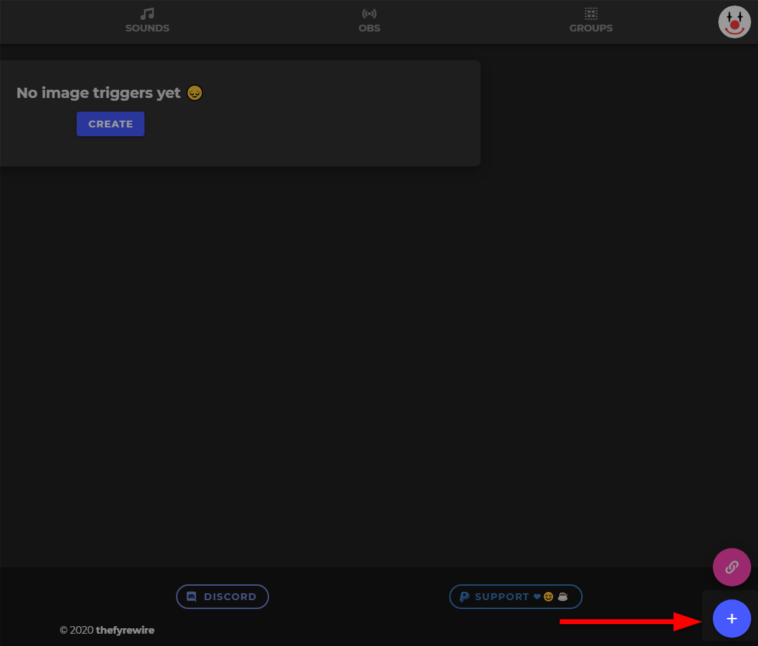
表示されたトリガー作成画面の「SELECT IMAGE」をクリックします
今回は画像トリガーの設定画面で「+」ボタンを押したのでIMAGEとなっていますが、VIDEOやSOUNDの設定画面で「SELECT ****」をクリックしても大丈夫です
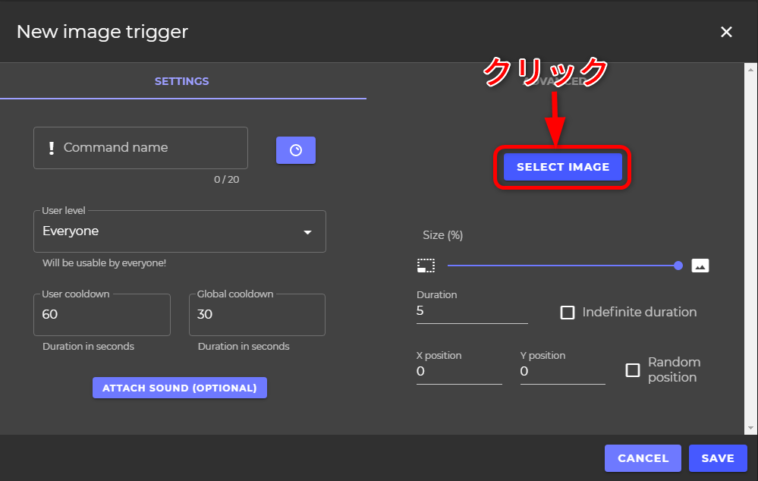
表示された素材アップロード画面のタブの一番右「UPLOAD」をクリック
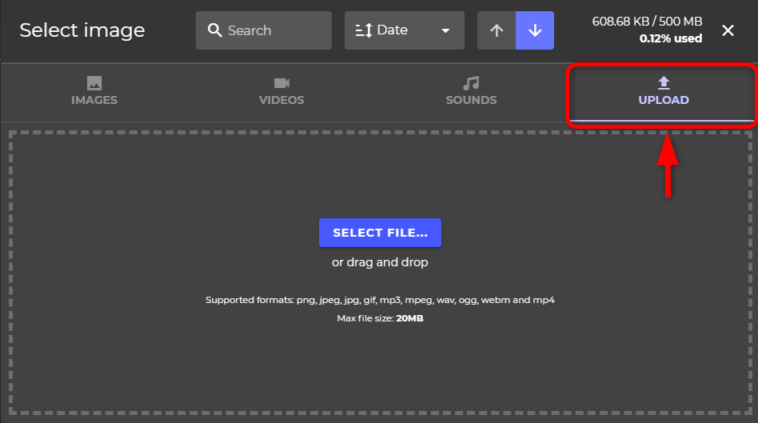
ここにドラッグアンドドロップすることで画像・動画・サウンド全ての素材を複数同時にアップロードすることができます
アップロード容量制限500MB・1つのファイル容量制限20MB
対応ファイル: png, jpeg, jpg, gif, mp3, mpeg, wav, ogg, webm and mp4

アップロードする素材ファイルはTwitchの規約を守っていることが望まれます
トリガーの設定
基本設定
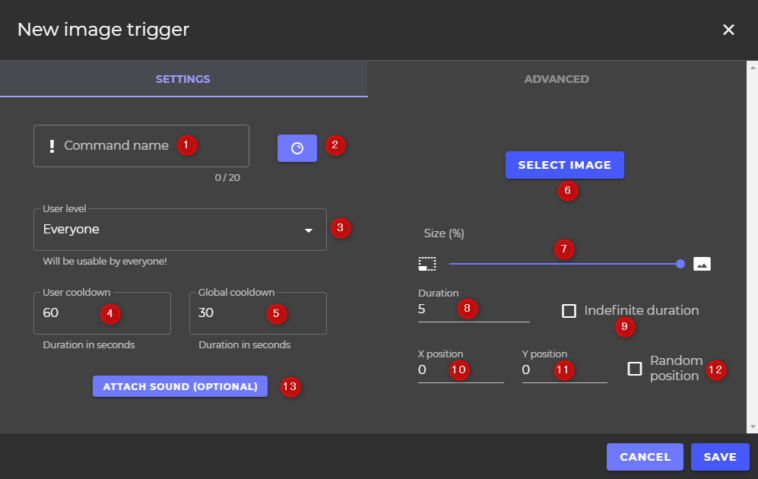
- コマンド名:チャットコマンドをトリガーとする際のコマンド名
- チャンネルポイント名:チャンネルポイントをトリガーとするために使用
- 使用権限:どの権限を持った視聴者がコマンドを使用できるかを指定
- ユーザークールダウン:同じ人がそのコマンドを再使用できるまでの時間(秒)
- グローバルクールダウン:チャット全体でそのコマンドを再使用できるまでの時間(秒)
- 素材選択
- 表示の大きさ
- 表示する時間(秒)
- 表示する時間をランダム化
- 横の位置
- 縦の位置
- 場所をランダム化
- 同時に流すサウンド(オプション)
チャンネルポイントの設定
チャンネルポイントを使用しての演出を追加するには上記②のボタンをクリックします
Reward name欄にチャンネルポイント名を入力します
Allow commandにチェックを入れると上記①の「!コマンド名」でも同様の演出を行うことができます
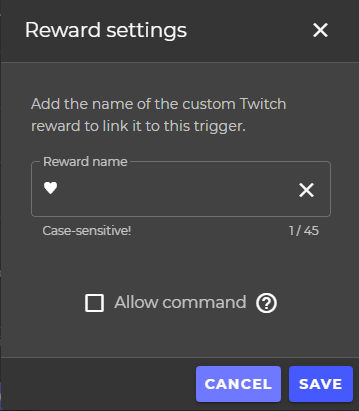
注意しておきたいのはTwitchで作成したチャンネルポイント名と完全に一致する必要があるということです
そのためTwitchで作成したチャンネルポイント名をTriggerfyreのReward name欄にコピペしましょう
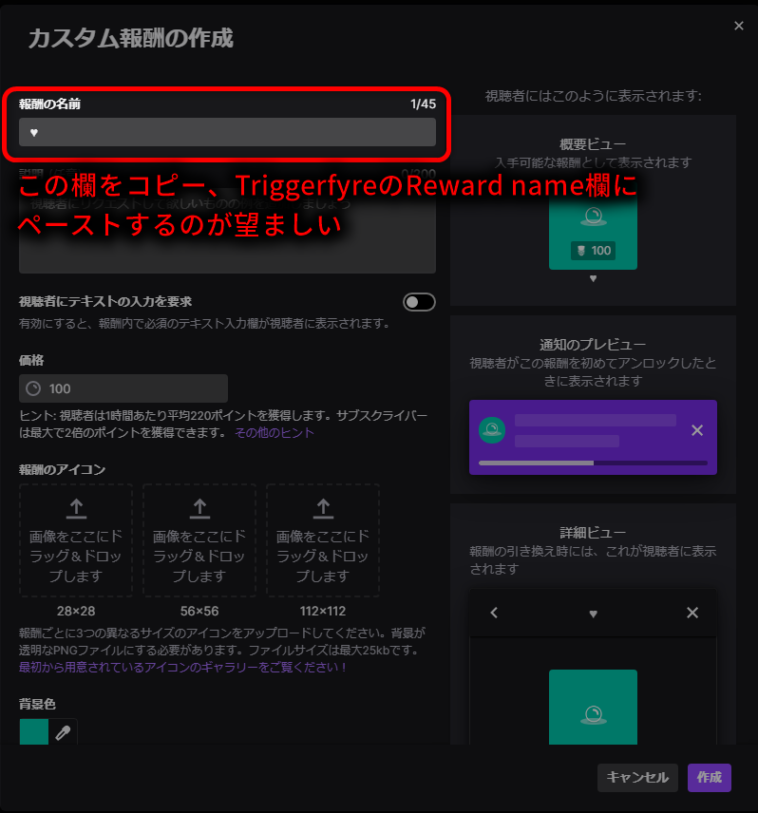
詳細設定
トリガー設定上部の「ADVANCED」をクリックするとより細かい設定をすることができます
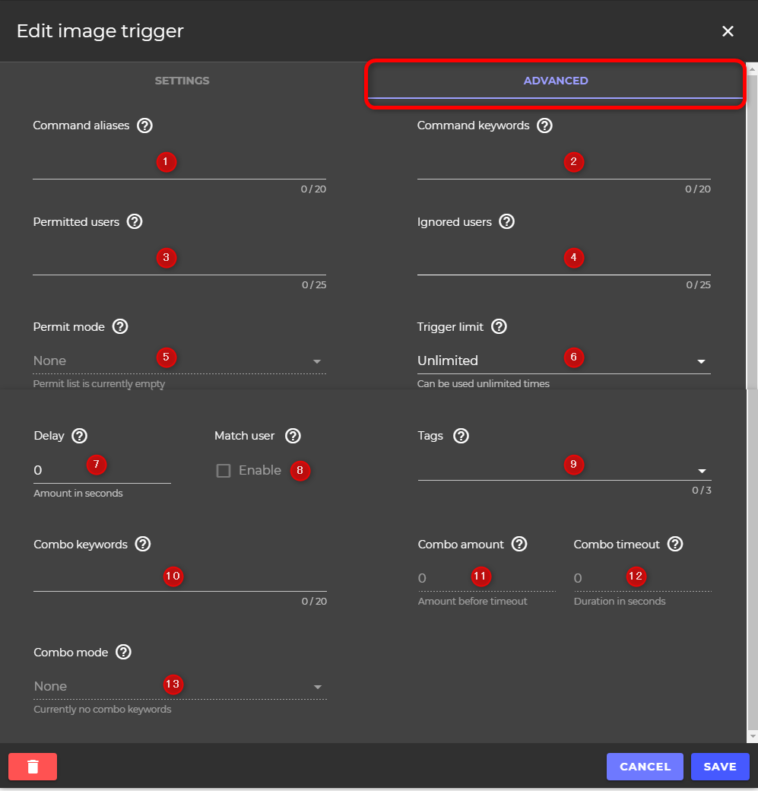
- コマンドエイリアス:設定したコマンド名の別名を設定(使用時、別名の前に!が必要)
- コマンドキーワード:チャンネルポイントの「視聴者にテキストの入力を要求」を設定することでチャンネルポイント使用時にここに設定されたキーワードを視聴者が入力することで演出が動作、これにより1つのチャンネルポイントから複数のトリガーを設定することが可能
- 許可するユーザーの指定:Twitchのユーザー名を入力することでこのトリガーの使用者を指定
- 除外するユーザーの指定:Twitchのユーザー名を入力することでこのトリガーを使用不可なユーザーを指定
- 許可モード
- Exclusive:③で指定したユーザーのみトリガーの使用が可能
- Inclusive:③で指定したユーザーに加えて許可されたユーザー権限を持つユーザーも使用可能(サブスクライバー・モデレーターなど)
- Exclusive with Permissions:許可されたユーザー権限を持ち、さらに③で指定されたユーザーのみ使用可能
- トリガーの使用上限:上限無し・1人1度・配信の中で1度
- トリガー発動までの遅延時間(秒)
- ③で指定したユーザーがコマンドに限らずチャットをする度にトリガーを発動させる
- タグ:任意のタグを3つまで付けることが可能
トリガー一覧画面のSearchからタグで検索することが可能 - コンボキーワード:このキーワードを指定回チャットに出現した際にトリガー発動
- コンボの発動回数を指定
- コンボが途絶える時間を指定:0にすることで時間によって途絶えることがなくなる
- コンボモードの指定
- Individual:複数のコンボキーワードをそれぞれ別々にカウントする
トリガーを発動するには「キーワード1を指定回またはキーワード2を指定回」必要 - Combined:複数のコンボキーワードをまとめてカウントする
トリガーを発動するには「キーワード1とキーワード2を合計指定回」必要
- Individual:複数のコンボキーワードをそれぞれ別々にカウントする
キーワード系の入力欄に全角文字を使用した場合にうまく動作しない可能性があります
私の感覚では日本語キーワードはできるだけ短くするのがおすすめです(6文字以内?)
指定トリガーを1つのチャンネルポイントから動作させるには
例として私が使用している1つのチャンネルポイント使用から指定したサウンドを流す設定方法を紹介します
今回8つのサウンドトリガーを作成し、それぞれのトリガーに同一のチャンネルポイント名を指定しました
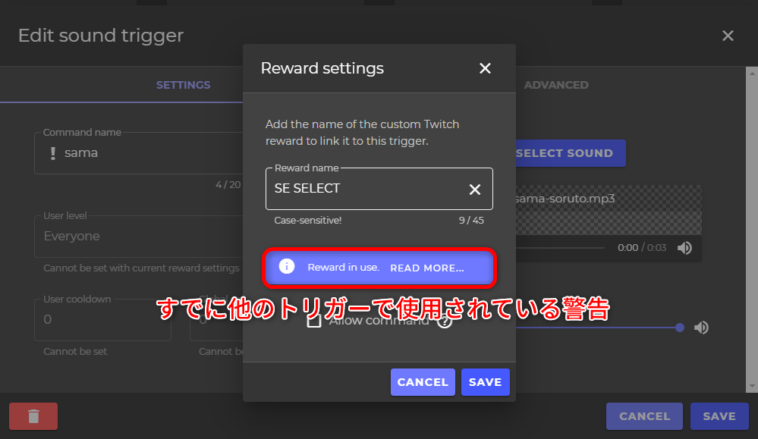
Reward nameを設定する際に2つ目以降のトリガーでは既に使われているチャンネルポイント名だという警告が表示されます
次にADVANCEDタブをクリックし、そのトリガーを指定する際に視聴者が入力するキーワードを設定します
入力してEntarを押すと項目として追加されます
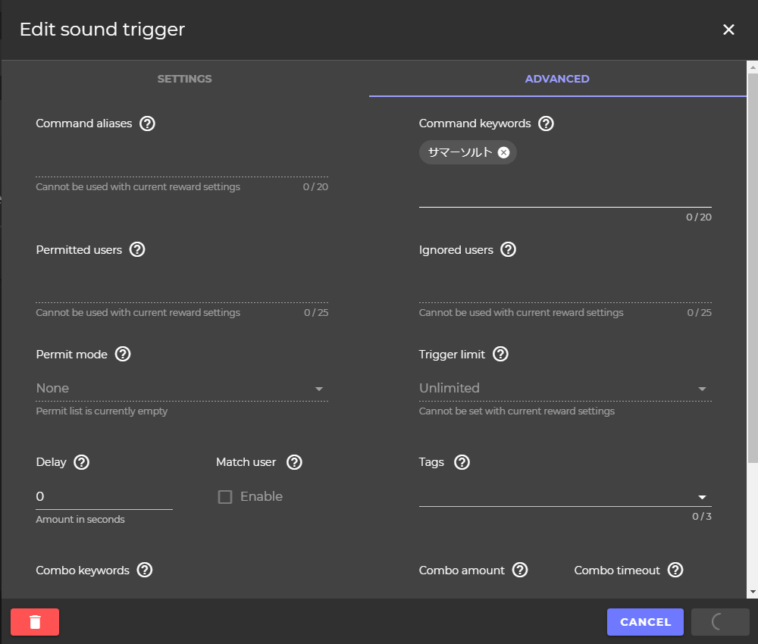
この作業を他のトリガー全てに行います(トリガー毎にキーワードは変更)
Twitch側のチャンネルポイント設定では「視聴者にテキストの入力を要求」にチェックを入れます
視聴者がどのキーワードを使用できるかわかるように説明欄にキーワードリストを書いておいてもよいでしょう
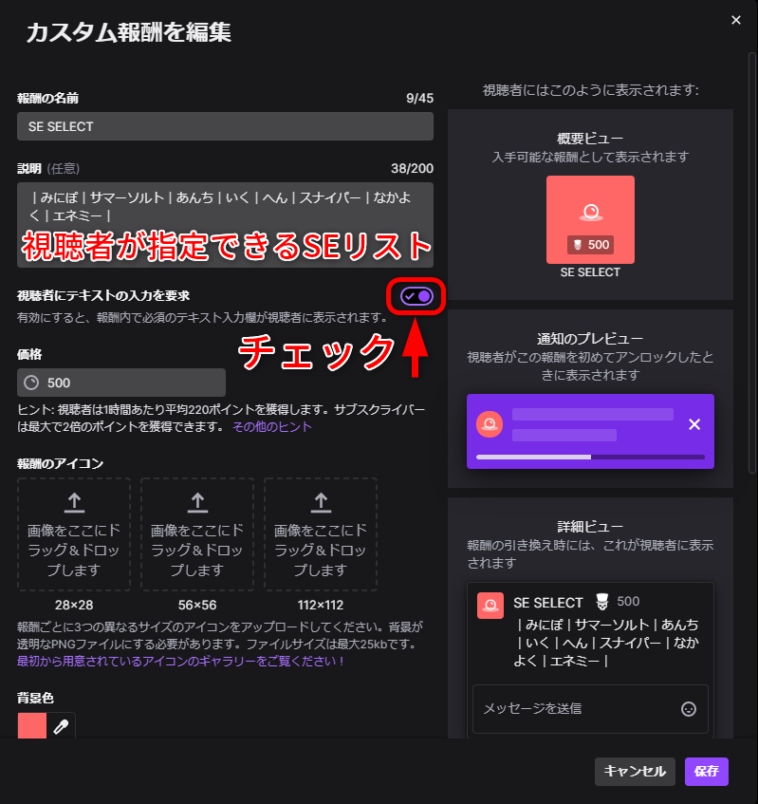
おわりに
比較的簡単にトリガーを作成することができるのでシンプルな機能を求めている方に非常におすすめなオーバーレイです
