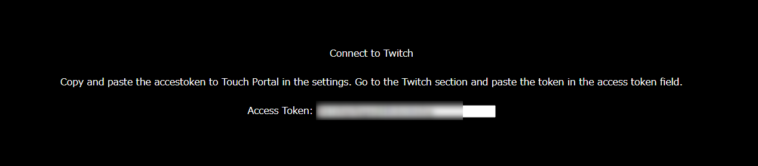この記事では基本無料の多機能Stream Deck、Touch Portalの導入方法について解説します
入手
デスクトップアプリケーション
環境に合ったものをダウンロード・インストールしてください
インストールの完了にはパソコンの再起動が必要になります
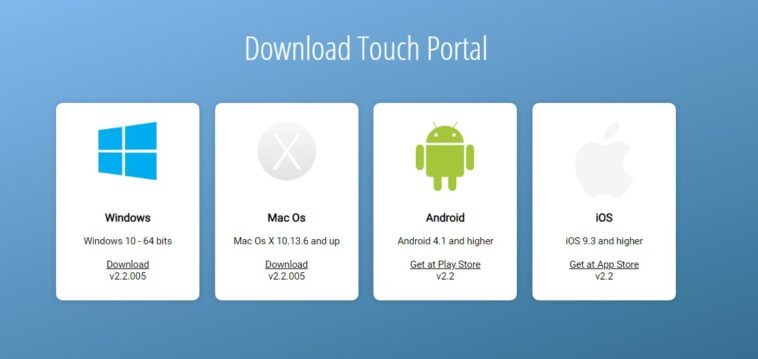
モバイルアプリケーション
iOSまたはAndroid端末でそれぞれ対応したアプリケーションを入手してください
初期設定
まずTouch Portalの言語設定が表示されます
残念ながら現在日本語のサポートはないので自分の一番わかりやすい言語を選択してください
このブログでは英語で紹介します
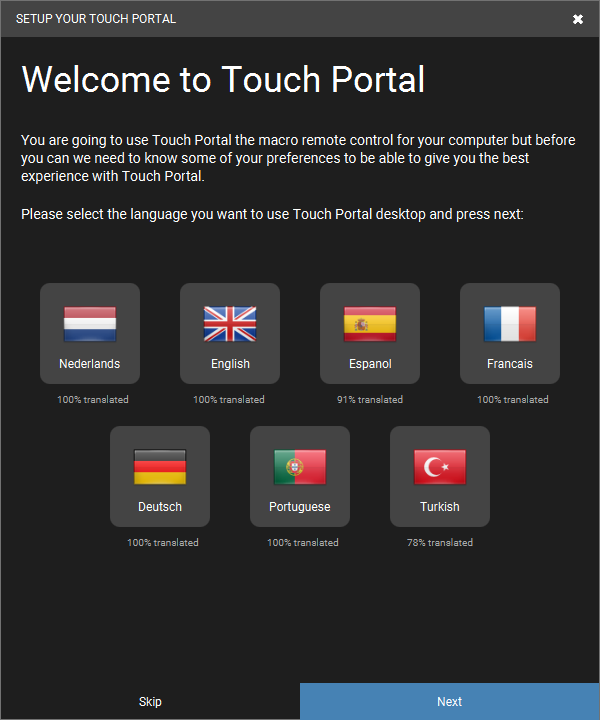
次によく使用するアプリケーションの選択をします
ここで選択したアプリケーション用のサンプルボタンがあらかじめ用意されます
私の場合はOBSを選択しました
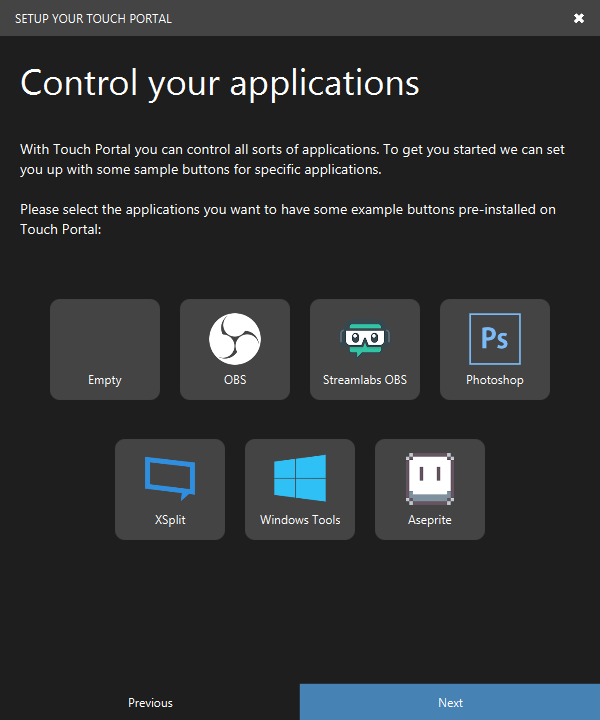
次に「OBSと常に連携しようとするか」「新しいページを作成した際に自動的にメイン(ホーム)ページに戻るボタンを作成するか」のオプションが表示されます
個人的にはどちらにもチェックを入れてよいと思います
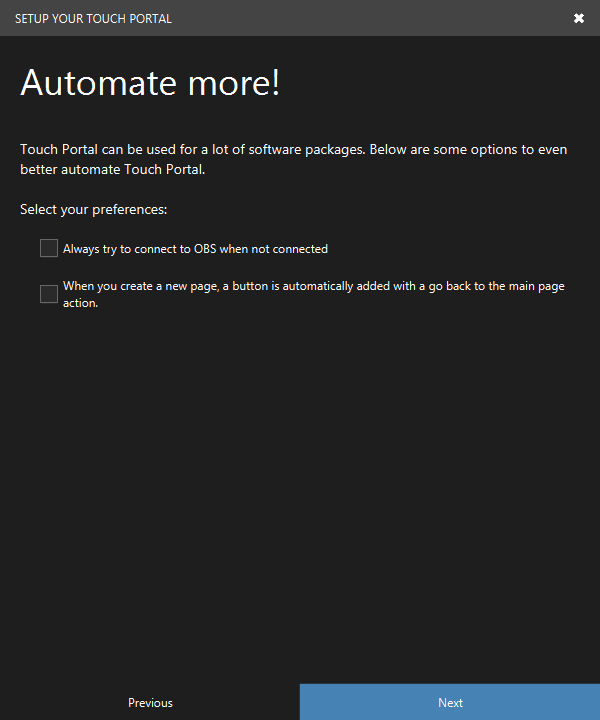
デスクトップアプリとモバイルアプリの連携
同じWifi下でデスクトップアプリを起動した状態でモバイルアプリを起動し、表示されたセットアップウィザードに従って簡単に設定することができます
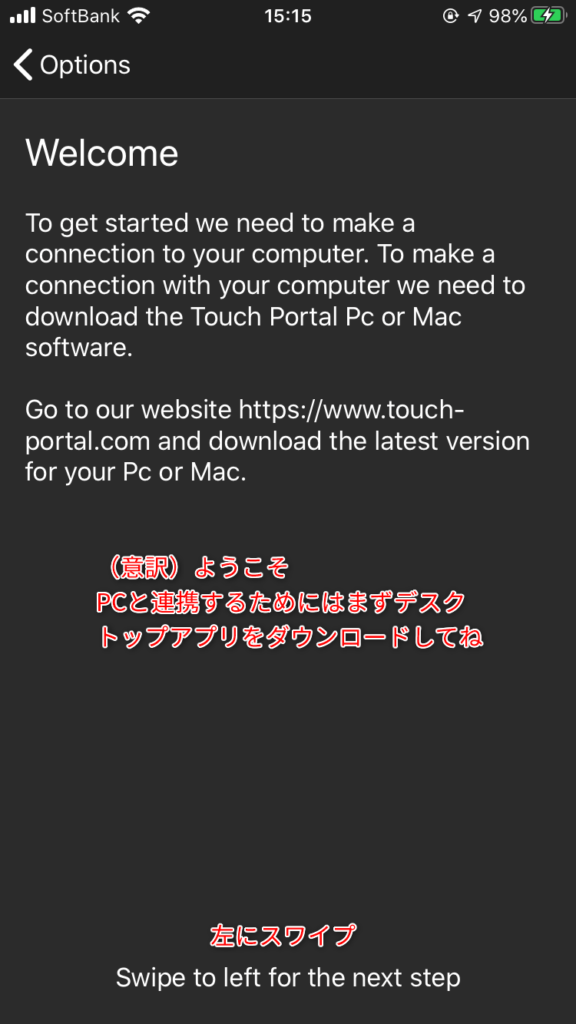
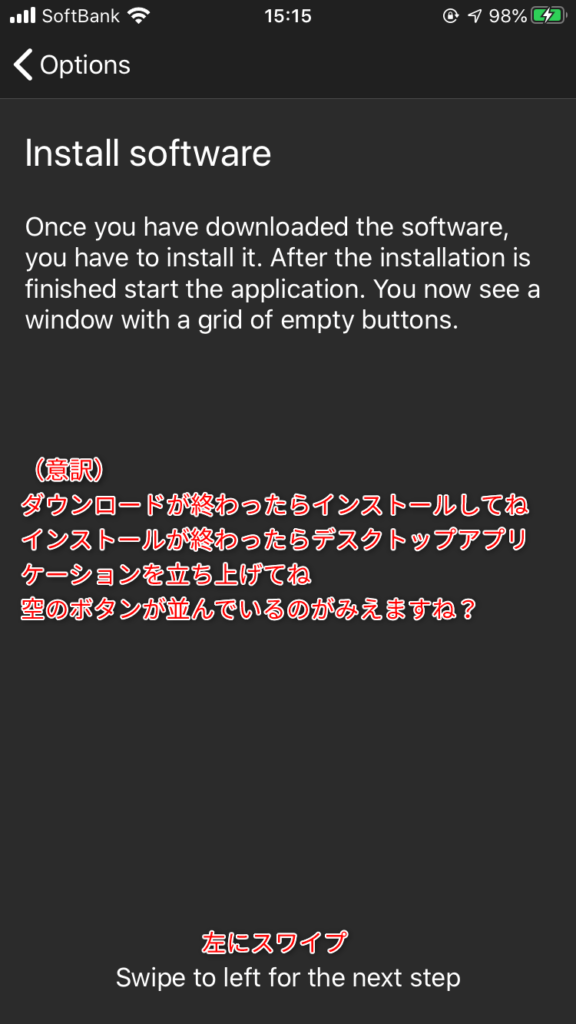
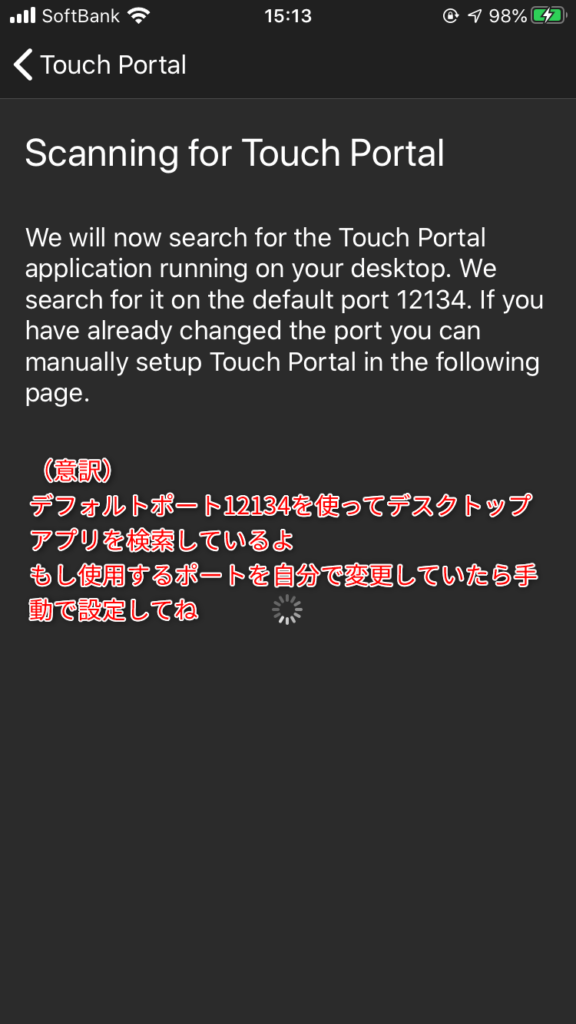
接続が成功するとモバイルアプリにはボタンが、デスクトップアプリは右下に「Connected to ○○」と表示されます
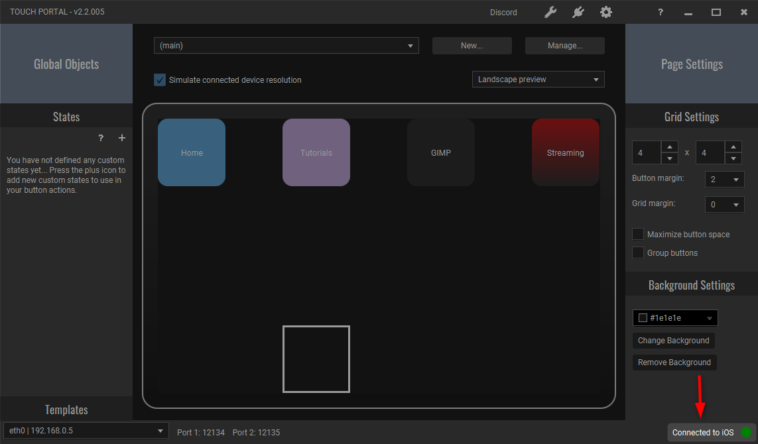
各サービスとの連携
各サービスと連携する際は基本的にデスクトップアプリの歯車マークからオプションを開き方法を確認してください
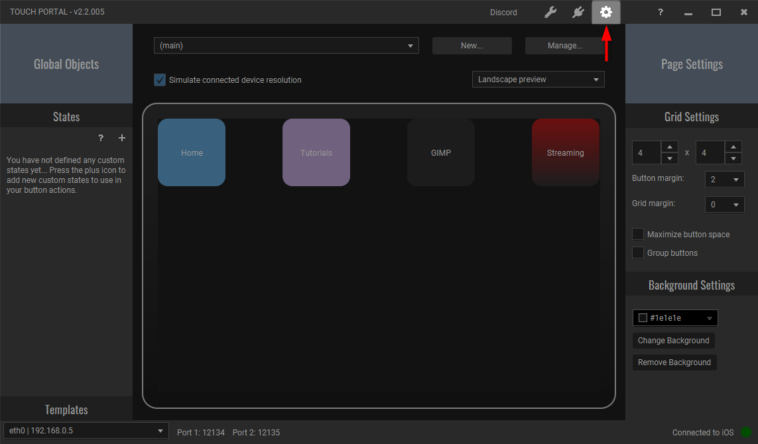
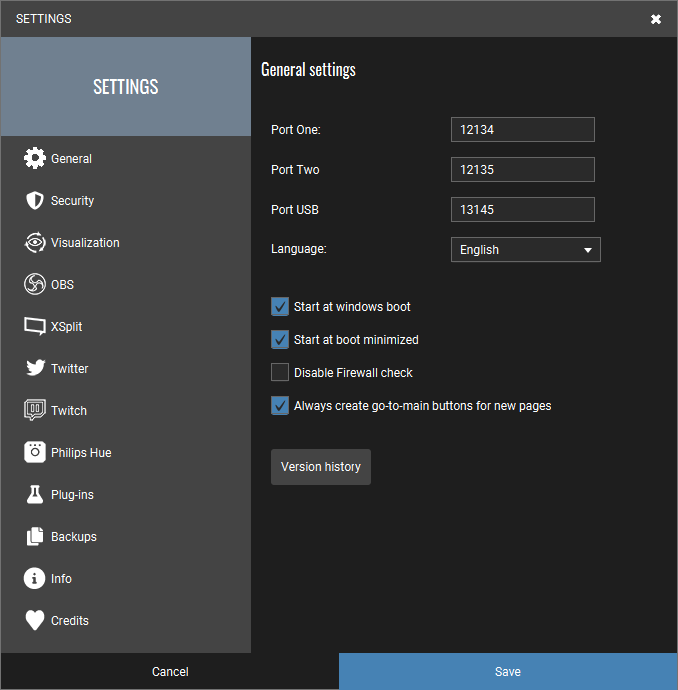
OBS Studio
OBS Studioと連携する場合にはobs-websocketプラグインが必要となります
OBS Studioへのプラグインのインストールは以下の記事を参照ください
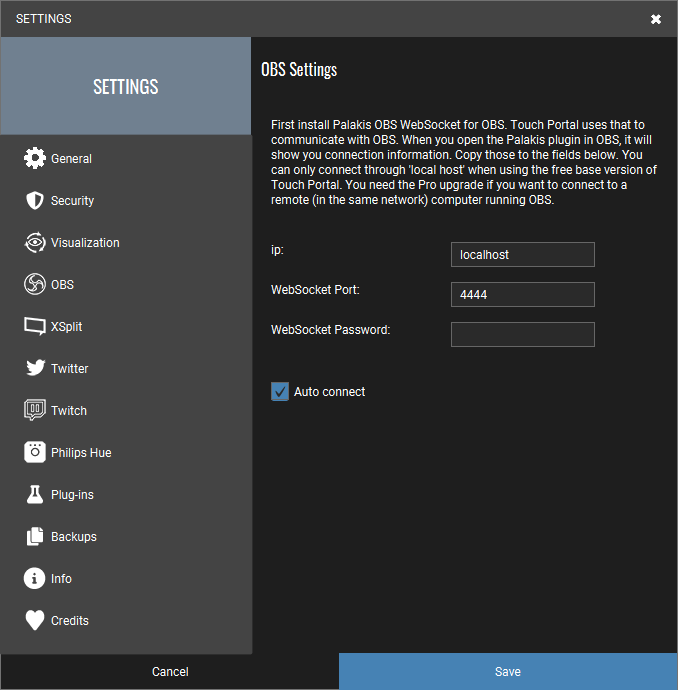
PROバージョンにアップグレードすると「ip」欄に同じネットワーク上でOBS Studioを起動している他のPCのローカルIPを入力することでリモートコントロールが可能になります
StreamLabsOBS
StreamLabsOBSで利用する場合には特に設定はありません
Xsplit
Xsplitで利用するにはまず「メニューバー」→「拡張」→「拡張の追加」→「拡張ファイルを追加…」と進みます
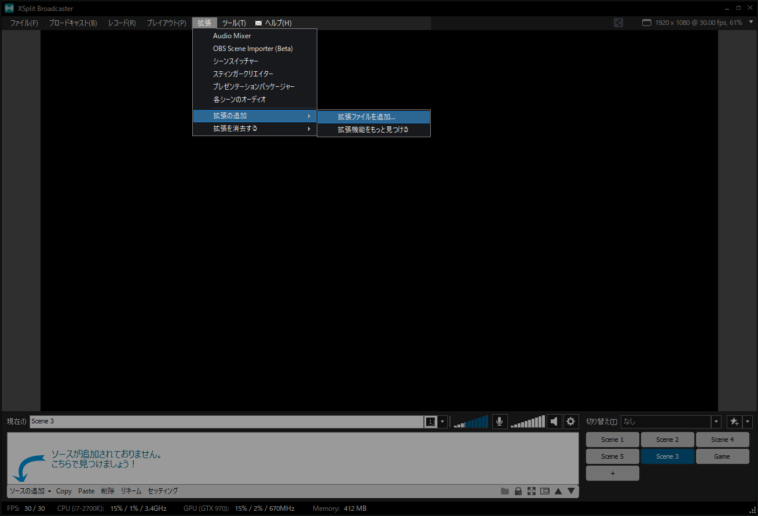
カスタム拡張を追加するウィンドウが表示されるので左下「参照」からタッチポータルのプラグインフォルダにあるXsplitプラグインを選択します(例 c:\Program Files (x86)\Touch Portal\plugins\xsplit\TouchPortal.html)
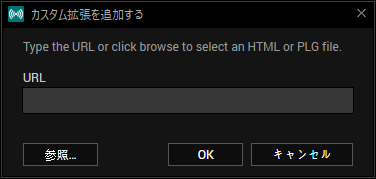
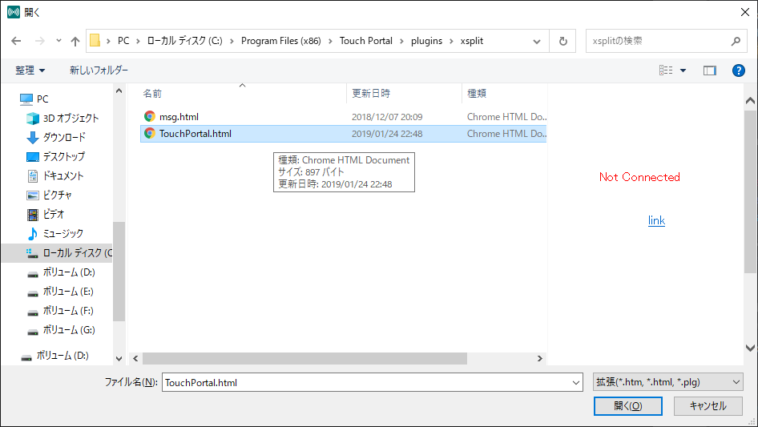
拡張が追加できたら「メニューバー」→「拡張」→「TouchPortal」をクリックします
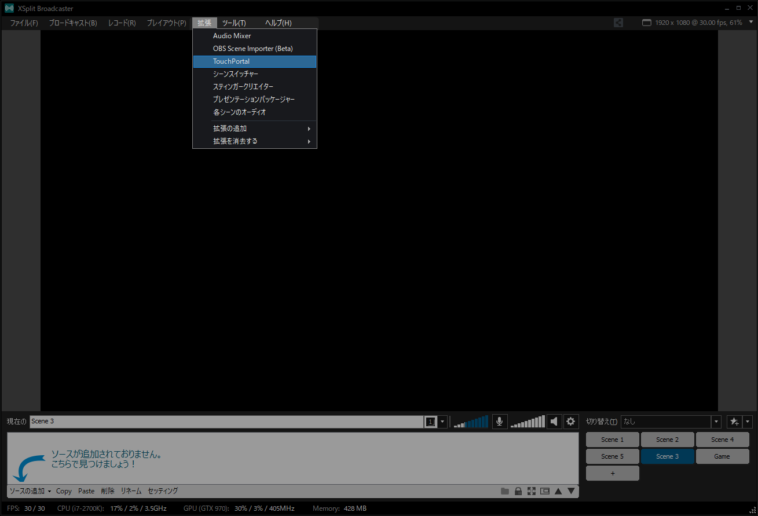
表示されるTouch Portal Pluginウィンドウの「Connect to Touch Portal」をクリックすることで連携することができます
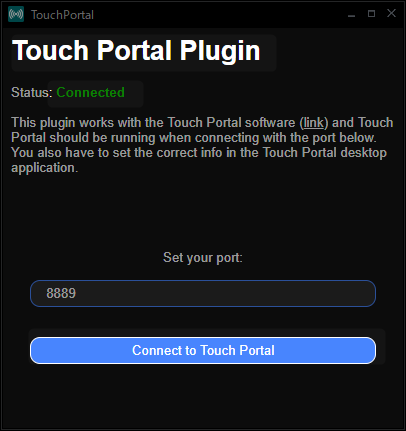
Twitch
オプションからTwitchを選択します
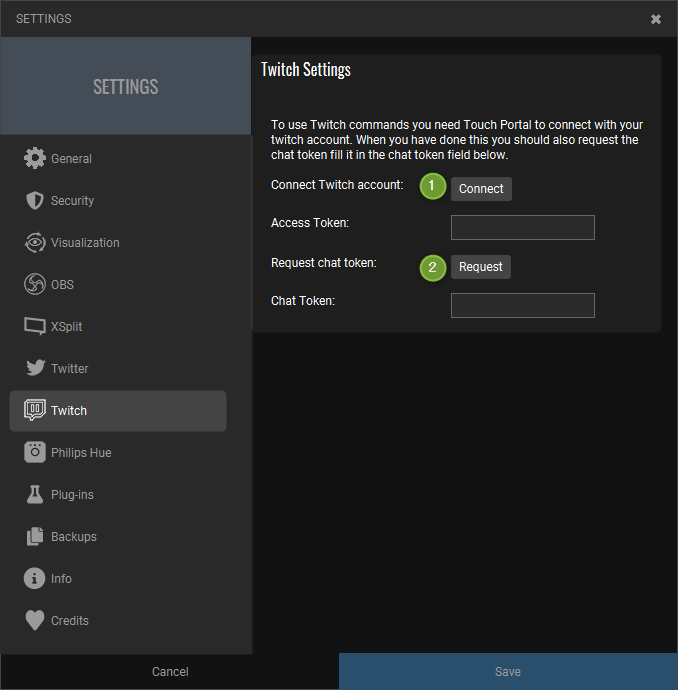
- Connect Twitch accountの「Connect」をクリックします
Twitchの権限認証画面が表示されるので確認します
表示される「Access Token」をTouch Portalの「Access Token」欄にコピー・ペーストしてください
- Request chat tokenの「Request」をクリックします
再び確認画面が表示されるので「Connect」をクリックします
表示されるパスワードを全て(oauth: を含む)「Chat token」欄にコピー・ペーストしてください
実際にコマンドを利用するにはTouch Portalの再起動が必要な場合があります
これでTwtichとの連携は完了です
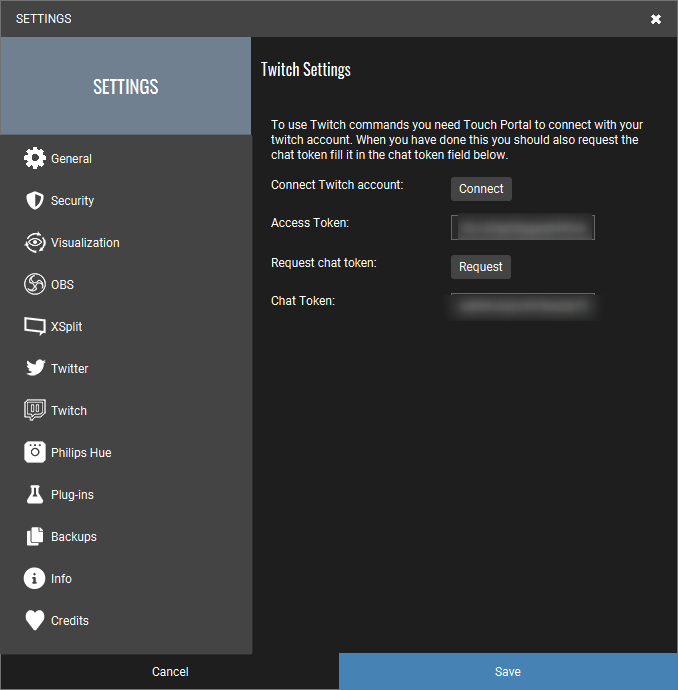
オプションからTwitterを選択し、「Connect」をクリックしてTwitterアカウントを認証してください
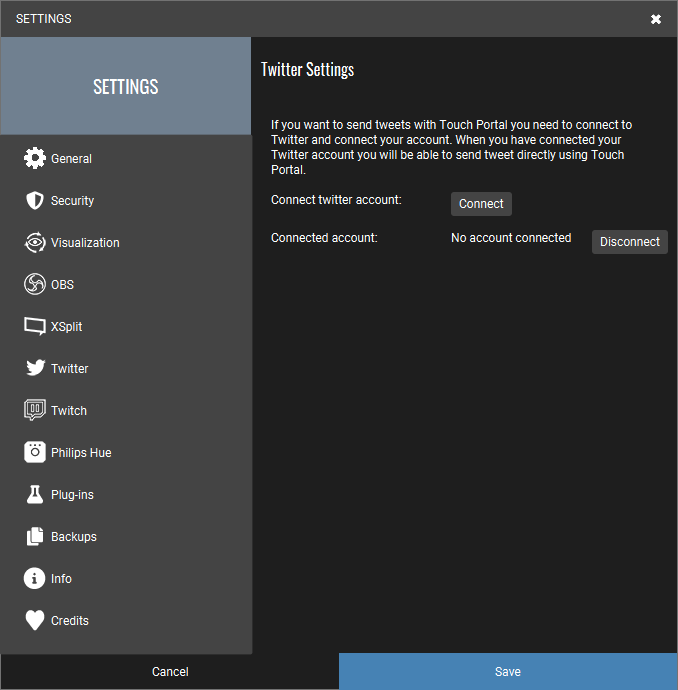
おわりに
Touch Portalと各サービスを連携させるとより便利になるのでおすすめです
例えば、TwitchのチャンネルポイントをトリガーにTouch Portalのボタンを押したり、配信開始ボタンにTwitterのTweetコマンドを追加することで配信開始と同時にURL等をツイートすることも可能です