この記事ではXsplitを使用して配信中にリプレイを再生する方法を紹介します
Xsplitのリプレイ機能
追加方法
Xsplitのリプレイ機能はAdd Source→一般ウィジェットの中にあります
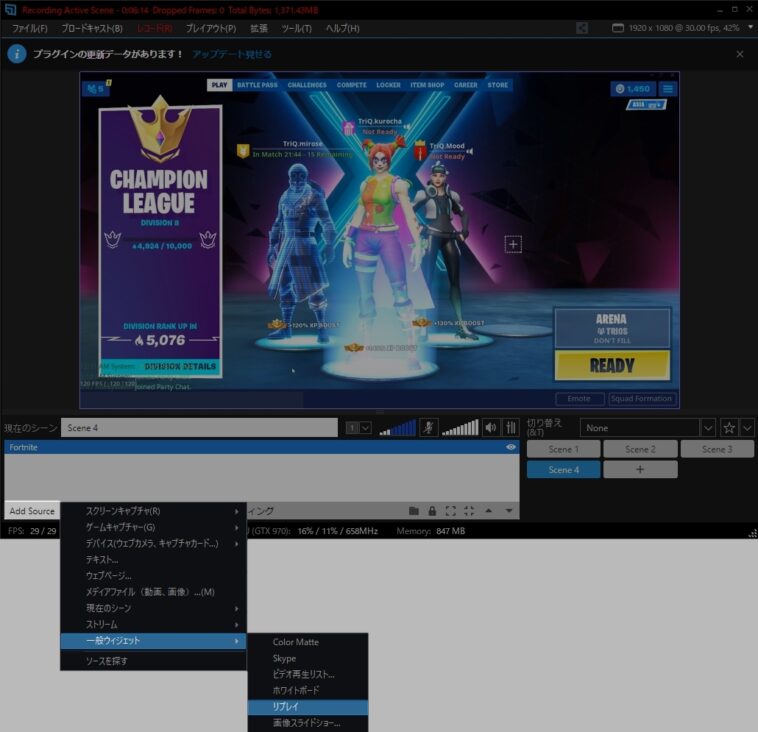
選択するととシーンにリプレイソースが追加されます
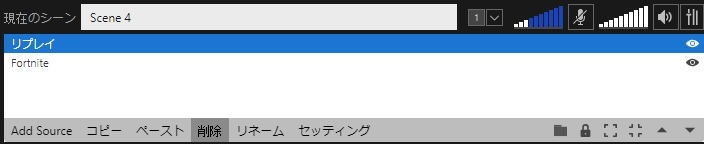
リプレイソースを右クリックし、設定を開きます
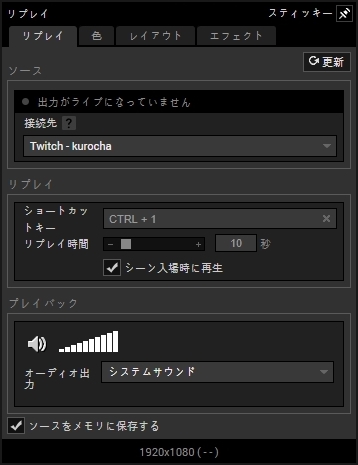
- ソース
リプレイを取得する出力を選択します
配信で利用する場合はその配信名を選択します - リプレイ
リプレイを再生する際のショートカットキーの設定
リプレイを再生するために遡る時間の設定
リプレイソースを配置したシーンに入場したときにリプレイを再生するかどうかの設定 - プレイバック
リプレイを再生する際の音声の設定
自分に聞こえるようにするか、配信のみに載せるかを選択
以上で基本的な設定は終了です
リプレイを取得する出力を開始してショートカットキーを押すことでリプレイが再生されます
ここまでで「とりあえず使える」というところまで紹介しました
より実践的な利用方法を紹介します
ピクチャインピクチャリプレイ
ピクチャインピクチャリプレイは普段配信をしている画面内でリプレイを再生する方法です
追加したリプレイソースを任意の大きさ、場所で配置します

リプレイソースの設定はシーン入場時に再生をオフ、プレイバックの音声をミュートに設定します
現在のシーンで流れている音声とリプレイで流れる音声が重なっても良い場合はミュートでなくてもかまいません
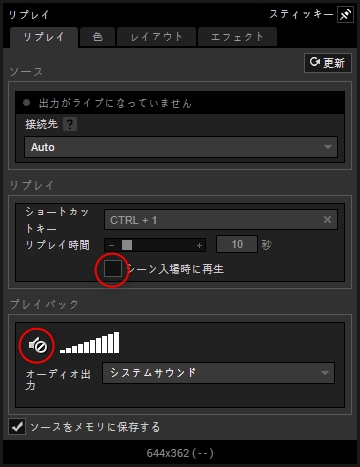
次にエフェクトタブを選択してマスキング→形を選択して好みのボーダー(枠)を追加すると配信画面とリプレイ画面の境目が強調されて見やすくなります
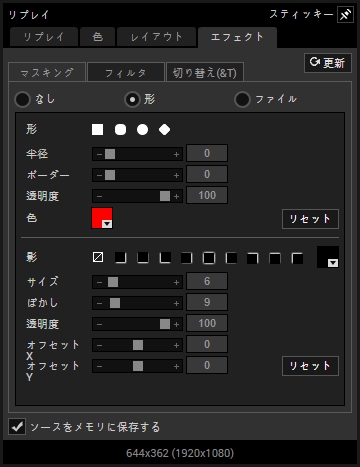
完成したピクチャインピクチャリプレイがこちらです
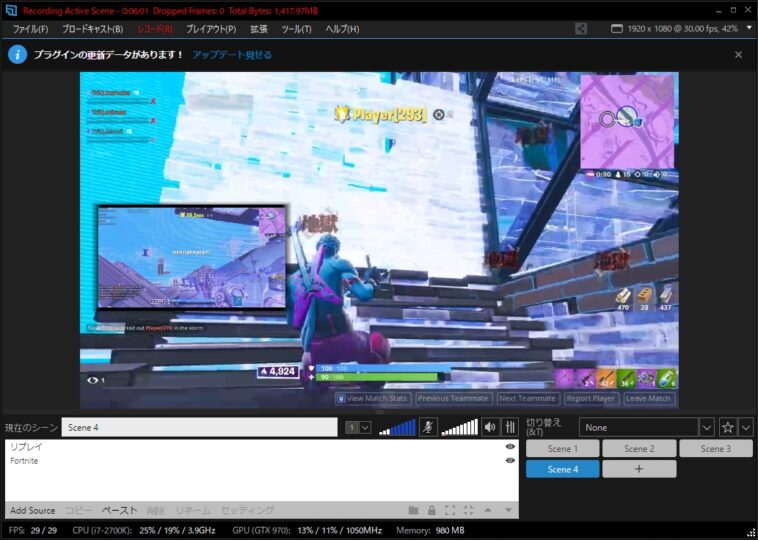
設定したショートカットキーを使用してリプレイを再生します
シーンを変更してリプレイを再生
画面内でピクチャインピクチャとしてリプレイを再生する方法とは違い、シーンを変更して全画面でリプレイを再生する方法です
シーンの準備
新しくリプレイ専用のシーンを作成します
シーンにはリプレイソースを配置します
リプレイソースの設定はシーン入場時に再生にチェックを入れておきます
プレイバックのオーディオ出力に放送のみを選択します
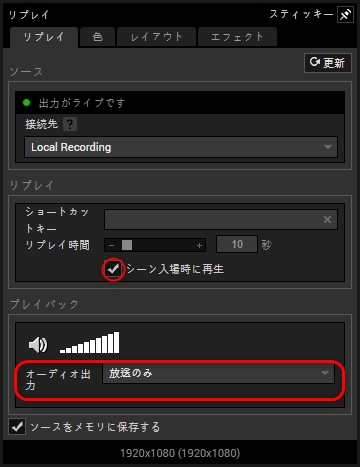
これで通常配信をしているシーンからリプレイシーンに移動したときにリプレイが再生されるようになりました
しかし、このままでは2つの問題があります
- リプレイの再生が終了しても、もとのシーンに戻らない
- リプレイシーンでリプレイ以外の音声(マイクやゲーム音等)が入出力される
2に関しては好みでそのままでも良いですが1に関しては「シーン移動→リプレイの時間を計って元のシーンに戻る」ということをしなければなりません
この2つの問題は拡張機能で解決していきます
拡張機能の準備
2つの拡張機能を利用します
メニューバーの拡張→拡張の追加→拡張機能をもっと見つけるを選択します
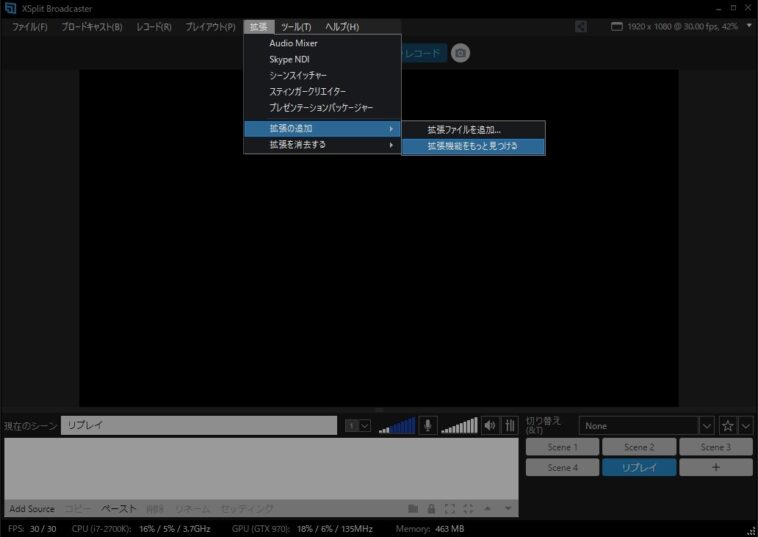
表示されたウィンドウ左上から拡張機能を見せるをクリックし、表示されたリストからMacrosとPer Scene Audioをインストールします
Macro(シーンの自動移動)
拡張→Macrosの右側の歯車をクリックします
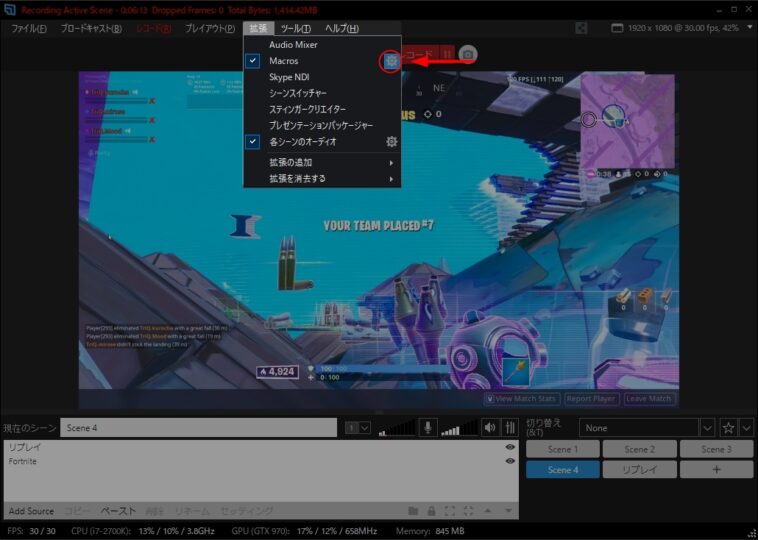
ここで自動的にシーンを変更するようにマクロを設定していきます
最初に紹介するのはリプレイの再生が終了したタイミングでもとのシーンに戻るマクロです
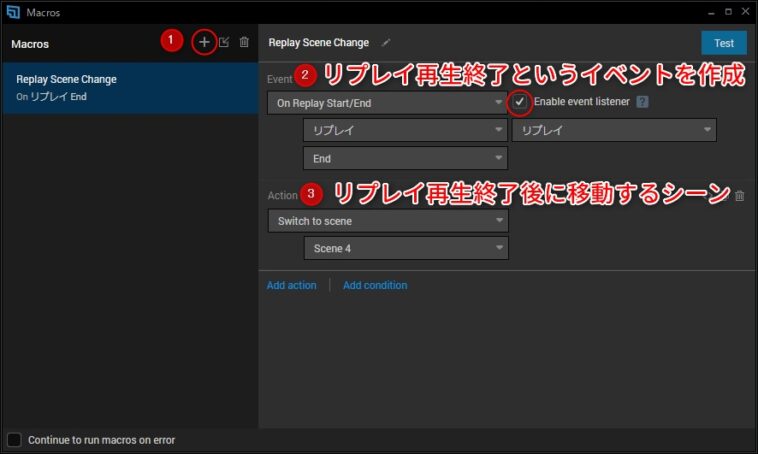
この場合、リプレイが終了したことを検知してシーンを移動するのでリプレイ再生後の画面(リプレイソース以外を配置していなければ真っ暗)が表示される時間があります
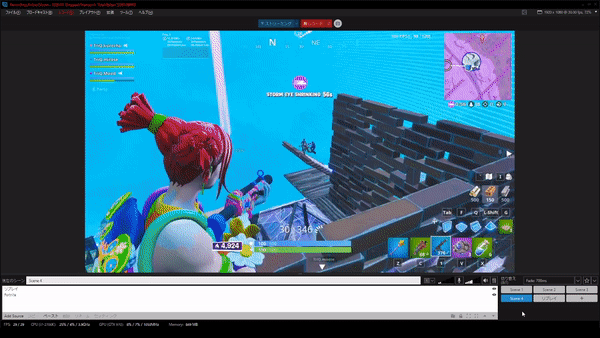
2つ目はリプレイシーンに入ってから時間指定でもとのシーンへ移動するマクロです
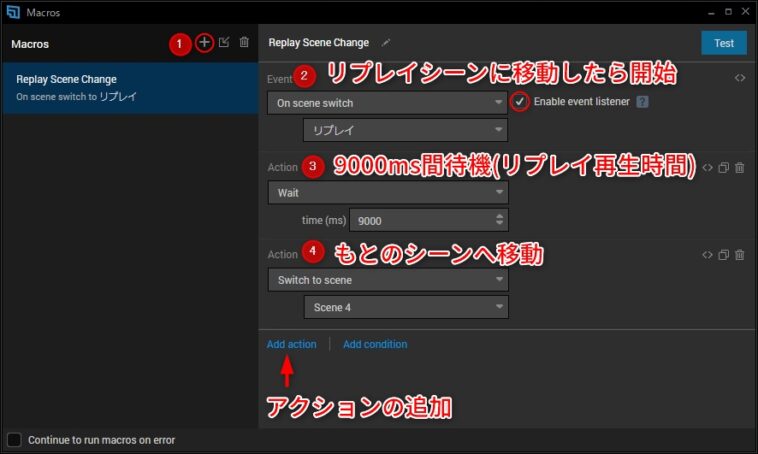
こちらの場合はリプレイの再生時間に対して待機時間を設定してもとのシーンに戻るため、リプレイの再生終了を待たずに元のシーンに戻ることができます
この場合、10秒間のリプレイを設定しているため1秒間の余りを持って9秒間で元のシーンに戻るような設定をしています
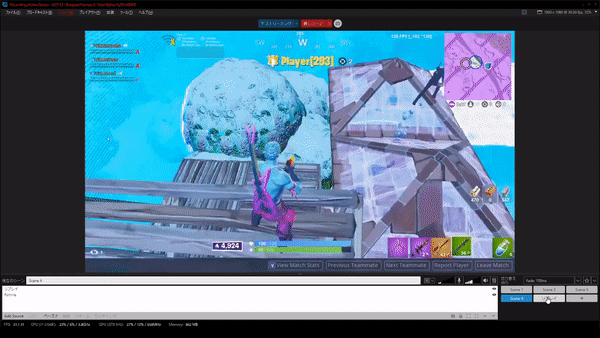
どちらかをお好みで設定してください
注意としてはEnable event listenerにチェックを入れていないと動作しないということです
Per Scene Audio(各シーンのオーディオ)
続いて音声の設定をしていきます
拡張→各シーンのオーディオの右側の歯車をクリックします
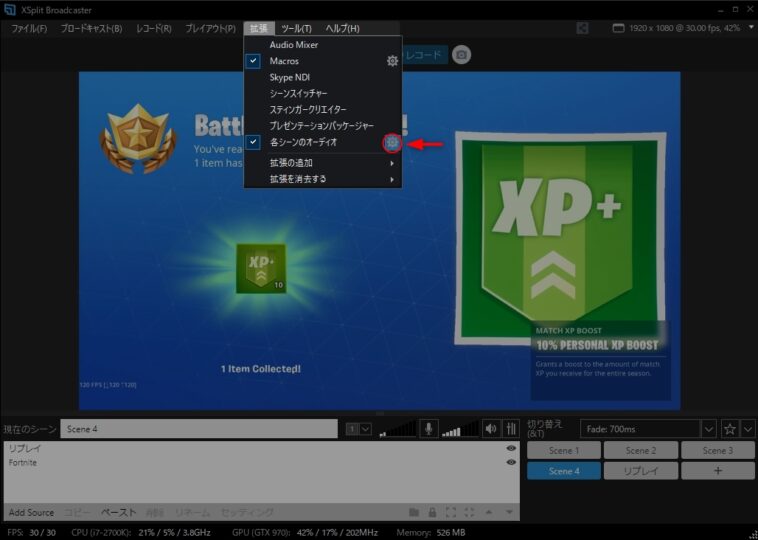
表示されたウィンドウで各シーンにおけるオーディオの入出力のレベルを設定していきます
Scene Selectorからリプレイシーンを選択してAddをクリックします
リストにシーンと音声レベルが表示されるのでリプレイシーンはミュートにします
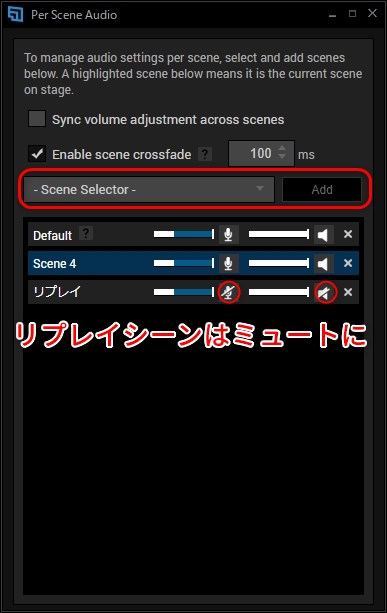
これでリプレイシーンでは音声の入出力がミュートになりました
リプレイソースでプレイバックを放送のみに設定してあるので音声入出力はミュートでも配信上ではリプレイの音声が出力されます
以上で設定は完了です
おわりに
XsplitはXsplit上で拡張や設定が完結するのでわかりやすくて良いですね
リプレイ機能を利用する際はリプレイ専用のトランジションなどを用意することでよりわかりやすく演出等できるかと思います
OBS Studioでリプレイを使用するには以下の記事を参照ください

