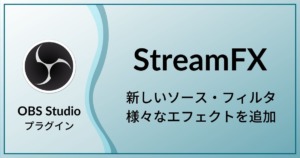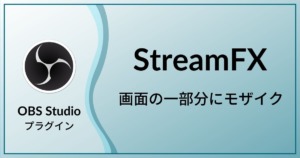この記事ではOBS Studioでソースの一部分にだけモザイクをかける方法を紹介します
プラグインを導入するととても簡単に適用できるのでおすすめです
モザイクの利用
FPSやRTS、MOBAなどでミニマップなどのチーム全体の動きや情報、またはMMO RPGなどでギルドチャットなどが配信上に映ると困るといった場合にそれらを隠す方法はいくつかあります
最も多いのは画像や色ソースを重ねて隠す方法だと思います
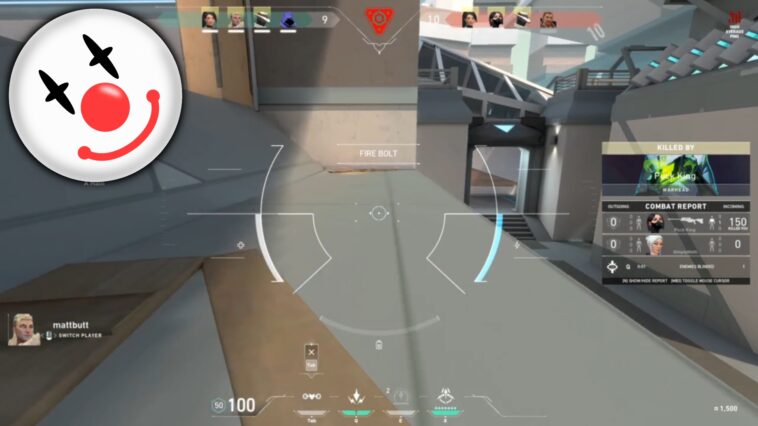
私が視聴者だった場合に思うのは
 kurocha
kurocha主張が激しすぎて目線が左上に移る
特にそのゲームを初めて観る視聴者がいる場合に、重ねている画像に情報(人の顔やキャラクターなど)があるとその部分を隠したいからではなくその画像を載せていることに意味があると勘違いされてしまうかもしれません
モザイクであればこの部分は隠しておきたいんだなというのが一目でわかります
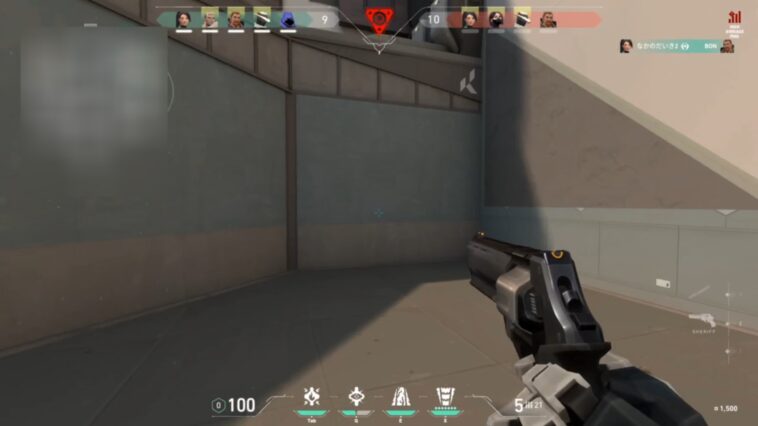
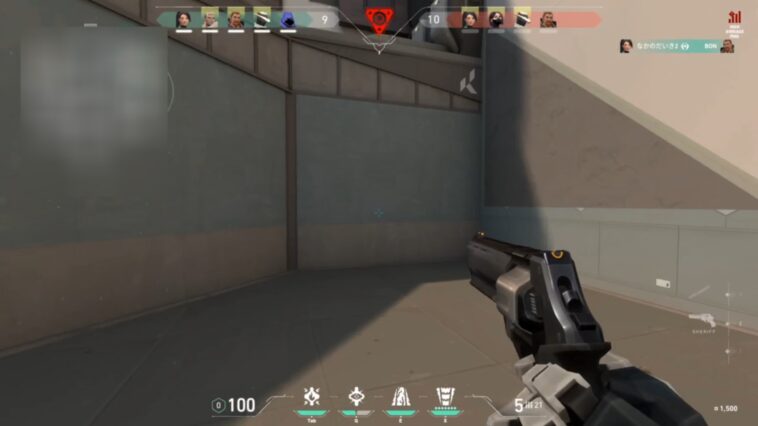
適用方法
StreamFX
OBS StudioにStreamFXというプラグインを導入する必要があります
StreamFXについては以下の記事で解説しています
Blurフィルタ
ソースにモザイクはかけるにはBlurフィルタを使用します
ソースにフィルタを適用
モザイクをかけたいソースを右クリックしてフィルタをクリック
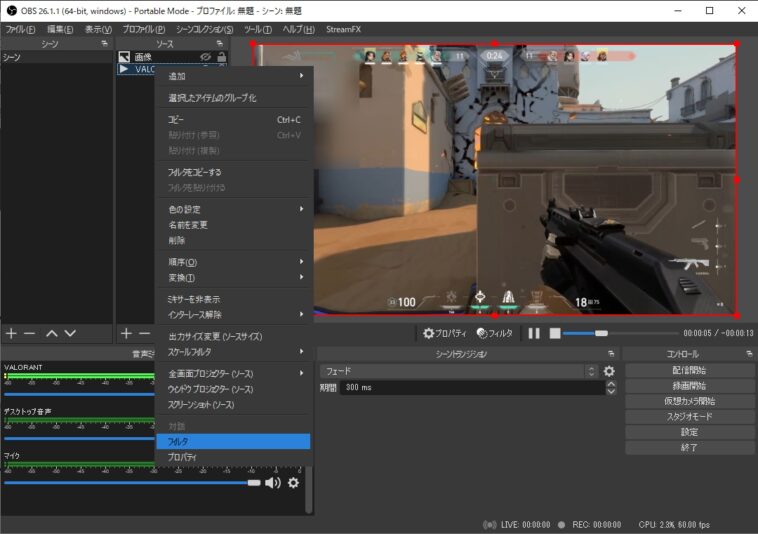
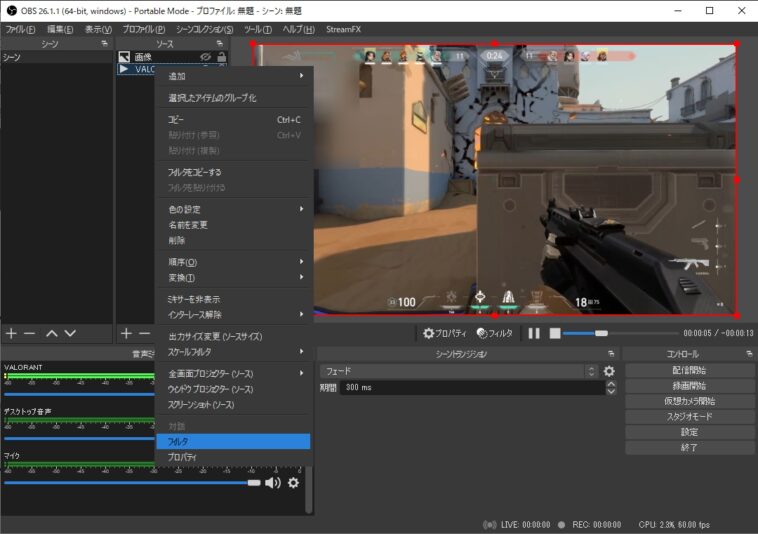
表示されたウィンドウの左下+ボタンをクリックし、Blurを選択
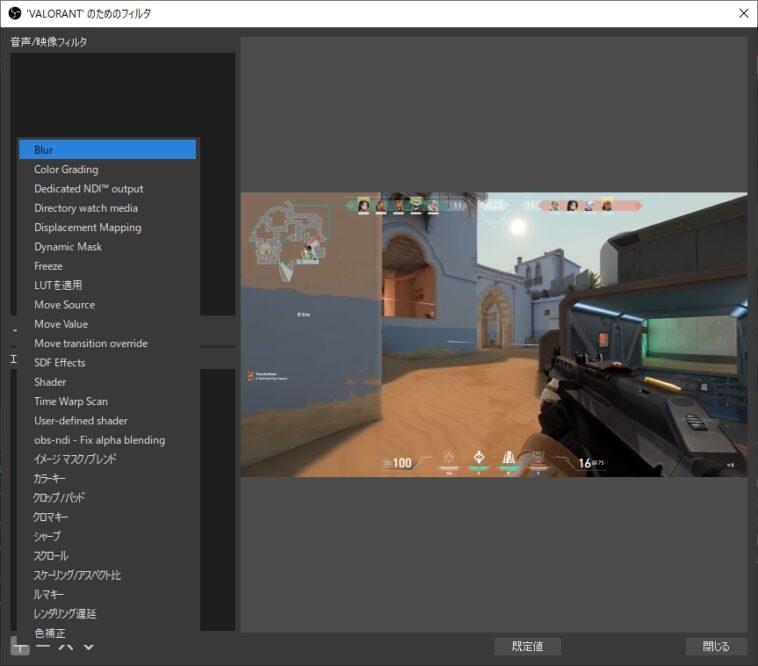
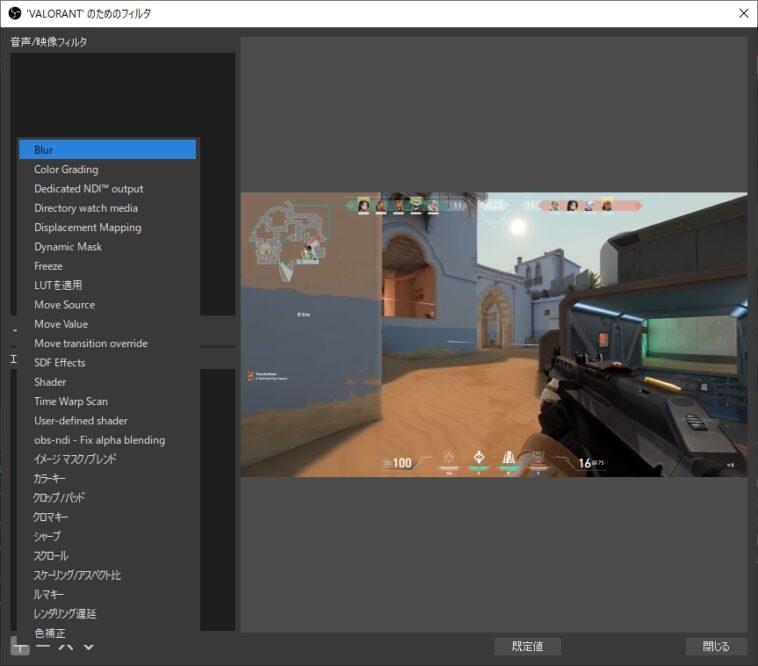
Blurフィルタの設定
ただフィルタを適用しただけではソース全体にモザイクがかかった状態なので一部分にモザイクがかかるように設定を変更していきます
Apply a maskにチェックを入れます
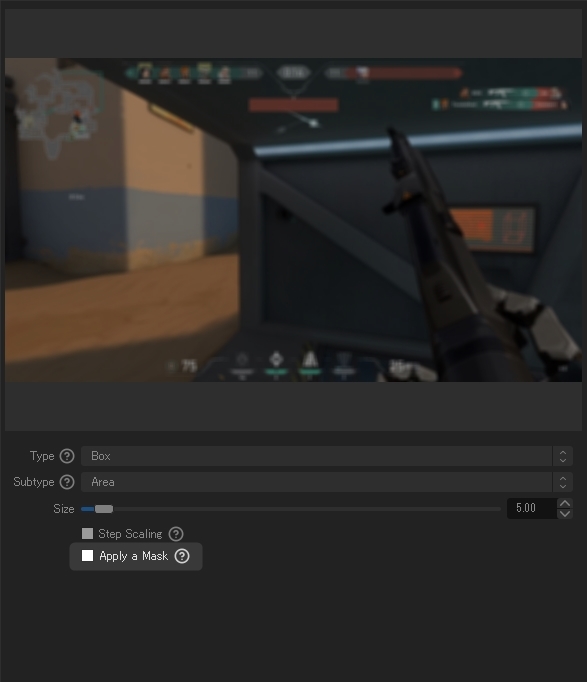
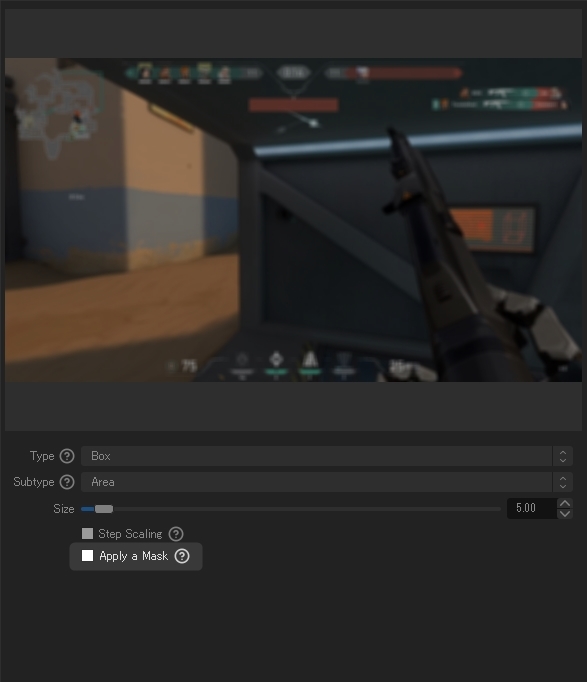
チェックマークを入れると設定できる項目が増えるので各パラメータを設定しています
Mask TypeをRegionにすることでその下のスライドバーからモザイクをかけない場所を指定することができます
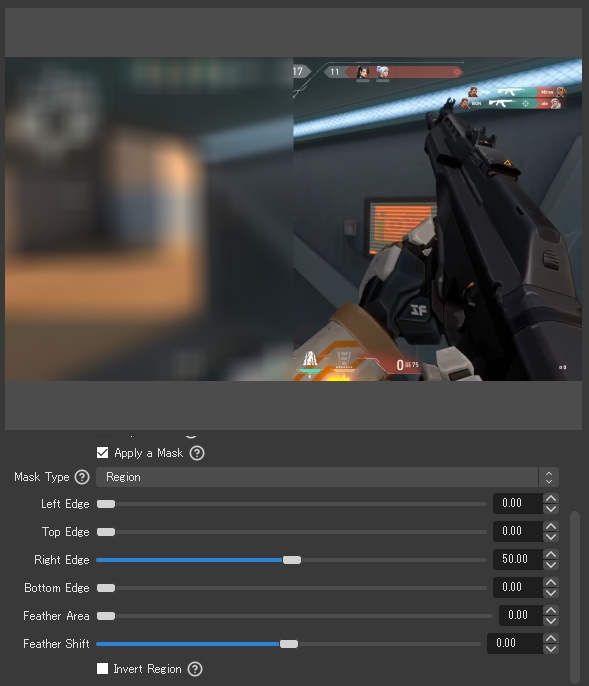
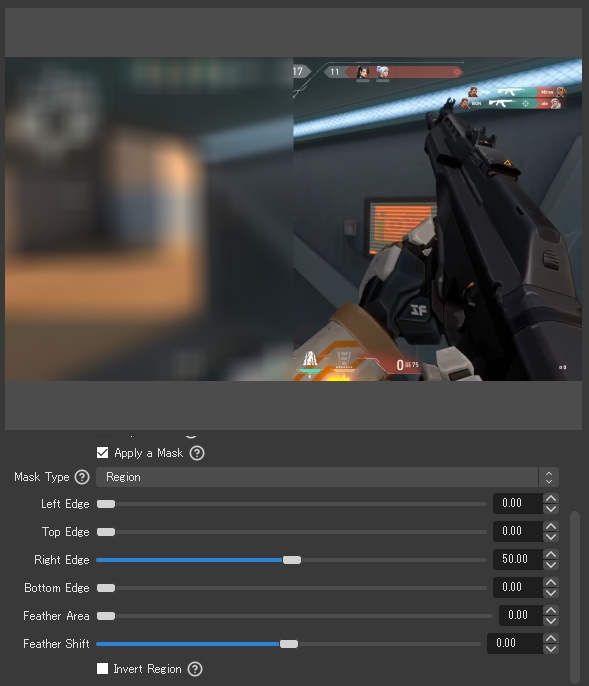
これで一部分にモザイクをかけることが出来ました
また、Mask TypeをImageにすることでイメージマスクを利用して好きな形のモザイクを作ることも出来るのでRegionで大雑把にモザイクをかけるのは嫌だという方におすすめです
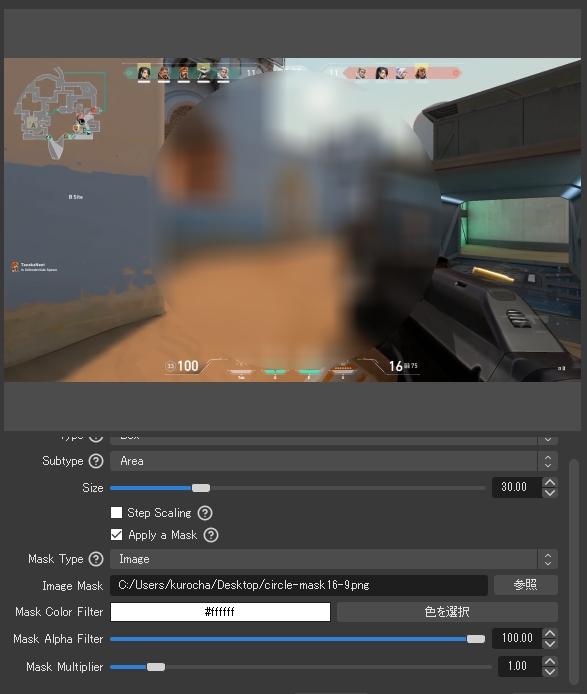
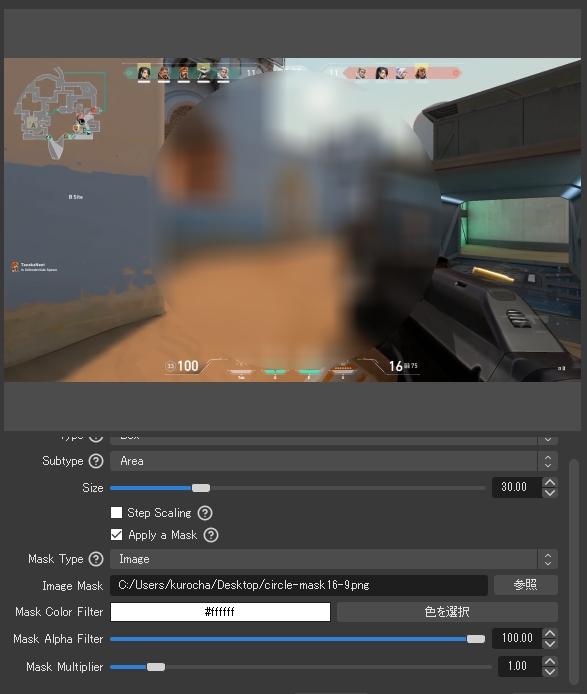
おわりに
以前はソースを複製して片方にモザイクをかけてクロップという作業が必要でしたがより簡単に出来るようになったのでおすすめです