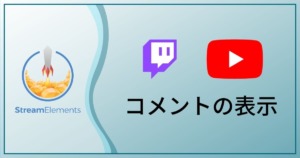この記事ではTwitchやYouTubeなどの大手配信サイトのコメントを配信画面上に表示する方法を紹介します
StreamElementsのテーマオーバーレイを使用する場合は始めからコメントが表示されるオーバーレイもありますが、自分でオーバーレイを作成する場合や既にあるオーバーレイにチャットのみを追加するにはどうしたらよいかを解説していきます

オーバーレイの選択
StreamElementsの「マイオーバーレイ」からコメントを表示したいオーバーレイを選択します
最初からオーバーレイを作成する場合やコメント表示のみのオーバーレイを用意したい場合は「空のオーバーレイを作成」
既に作成されたオーバーレイにコメント表示を追加したい場合は追加したいオーバーレイの「編集」を選択します
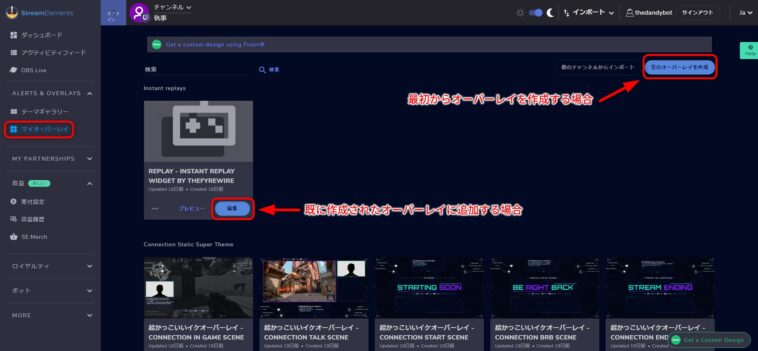
ウィジェットの配置
チャットに限らずアラートなどほとんどの画面オーバーレイはウィジェットとして「ADD WIDGET」または左下の「+」ボタンから追加します
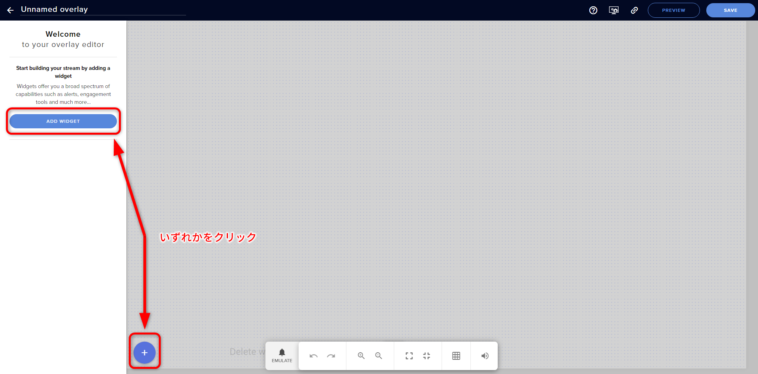
表示されるメニューの中にはアラートやカウントダウンなどのウィジェットがリストになって表示されます
画面にチャットを表示するウィジェットは一番下の「STREAM TOOLS」の「Your stream’s chat」となります
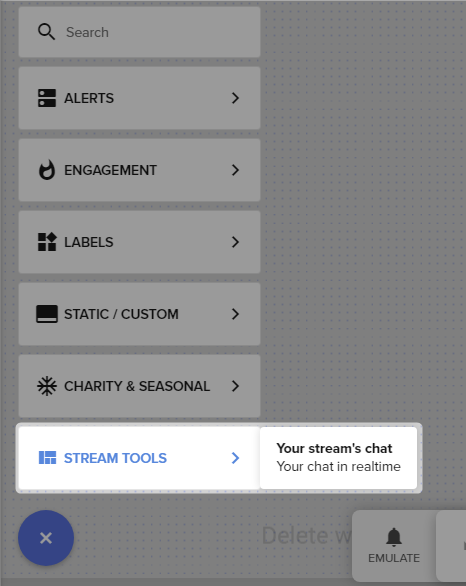
すると編集画面上にチャットオーバーレイが表示されます
左側の編集メニューからオーバーレイの詳細な設定を変更することができます
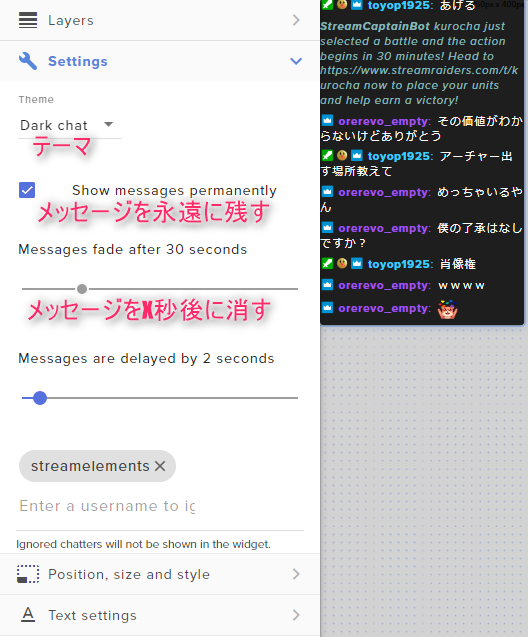
テーマをCustomにすることでチャットオーバーレイの背景を透明にすることができます
Position, size and styleではオーバーレイの大きさ等、Text settingsでは表示するチャットのフォントやサイズ等を変更することができます
また、直接チャットオーバーレイの端をドラッグして大きさを変更することもできます
設定がすべて完了したら画面右上のSAVEをクリックし、オーバーレイのリンクをコピーします
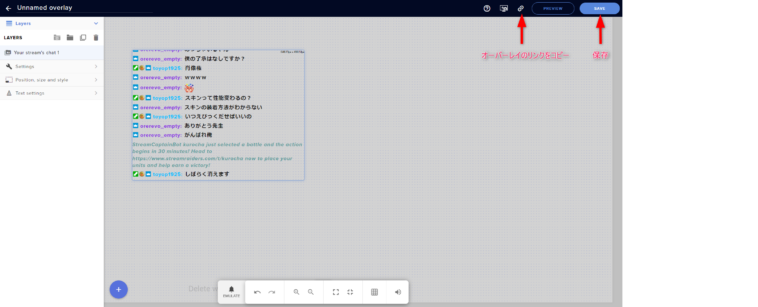
配信ソフトに作成したオーバーレイを追加
OBS Studioなどの配信ソフトに作成したオーバーレイを追加していきます
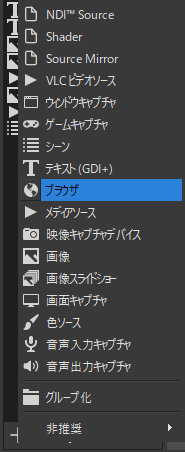
ソースを追加から「ブラウザソース」を選択し、幅を1920、高さを1080に変更します
先ほどコピーしたオーバーレイのリンクをURL欄にペーストします
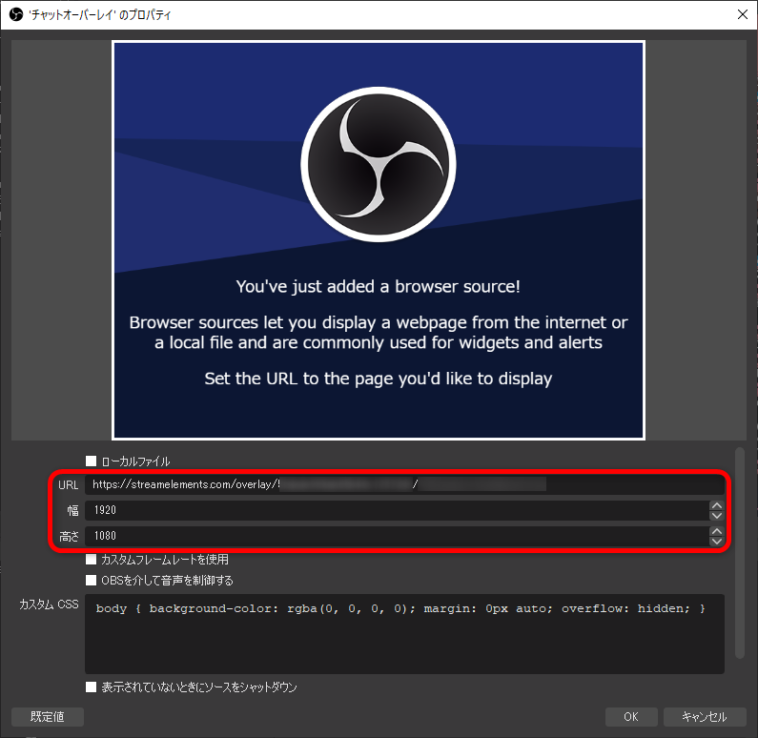
OKを押すとオーバーレイの追加は完了です
配信にチャットが流れると配信ソフトの画面上にもチャットが表示されるようになりました
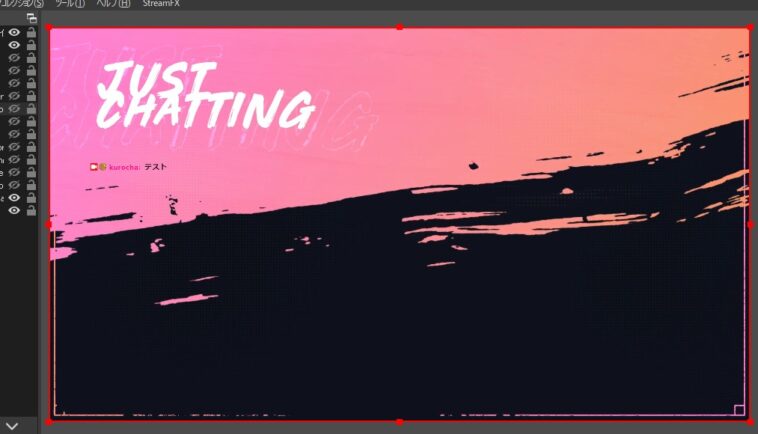
おわりに
StreamElementsにはチャット以外にも楽しいウィジェットが沢山あるので色々試してみるのがおすすめです