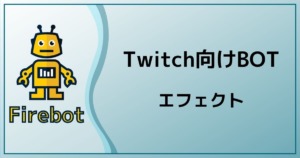この記事ではFirebotを使って何かをトリガーに様々なエフェクトを利用する基本的な方法を紹介します。
全てのエフェクトの紹介はできませんが、様々な楽しいエフェクトがあるので是非試してみてください。

エフェクト
エフェクトの基本的な追加方法
左側メニューのTriggers欄のほとんどの項目でエフェクトを追加することできます
エフェクトを追加するにはトリガーに設定したい項目でNew XXXXをクリックしてコマンドを作成します
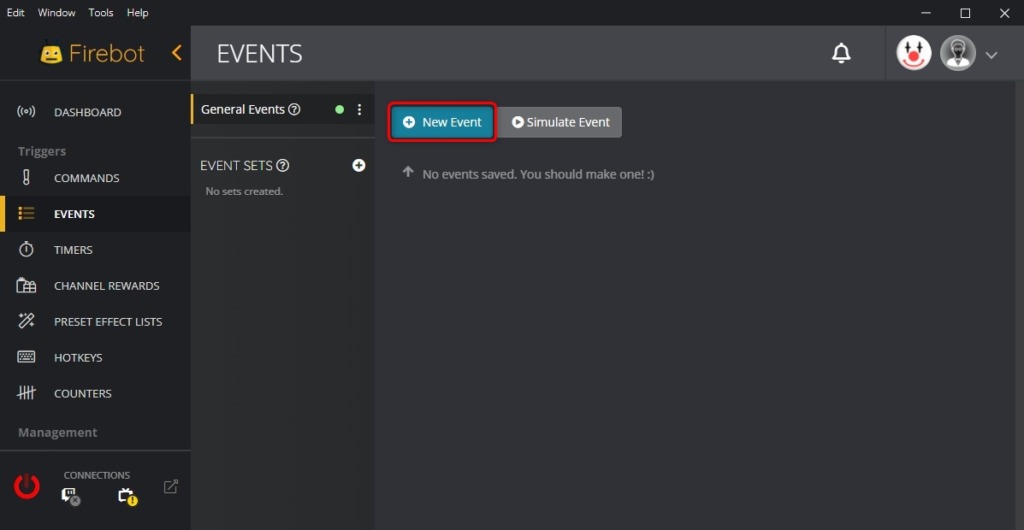
EVENTの場合、トリガーとFirebot内で使用する名前を選択したらEFFECTS欄のAdd New Effectからエフェクトを追加します
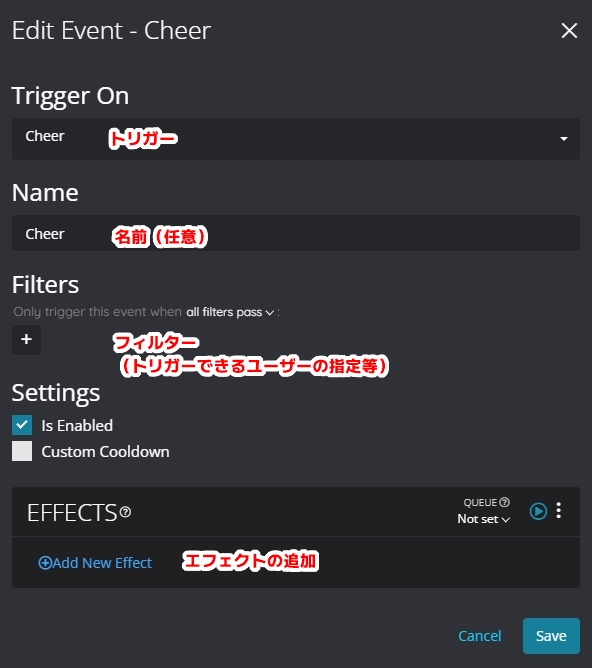
簡単なエフェクト例
エフェクトは非常に多岐に渡るので一通り目を通すとできることの想像が膨らみます
チャンネルポイント:メッセージを超強調表示
Twitchのチャンネルポイントを使用して画面上にメッセージを超強調表示するエフェクトを作成していきます
まずはCHANNEL REWARDSのNew Channel Rewardをクリックします
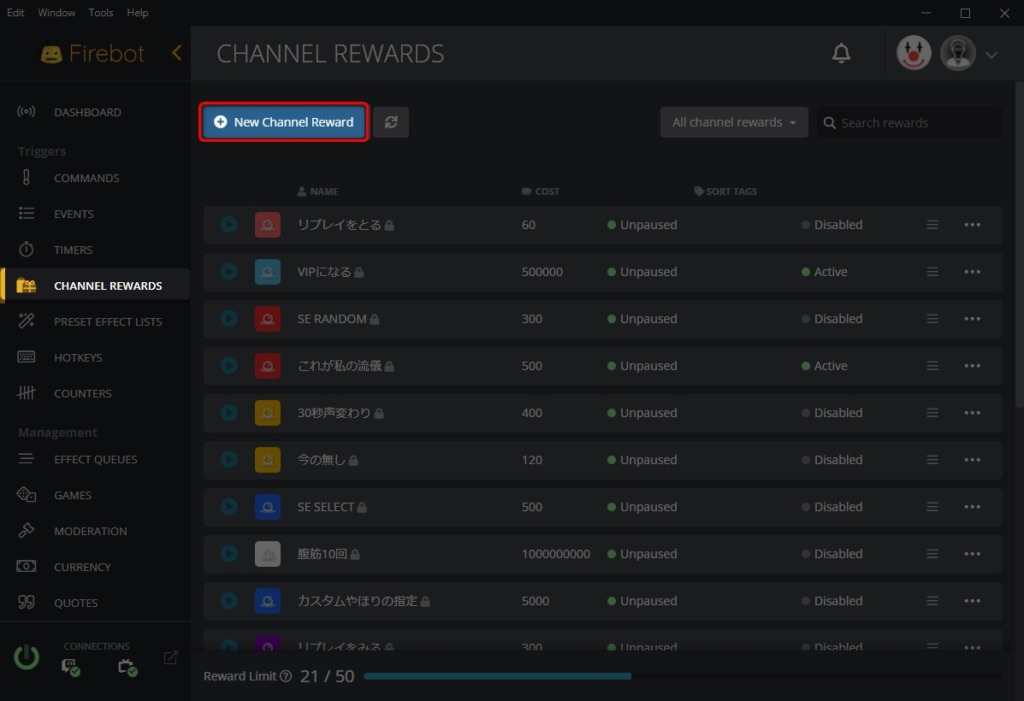
チャンネルポイントの基本的な情報を入力します
今回は視聴者にメッセージを求めるのでRequire Viewer to Enter Textにチェックを入れます
Add New Effectをクリックしてエフェクトを追加していきます
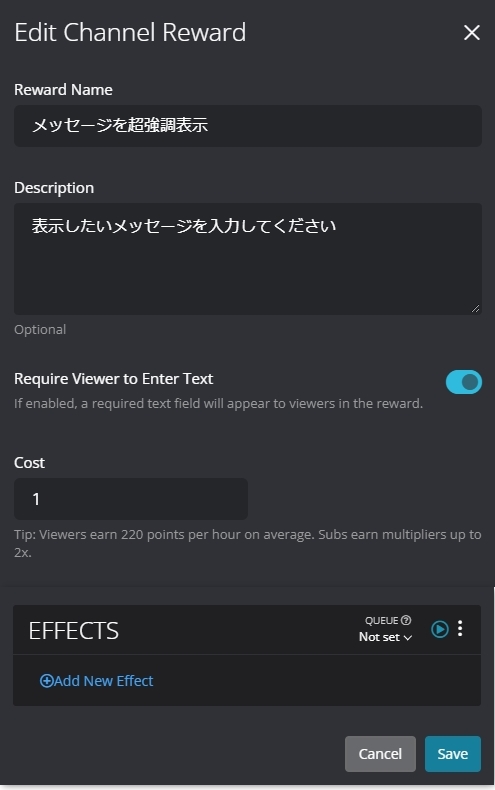
今回はShow Shoutoutというエフェクトを使用します
このエフェクトは一般的にレイドを受けた際に感謝の気持ちを込めて相手を宣伝するような目的で使用されます
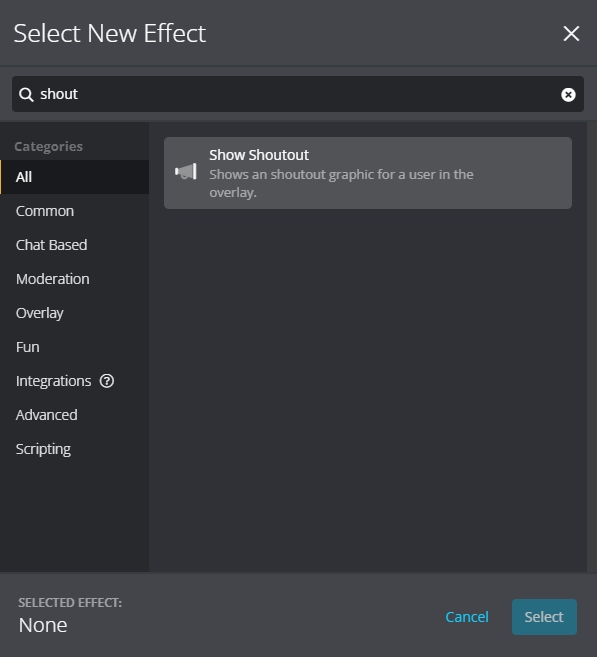
エフェクトの設定を変更していきます
Shoutout Text欄はデフォルトでは「この人はこんな素晴らしい配信者です!」的な文言が入力されていますが、今回は視聴者がチャンネルポイントで入力したメッセージを表示したいので変数の挿入「$rewardMessage」を使用します
Usernameはチャンネルポイント使用者の名前を使用するのでトリガー者の変数「$user」を使用します
背景の色やテキストの色は好みで変更します
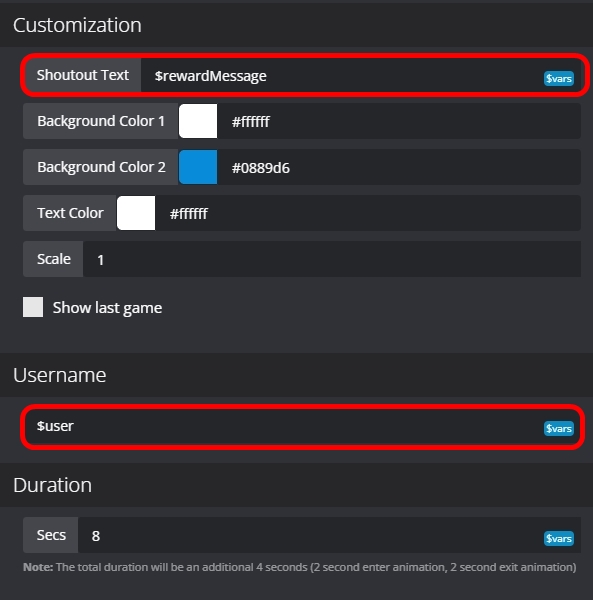
変数が使用できる項目では右端に$varの表示があります
ここをクリックすることで利用可能な変数一覧が表示されます
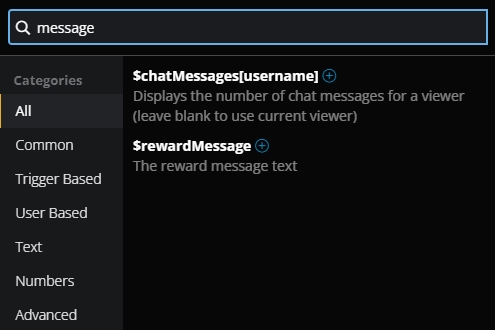
最後にSaveをクリックして保存します
追加されたエフェクトは右上部の再生ボタンをクリックすることでテストすることが可能です
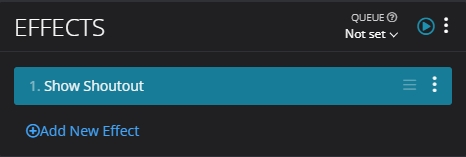
最後にチャンネルポイントの作成(Save)をすることでチャンネルポイントでのエフェクトが使用可能になります

Firebotはテキストスピーチも使用可能なので同じチャンネルポイントにエフェクトを追加することでメッセージをより超強調することができます
Text-To-Speechエフェクトを追加し、先ほどメッセージを表示したのと同様に「$rewardMessage」を入力します
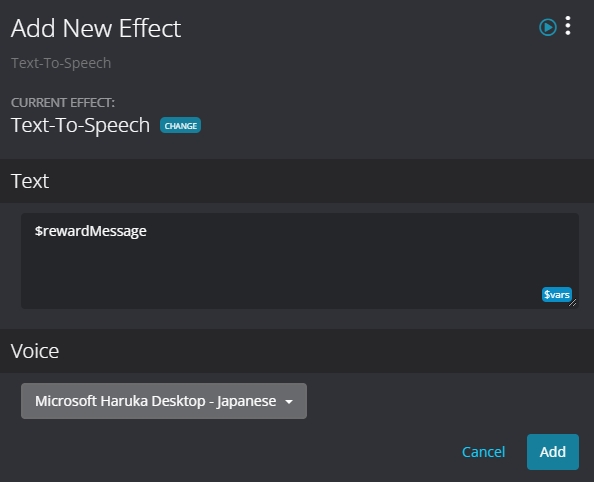
これで画面にはユーザーのアバター、メッセージが表示
そしてメッセージの内容は読み上げられるようになります
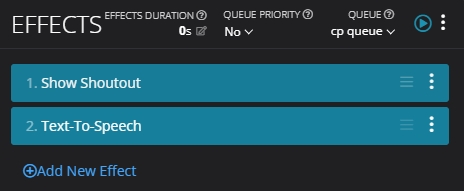
おわりに
変数を利用することでより柔軟なエフェクトが作成可能ですが、使用しなくても予め作成されたエフェクトで十分楽しいものが揃っているので色々試してるとよいでしょう