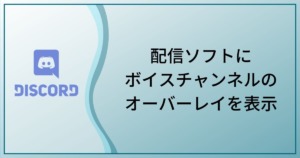この記事ではDiscordで使用しているボイスチャンネルを配信ソフト上にオーバーレイ表示する方法を紹介します
配信中に複数人で通話している場合、視聴者が誰が話しているのかを目で見て確認できるので便利です
Discord Streamkit
オーバーレイはDiscord Streamkitを使用することで表示できます
導入方法
上のボタンからリンクに飛び、使用している配信ソフト(OBSまたはXsplit)を選択してください
※必ずしも正しいものを選ぶ必要はありません
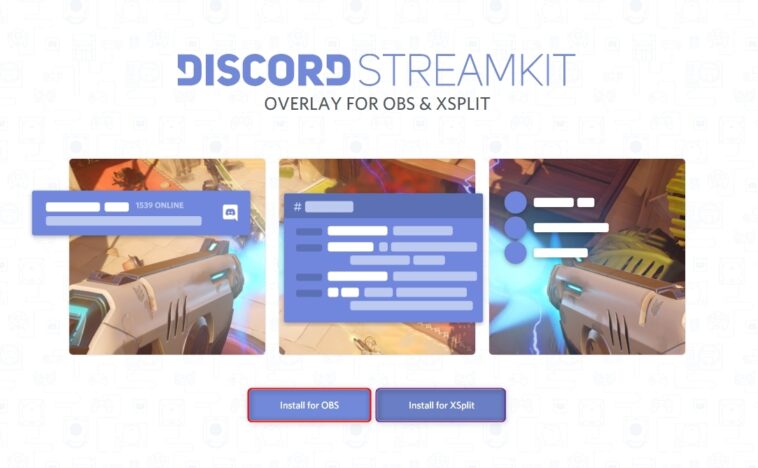
オーバーレイの種類の選択
オーバーレイは3つの選択肢から選びます
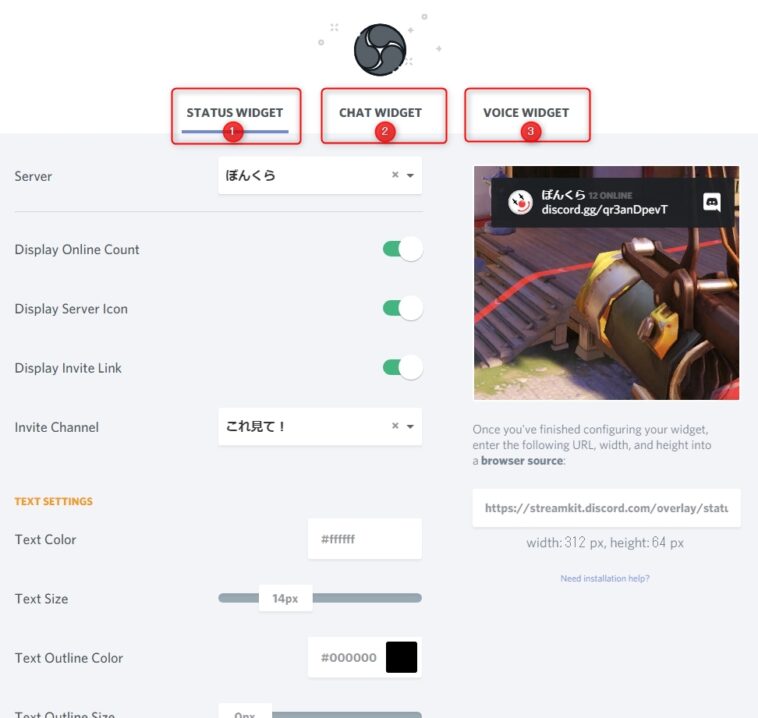
- STATUS WIDGET
指定したサーバーの指定したチャンネルの情報をオーバーレイとして表示 - CHAT WIDGET
指定したサーバーの指定したテキストチャンネルの内容をオーバーレイとして表示 - VOICE WIDGET
指定したサーバーの指定したボイスチャンネルの情報をオーバーレイとして表示
今回はボイスチャンネルに焦点を当てて紹介します
VOICE WIDGET
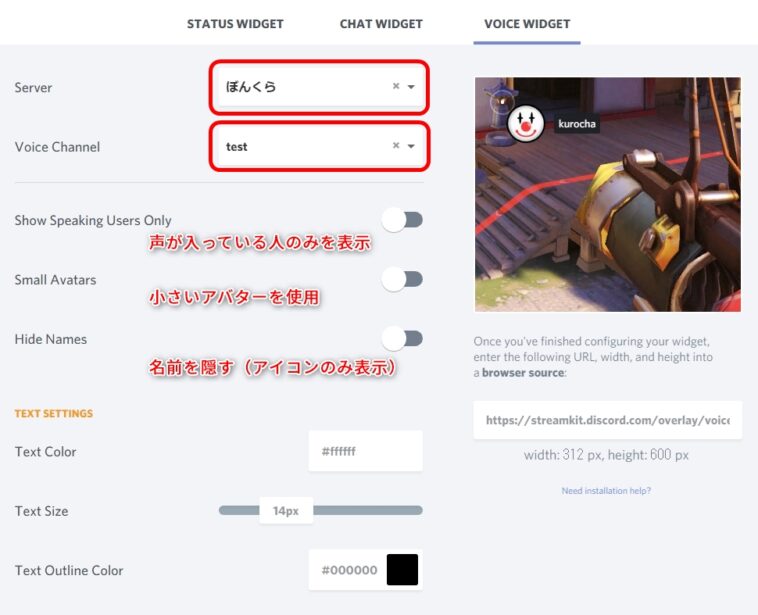
VOICE WIDGETを選択し、表示したいサーバー、ボイスチャンネルを指定します
右側にプレビューが表示されるので、実際に指定のボイスチャンネルに入り設定の変更を確認しながら行う事ができます
テキストの設定、背景の設定が完了したら右側のリンクを選択し、コピー(右クリック→コピーまたはCtrl + C)します
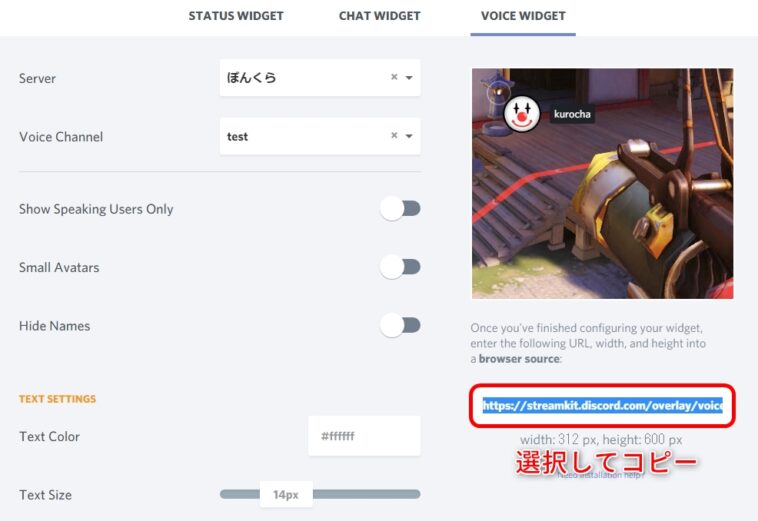
OBS Studioの場合
OBS Studio上でソースの追加→ブラウザをクリックします
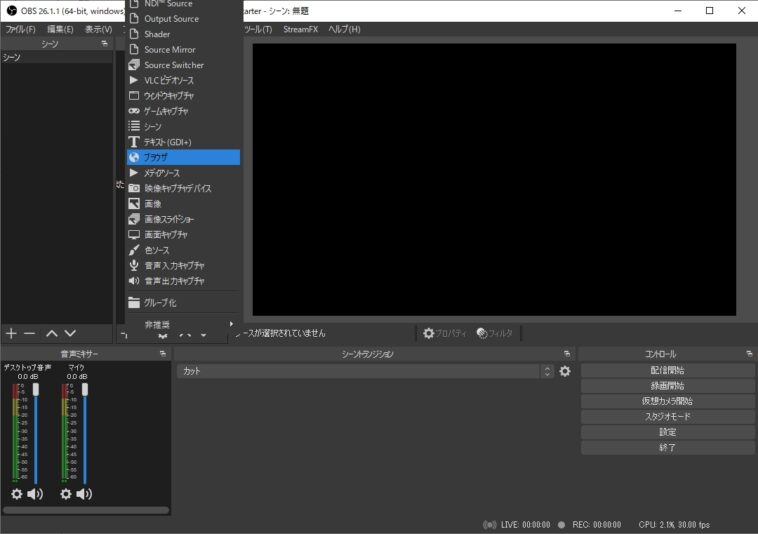
任意のソース名を入力すると設定画面が表示されるので先ほどコピーしたURLをURL欄に貼り付けます
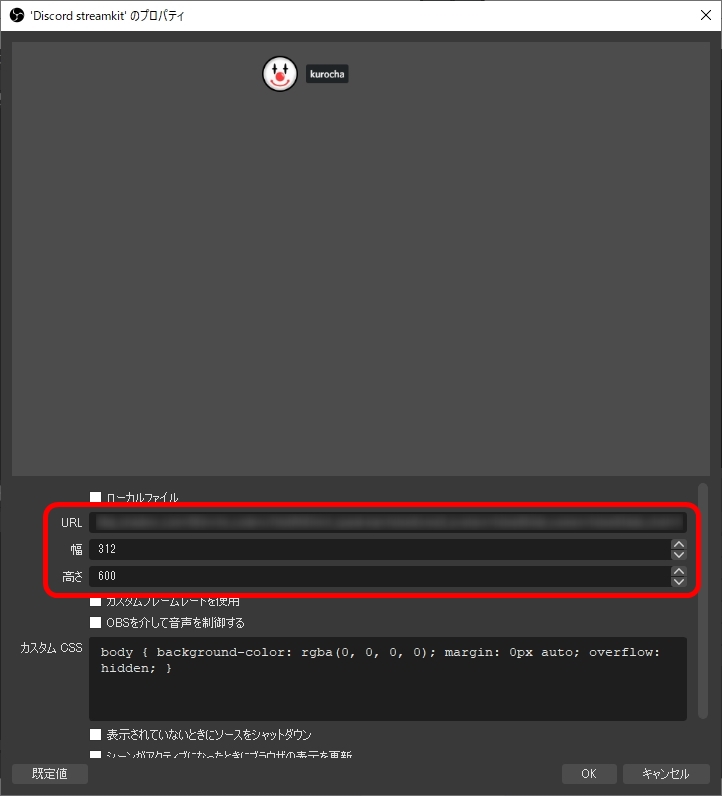
幅と高さについては先ほどのページのリンク下にある数値を入力します
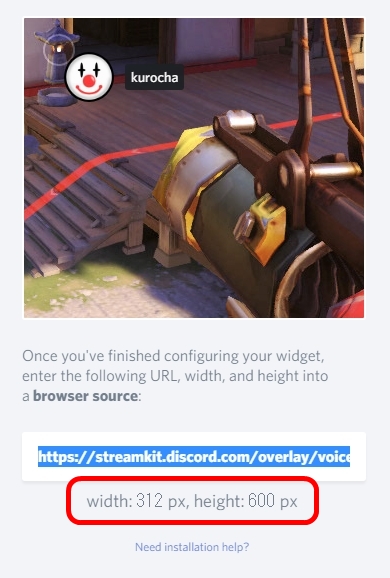
最後にOKを押せば使用できる状態となります
Xsplitの場合
Xsplitの場合もOBS同様ブラウザソースとして追加します
Add Source→ウェブページを選択します
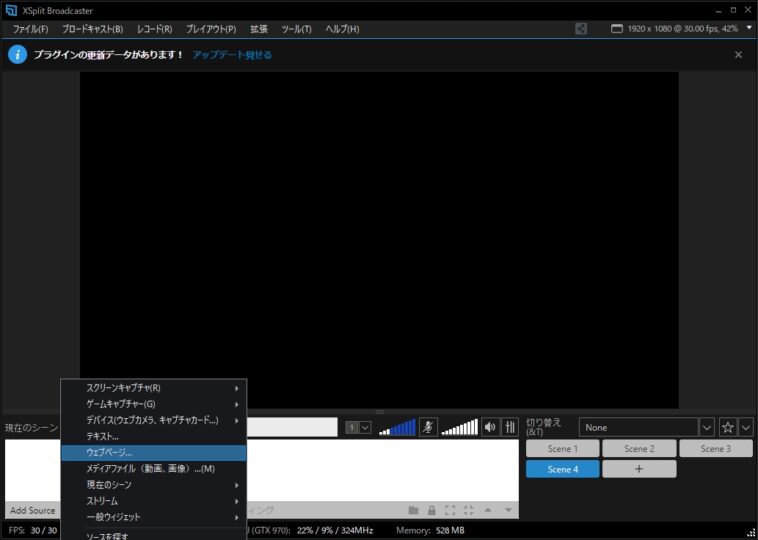
URLの入力欄が表示されるので先ほどコピーしたURLを貼り付けます
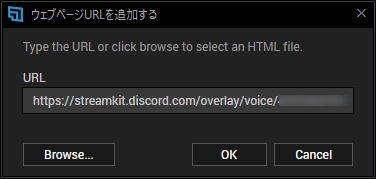
最後にOKを押せばオーバーレイを使用できる状態となります
おわりに
この記事ではDiscord Streamkitを使用して配信ソフトにボイスチャンネルのオーバーレイを表示させる方法を紹介しました
この方法だと、ボイスチャンネルを変更する際にもう一度Streamkitのページを開いてサーバーとボイスチャンネルを指定してURLを生成する必要があります
Streamkitのように指定したボイスチャンネルのオーバーレイではなく、自分の入ったボイスチャンネルのオーバーレイを表示する方法もありますが、別途ソフトウェアが必要なのでまた別の記事で紹介させて頂きます