この記事ではTwtichのチャンネルポイントをトリガーにして配信上にサウンドや動画を流すことができるTriggerfyreの導入方法を紹介します
Triggerfyreについての詳細は以下の記事を参照ください
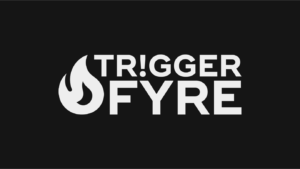
導入方法
Discordに加入
Triggerfyreは現在βテスト中のため使用者はDiscordに加入して利用する必要があります
このDiscordサーバーは基本的に英語で運営されています
会話する際には英語で、ルールを守って利用しましょう
Discordに加入したら#ruleチャンネルでルールを確認・理解します(どのサーバーに入っても同じです)
次に#dumpチャンネルで「!triggerfyre」と発言します
多くの利用者がこの発言をしていると思うので真似してください
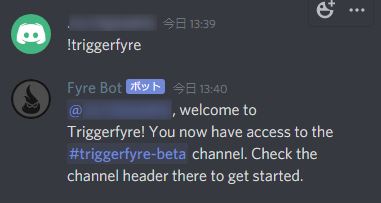
するとTriggerfyreのテスター権限が付与され、Discordに新たなチャンネル一覧が表示されます
#tirggertyre-betaチャンネルに行き、ヘッダーをクリックすることでTriggerfyreのダッシュボードへのリンクが表示されます
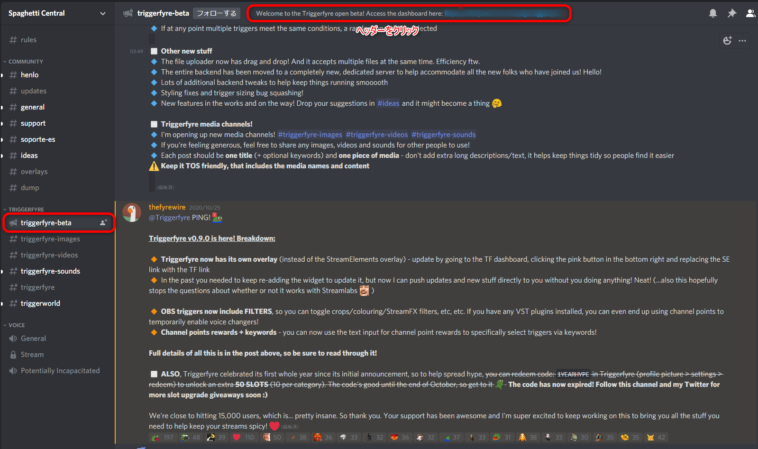
ダッシュボード
ヘッダーをクリックして表示されたリンクをクリックし、Triggerfyreのダッシュボードへ移動します
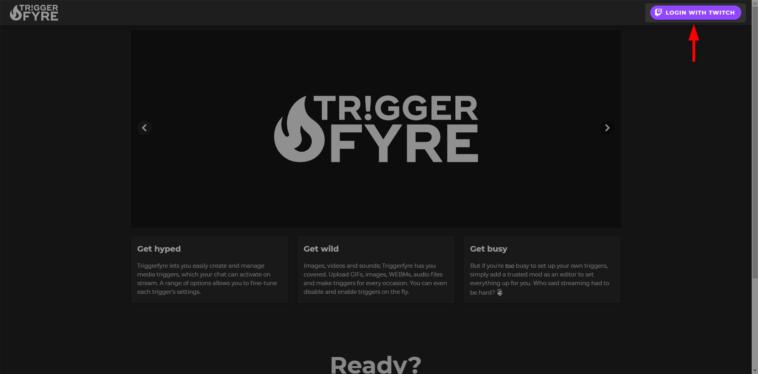
右上の「LOGIN WITH TWITCH」をクリックし、Twitchアカウントと連携します
以上でTriggerfyreのダッシュボードへのアクセスが完了しました
配信ソフトへの配置
Triggerfyreを配信で利用するためには配信ソフトにブラウザソースとして追加する必要があります
まずダッシュボード右下のリンクボタンをクリックします

するとオーバーレイのリンクが表示されるので「COPY LINK」をクリックしてオーバーレイのURLをコピーします
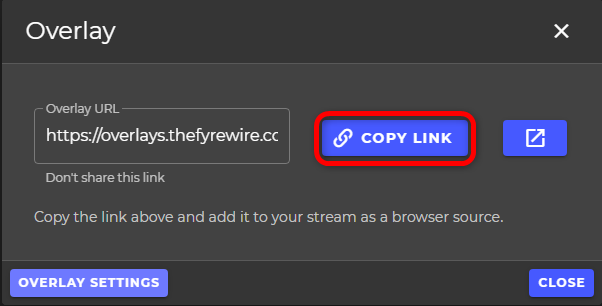
次にOBS Studioにブラウザソースを追加します
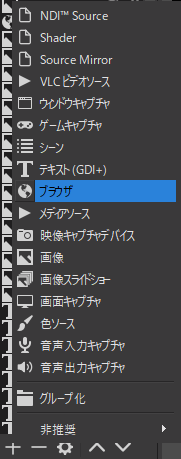
URL欄に先ほどコピーしたリンクを、そして幅を1920、高さを1080に設定します
OBS上で音声を制御したい場合は「OBSを介して音声を制御する」にチェックを入れましょう
最後にOKを押します
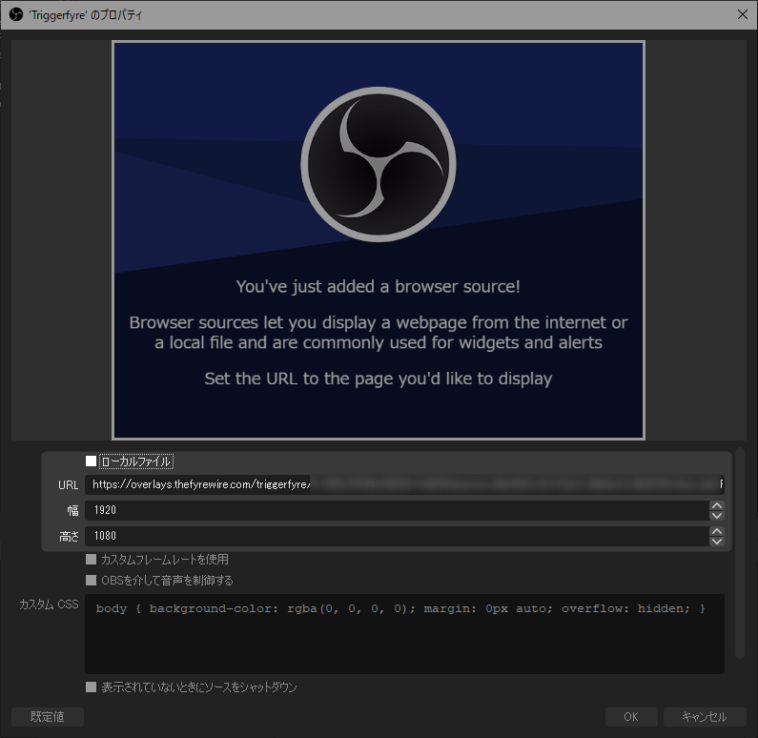
以上でTriggerfyreの導入が完了しました
ダッシュボードから追加したい機能を選択することで使用することができます
おわりに
Triggerfireを使用することで手元にファイルがなくてもオーバーレイURLを取り込むだけでチャンネルポイントやコマンドを使用して配信を彩ることができるのでTwitch配信者にはとてもおすすめです
実はGoogle等の検索でTriggerfyreと検索することでDiscordに入らずともTriggerfyreのページに行くことはできるのですが、
- Triggerfyreがβテスト中である
- 公式Discordで手順を解説している
ことの2点を配慮して当サイトではDiscordを経由してのTriggerfyreの利用方法を紹介させていただきました
