この記事ではTwitch(ツイッチ)のマーカー機能を使用して配信後の動画編集・処理を簡単にする方法を紹介します
マーカーとは
Twitchで使用できるマーカーとは配信中に使用できるコマンドで、ダイジェストの編集時にマーカーを置いた場所が簡単にわかるようになります
そのため配信中にあった良い場面や切り抜き動画等で使用したい場面にあらかじめマーカーを設置することで後で動画を編集するときにその場面だけをすぐに探すことができます
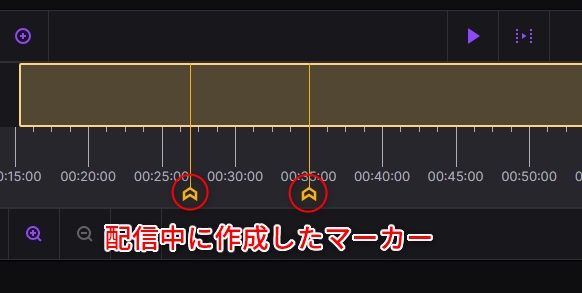
マーカーの設置方法
マーカーを設置するには大きく3種類の方法があります
クリエイターダッシュボードからの設置
Twitchのクリエイターダッシュボードを開き、クイックアクションの+ボタンをクリックします
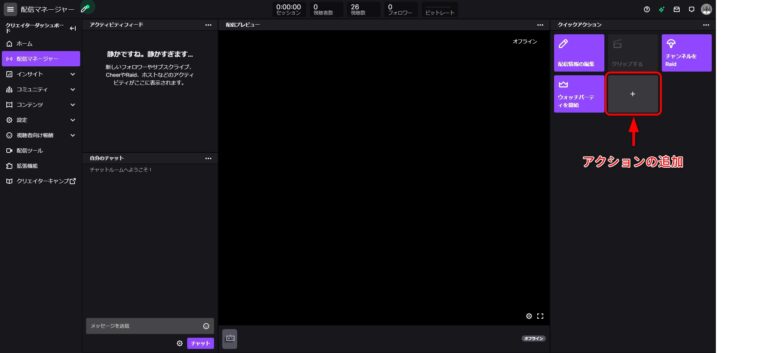
開かれたウィンドウ上の配信マーカーの追加・説明付きの配信マーカーの追加を追加します
2つの違いとしてはダイジェストの編集画面でマーカーにカーソルを合わせた際に説明を付けるかどうかです
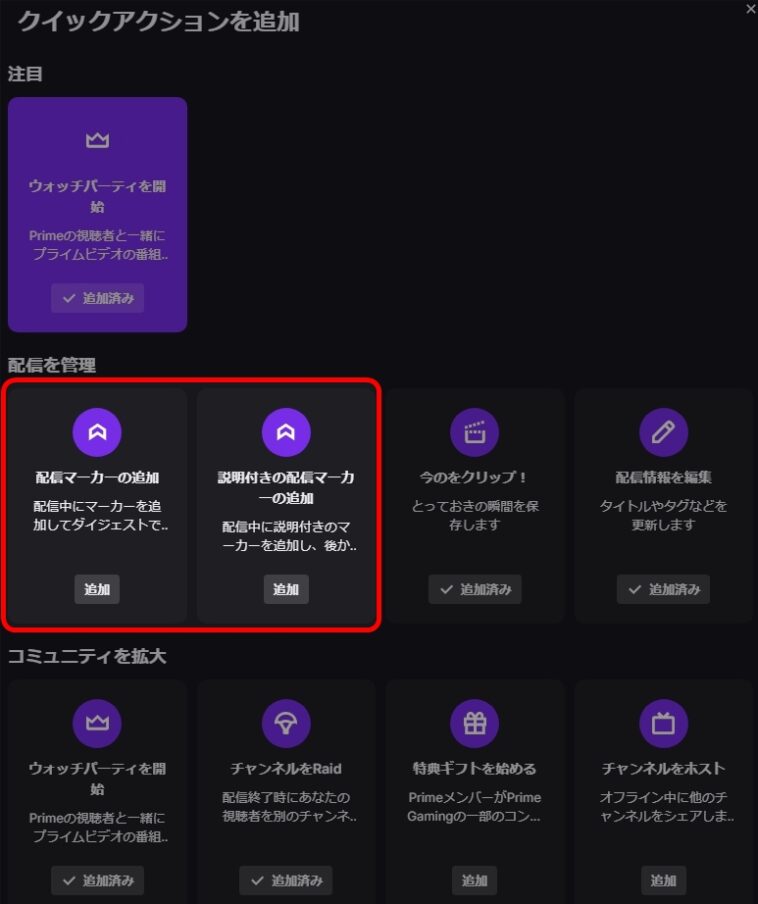
追加が完了したらあとは配信中にクイックアクションから配信マーカーを追加をクリックするとマーカーを設置できます
説明付きの配信マーカーの追加をクリックすると文章の入力を求められるので入力後マーカーを追加することができます
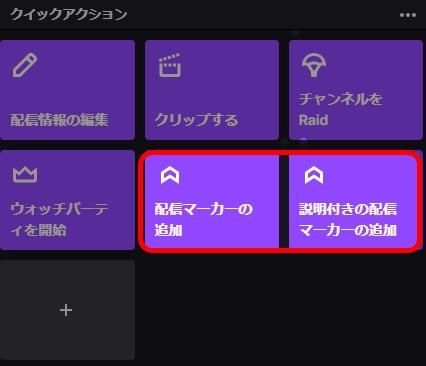
チャット欄からの設置
チャットコマンドを使用してマーカーを設置するには“/marker”コマンドを使用します
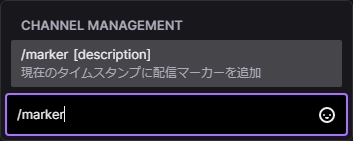
コマンドに続けて半角スペースと説明を入力することで説明付きマーカーを設置することも可能です
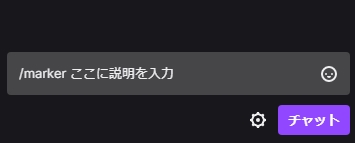
このコマンドを使用できるのは配信者本人とエディターとなります
外部ツールからの設置
Elgato Stream DeckやTouch PortalなどのStream Deck(ストリームデック)からもマーカーの設置が可能です

各ツールでTwitchへのログインをする必要があります
Elgato Strem Deckの場合
Elgato Stream Deckの場合はTwitch欄からストリームマーカーを作成コマンドを追加します
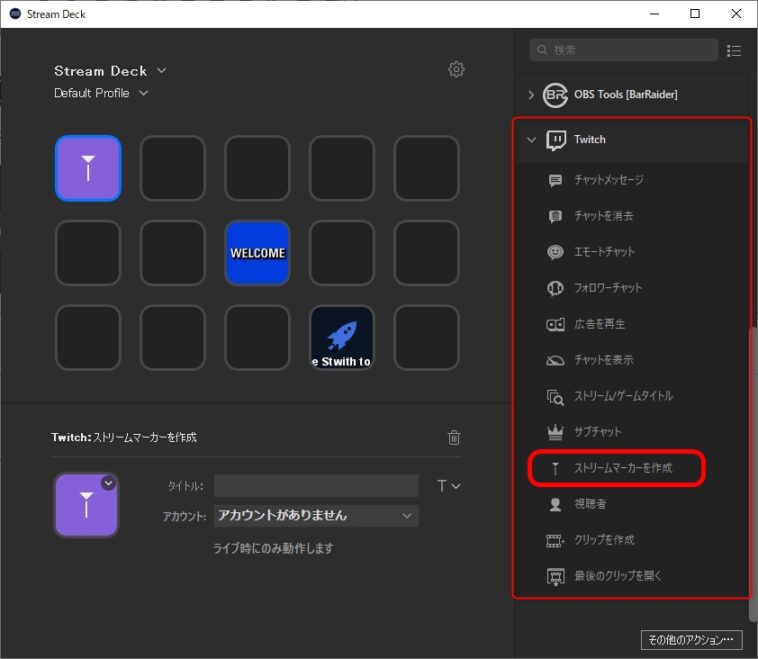
Twitchの項目が無い場合は右下のその他のアクションの追加からTwitchをインストールしてください
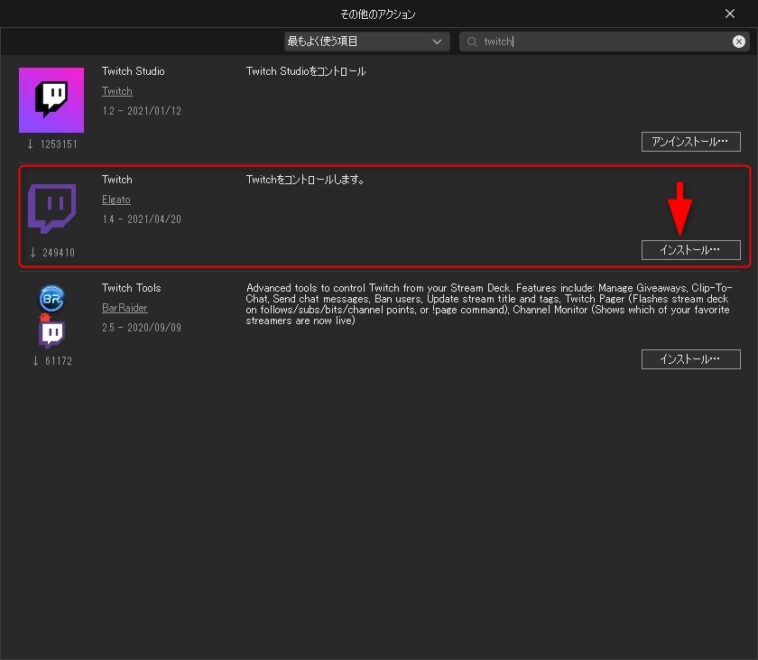
Touch Portalの場合
Touch Portalではコマンド作成時のTwitch欄からSet Stream Markerを選択します
説明を入力することでコマンドを追加することができます
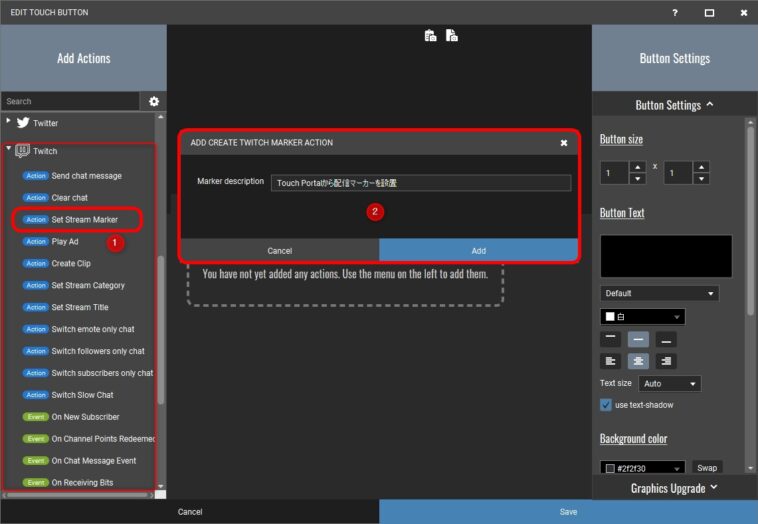
また、Touch Portalの場合はボタンを押す方法以外にもイベントから配信マーカーを設置することが可能です
例えば、通常モデレーターはマーカーを設置する権限はありませんが、”!marker”とモデレーターが入力することでTouch portal経由でマーカーを設置するように設定することが可能です
左側メニューEventsからAdd Event…をクリックします
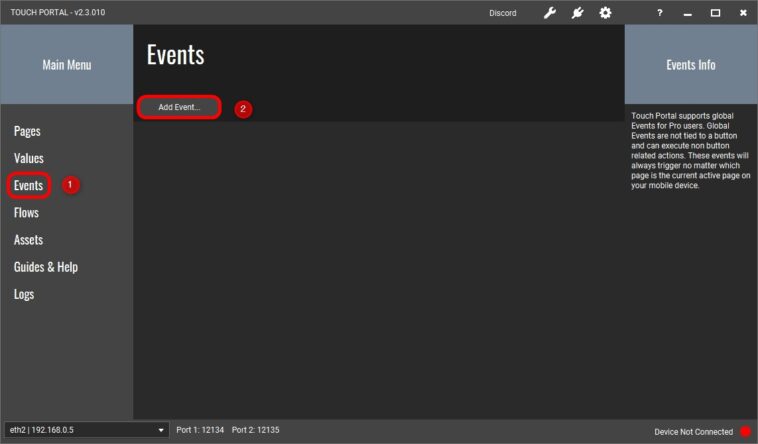
以下のように設定することでチャンネルのモデレーターが!markerと入力した際にマーカーを設置することが可能になります
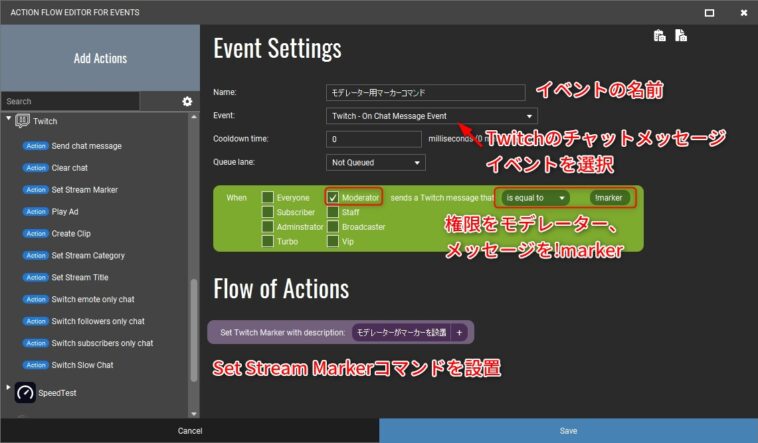
マーカーの確認方法
マーカーの確認はダイジェストの編集画面で行います
ビデオプロデューサーから任意の配信を選んでダイジェストをクリックします
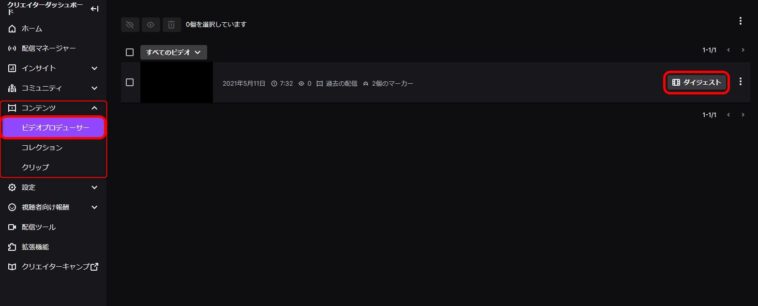
ダイジェストの編集画面では配信中に設置したマーカーがタイムラインに表示されます
各マーカーにカーソルを合わせる事で誰が設置したのか、説明付きであれば説明をみることができます

マーカーをクリックすることでその場所に飛ぶことが可能です
おわりに
配信の切り抜き動画等を作成するときに
 kurocha
kurochaあの場面はどのあたりだったかなぁ・・
と時間を掛けて探すことも多いかと思います
特に配信から時間が経っていた場合は記憶も薄れているので、マーカーを設置することで一発で探している場面に飛べると非常に便利です

