この記事ではTobii Eye Tracker 4C、Tobii Eye Tracker 5等のアイトラッカーで使用できる配信時に視聴者と自分の視線を共有する為のオーバーレイTobii Ghostの使用方法を紹介します
Tobii Ghost
Tobii Ghostを配信で使用する際に大きく2つの方法があります
- 配信ソフト(OBS等)に直接視線を出力する
- Twitch Extension(拡張機能)を利用して視線を共有する
配信ソフトに直接出力する場合のメリット・デメリット
メリット
- 実際の視線とのズレがほぼない
- 録画に視線が残る
- どの配信プラットフォームでも利用可能
デメリット
- 視聴者に視線を強制的に共有することになる
Twitch Extensionを利用した場合のメリット・デメリット
メリット
- 視聴者の選択により視線のON/OFF・カスタマイズが可能
デメリット
- 実際の視線とのズレ(時差)が生じる場合がある
- 配信時に毎回同期の設定が必要
- 録画に視線が残らない
- 視線が表示できない環境がある(デバイス・ブラウザにより)
- Twitch以外の配信プラットフォームでは利用不可
- どちらを使うべきか
-
状況に合わせて使い分けるのが良いと思います
一見するとTwitch Extensionを利用した場合のデメリットが多いように見えますが、視聴者が視線の利用方法を選択できるというメリットはとても大きなものだと個人的には感じています
導入方法
初期設定
インストール後Tobii Ghostを起動し、左上にSettingsをクリックするとTwitch Extensionで利用するか配信ソフトに出力するかの2択が表示されます
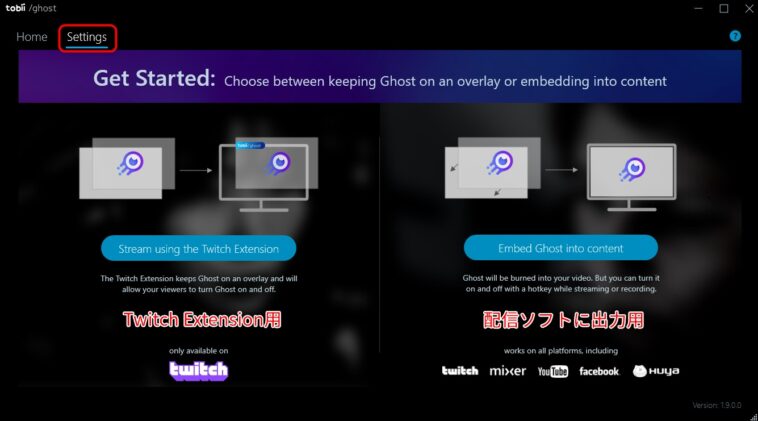
2つの方法も途中までの行程は同じなのでそこまでを初期設定とします
配信ソフト(OBS等)を起動しソースを追加からゲームキャプチャを選択します
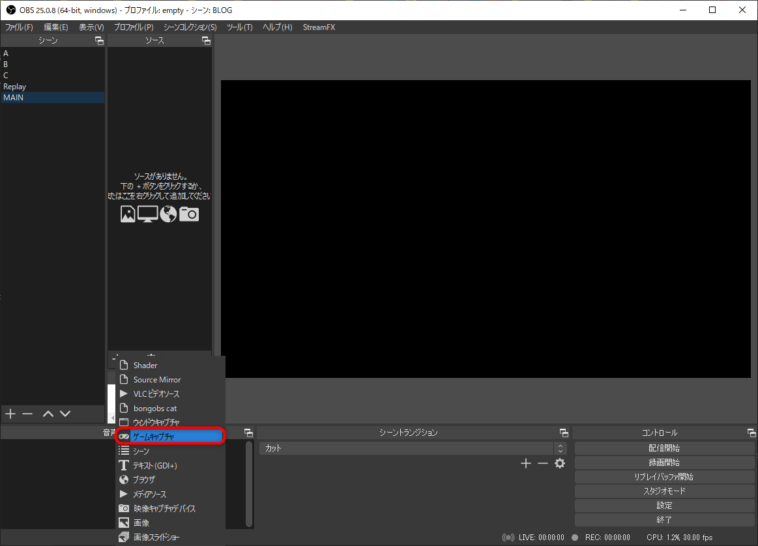
ソースに名前を付けると設定画面が表示されるので
- モードを特定のウィンドウをキャプチャ
- ウィンドウを[SSOverlay.exe]: SSOverlay
- 透過を許可にチェック
と設定し、最後にOKを押します
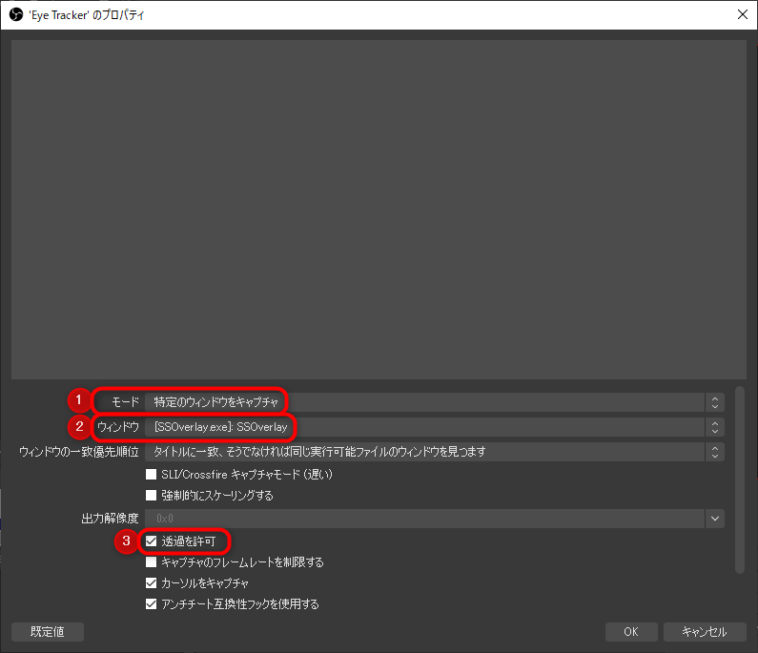
ここまでで初期設定は終了です
配信ソフトで直接出力する場合
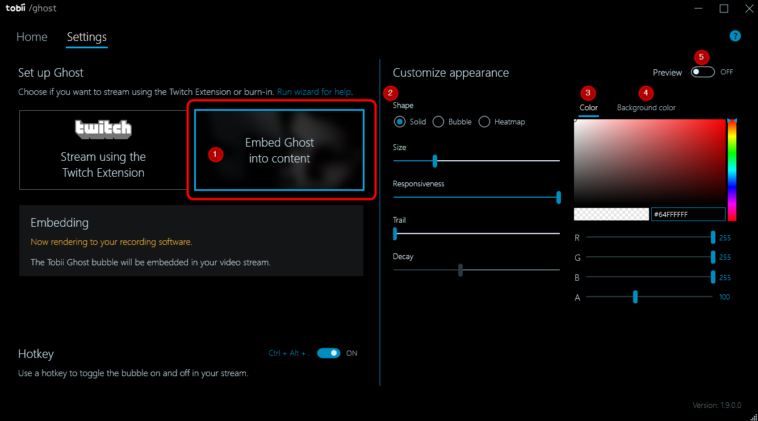
- 配信ソフトに出力する際に選択
- 視線の形、サイズ、軌跡等の設定
- 視線の色の設定、RGB(赤緑青)に加えてA(透明度)も設定可能
- 視線以外の場所の色を設定
- 実際に配信上に表示される視線をプレビューできる
配信ソフトに出力する場合はEmbed Ghost into contentを選択します
これだけで初期設定で作成したソースに自分の視線が反映されます
Background colorを設定することでみている部分だけを表示するスポットライト的な使用方法も可能です
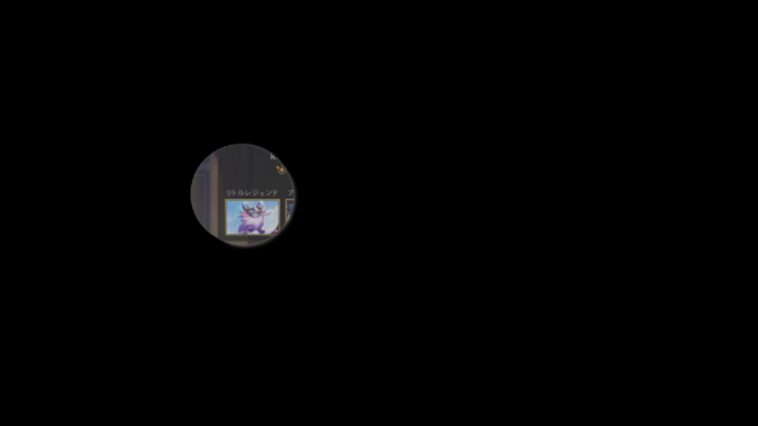
Twitch Extensionを利用する場合
まずTwitchのクリエイターダッシュボードの左側のメニューから拡張機能をクリックします
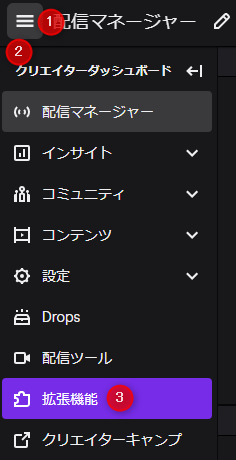
検索欄から”tobii”等で検索し、Tobii Ghost – Eye Trackingをインストールします
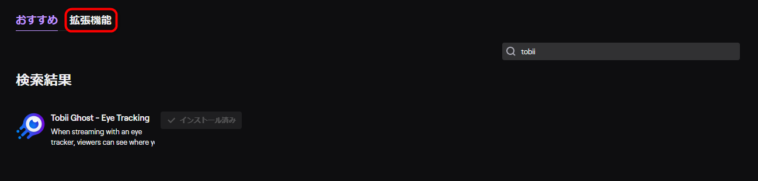
インストールが完了したら上の拡張機能タブをクリックし、インストールしたTobii Ghost – Eye Trackingをアクティベートします
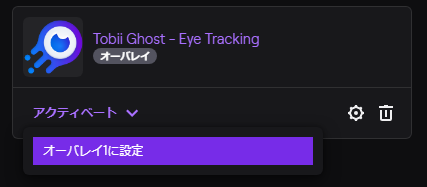
次にTobii Ghost上のStream using the Twtich Extensionをクリックし、Connect to TwitchからTwitchのアカウントをリンクします
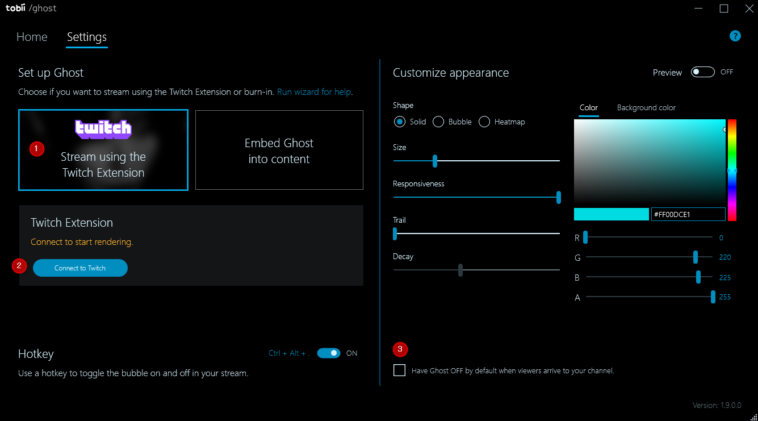
Twitch Extensionを利用する場合に視聴者がチャンネルに訪れた時にデフォルトで視線を表示しない場合は右側下部のチェックマークを付けます
ここまでで設定は終了ですが、あとは配信開始後に実際の視線とTwitch Extension上で表示されている視線のズレ(時差)を調整する必要があります
配信を開始後にSyncボタンを押し調整します
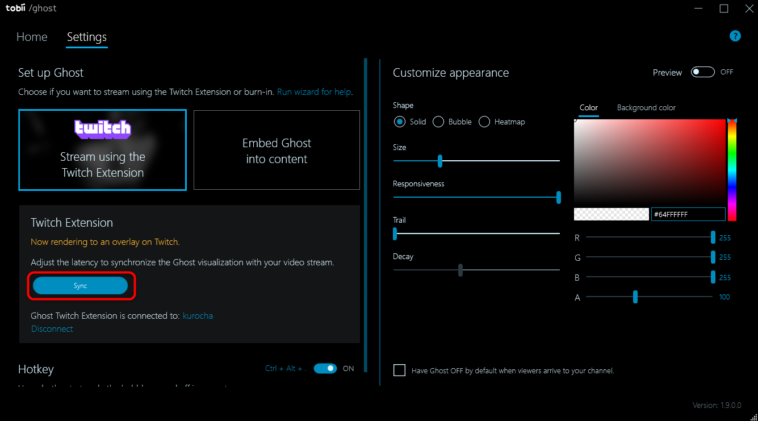
この調整に関しては動画の方がわかりやすいので再生した動画をご覧ください
以上で解説は終わりです

