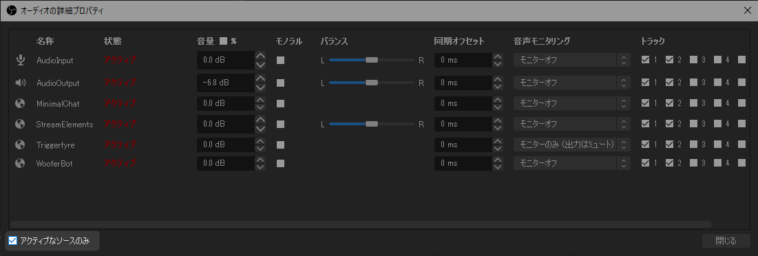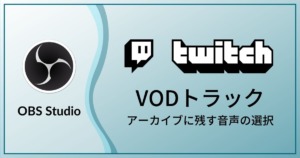この記事ではOBS Studio 26.1で新たに追加された機能である「Twitch VODトラック」について解説します
Twitch VODトラック
Twitch VODトラックを使用することで生配信にのる音声と生配信後に残されるアーカイブ上の音声を分けることが可能です
これによって配信上では通知音など様々な音声を出力、アーカイブでは通知音などはなしでマイクとゲーム音のみの動画を残すということができます
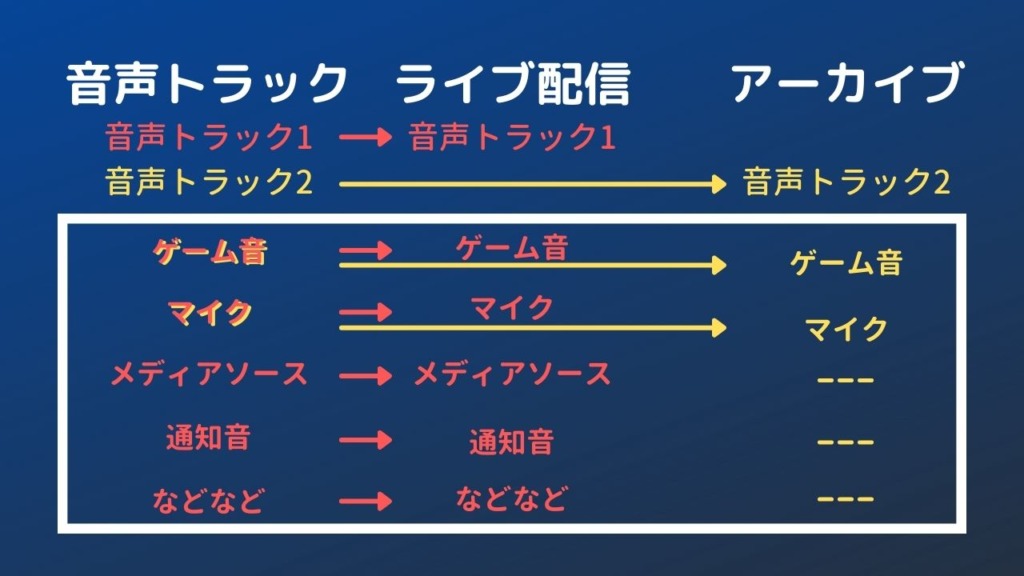
Twitch VODトラック機能を使用するにはOBS Studioのバージョンが26.1以降である必要があります
他者が著作権を保持しており、配信等で流す許可を得ていない音楽等をVODトラックで分けることでアーカイブのDMCA Strike(ペナルティ)を回避することは可能ですが、ライブ配信に音楽が流れていた場合はライブ配信自体はDMCA Strikeを受ける可能性があります
設定方法
OBS Studioの「設定」→「出力」→「配信タブ」→「出力モード<詳細>」→「Twitch VODトラック」にチェックを入れます
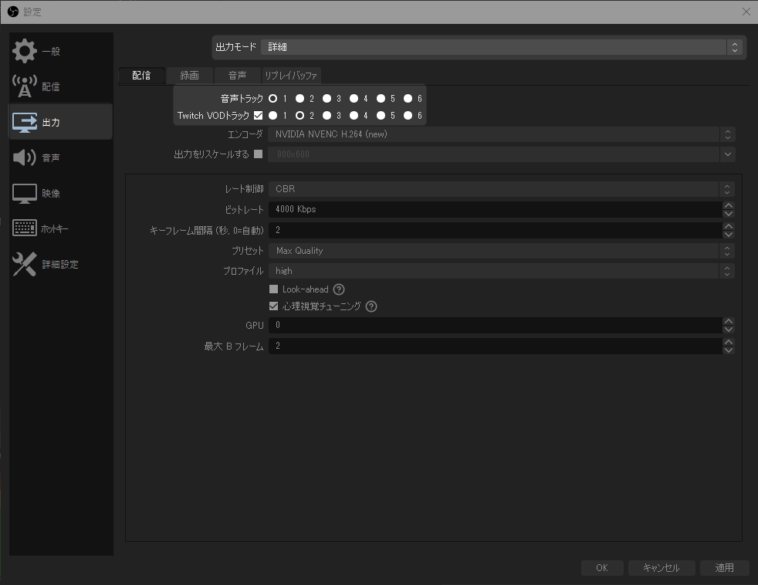
これで「音声トラック2」に設定した音声のみがアーカイブ上で再生されます
音声トラックの設定は「音声ミキサー上の歯車をクリック」→「オーディオの詳細プロパティ(A)」をクリックします
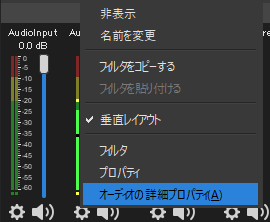
音声を再生する要素の並びの一番右にある「トラック」から配信にのせたい音声を1と2、そのうちアーカイブに残したくない音声の2のチェックを外します
ローカルに保存した録画などを編集する際に使用する場合は3~6まで自由に設定してください
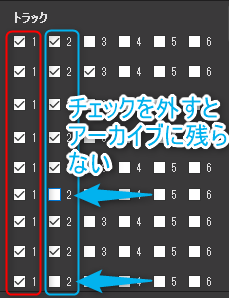
デフォルトでは現在のシーンで使用される可能性のある音声のみの設定が表示されます
OBS Studio上の全ての音声要素を表示するためには左下の「アクティブなソースのみ」のチェックを外してください