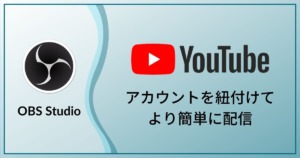この記事ではOBS Studioのバージョン27.1で追加されたYouTubeとの連携機能について紹介します
OBS StudioにYouTubeアカウントで接続することでストリームキーを使用することなく簡単に配信が可能なり、他にも便利な機能が追加されたのでYouTubeで配信している人には注目のアップデートとなります
使用方法
OBS Studioのアップデート
YouTubeとの連携機能を使用するにはOBS Studioのバージョンが27.1以上である必要があります
アップデートにより動作が不安定になる場合もあるのでプロファイルとシーンコレクションをエクスポートしてバックアップをとっておくと安心です
なお、27.1ではWindowsでの挙動がおかしい場合があるので27.1.1が推奨されます
YouTubeアカウントと接続
設定を触ることが心配な方はメニューバーのプロファイル→複製から今まで使っていたプロファイルを複製し、複製したプロファイルでYouTubeとの接続を行う事で気に入らなかった場合にすぐに元のプロファイルに戻ることができます
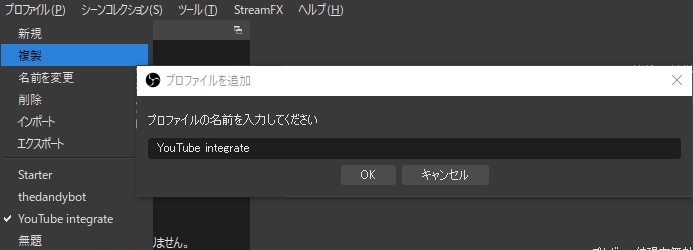
OBS StudioをYouTubeアカウントと接続するには設定→配信をクリックし、配信欄のサービスからYouTube – RTMPSを選択
表示されたアカウント接続(推奨)をクリックすることでブラウザからYouTubeアカウントをOBS Studioで使用するための認証を行う事ができます
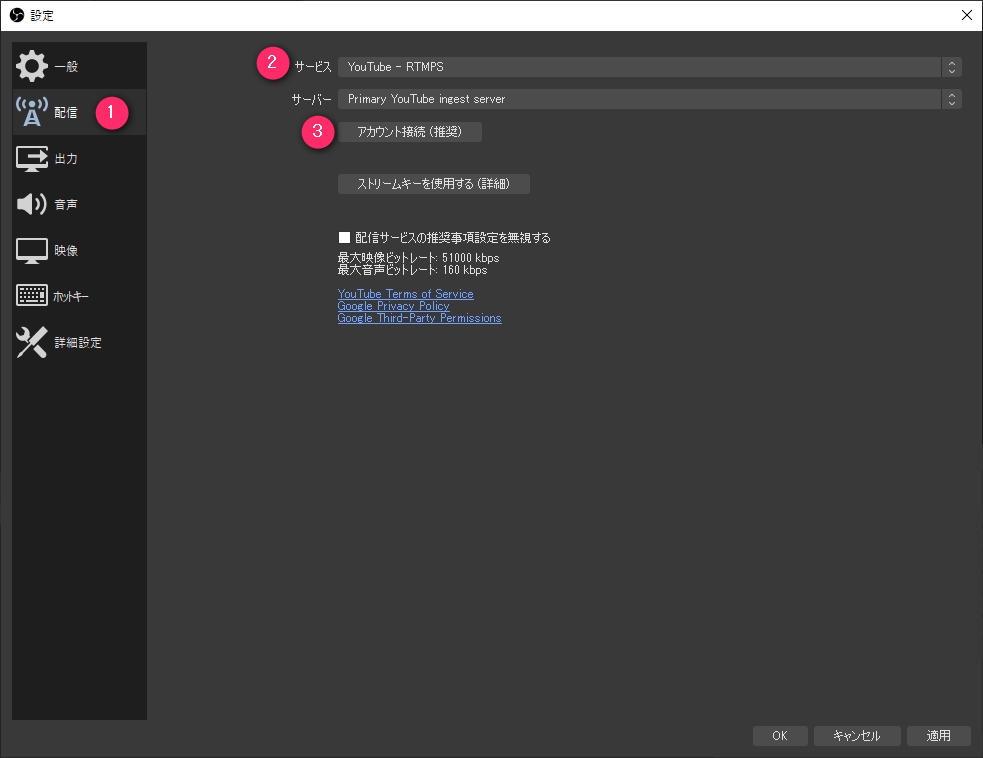
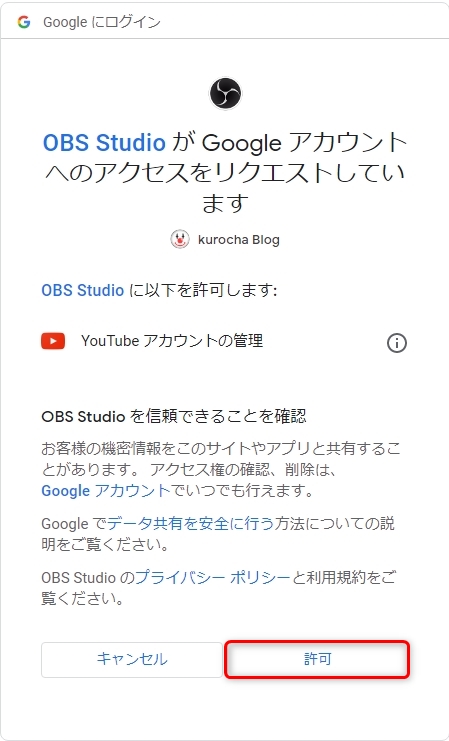
接続が完了すると接続されたアカウントとしてアカウント名が表示されます
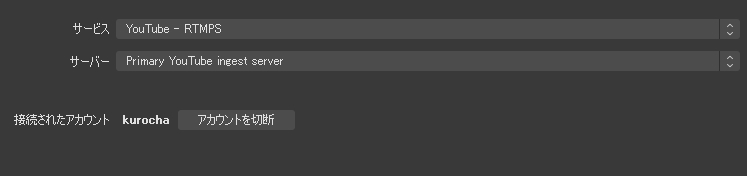
適用を押すとチャットドックが表示されます
チャットドックはメニューバー→表示→ドックからいつでも表示・非表示の変更が可能です
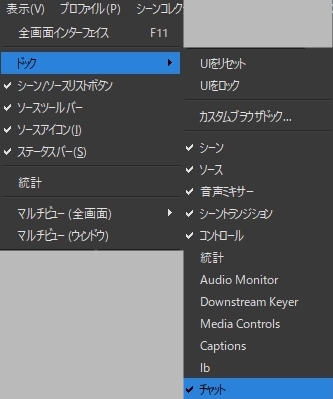
配信情報の管理
YouTubeで配信する際のタイトルやサムネイル・スケジュールなどは配信の管理をクリックすることで設定することができます
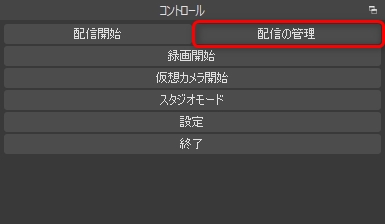
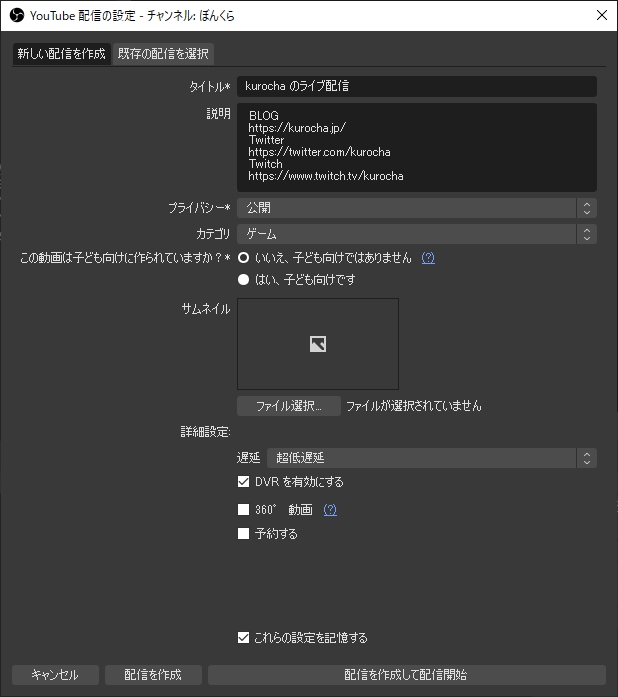
配信設定はカテゴリを選ぶことが可能ですが、ゲームのタイトルまで選択することはできません
説明欄にハッシュタグでタイトルを入れるとそのゲームが選択できる場合があります
(私のテストの場合「#ロケットリーグ」を説明欄に記入して配信を行ったらロケットリーグの配信として認識されました)


予約機能
配信を作成して配信を開始をクリックすると、即配信が始まるので準備をしていない場合は注意が必要です
配信を作成をクリックするとクリックした時間で予約された配信が作成されます
予約するにチェックを入れることで配信のスケジュールを作成することができます
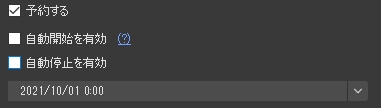
日時を決めたら配信のスケジュールをクリックして配信の予定を作成すると、既存の配信を選択タブに作成されたスケジュールの配信が追加されます
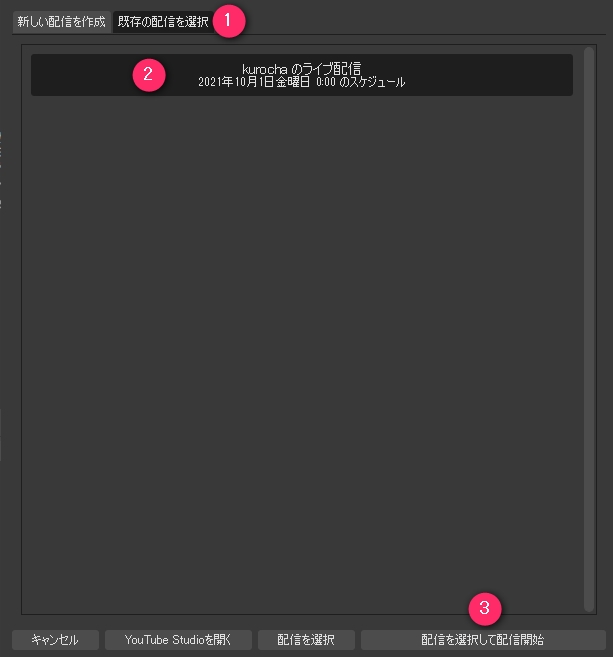
時間になったら配信を選択して配信を開始で配信をスタートさせます
自動開始・自動停止
自動開始を有効にチェックを入れていない場合、配信を開始する際に以下のようなメッセージが表示されます
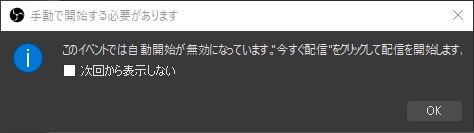
OBS Studio側では配信の準備ができている状態なので今すぐ配信をクリックして配信を開始します
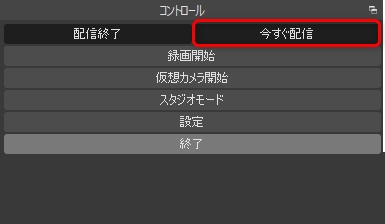
自動停止を有効にチェックを入れていない場合、OBS Studio側とYouTube側で2つの配信を終了ボタンが表示されます
右側の配信を終了をクリックすることでOBS StudioとYouTube両方で配信を終了することができます
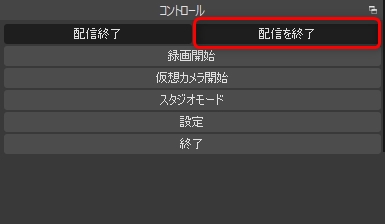
自動停止を有効にチェックを入れると配信終了ボタンが1つなのでより直感的に操作できます
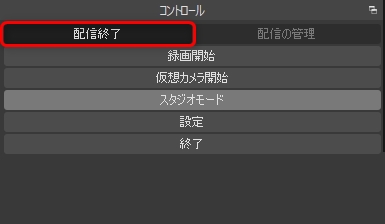
 kurocha
kurocha個人的には自動開始・自動停止を両方とも有効にした方がラクかなぁ
おわりに
まだまだ配信URLの取得やゲームの選択など欲しい機能は沢山ありますが、YouTubeで配信を開始する事に関しては非常に簡単になったのでストリームキーを使って配信している方にはおすすめの方法です