配信を開いてまず目を奪うものは配信画面です
その配信画面のクオリティを高めることで視聴者の離脱率を下げることが可能です
この記事では配信用オーバーレイやアラート、Stream Deck用アイコンなどを数多く取りそろえているNerd or Dieについて紹介します
Nerd or Die
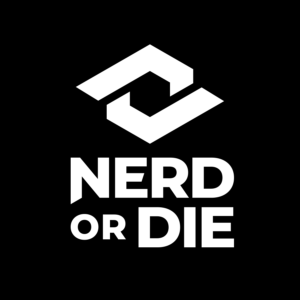
NERD or DIEは現在までに200万人以上の配信者をサポートしてきた配信支援サイトです
無料のものから有料のものまで様々な配信支援素材や、配信のチュートリアル記事などを公開しています
Stream Pack
NERD or DIEではテーマが揃えられたオーバーレイやアラートなど、配信用素材のパックを一式まるごと購入することができます
またオーバーレイのみ、アラートのみという方法での購入も可能です
さらにNERD or DIEでは素材のソースファイルを購入することができ、After Effectsを使用することで購入したオーバーレイをさらに自分好みに編集することができます
さらに、Super Chargedというステータスを持つStream Packageは購入後の導入が非常に簡単になっています
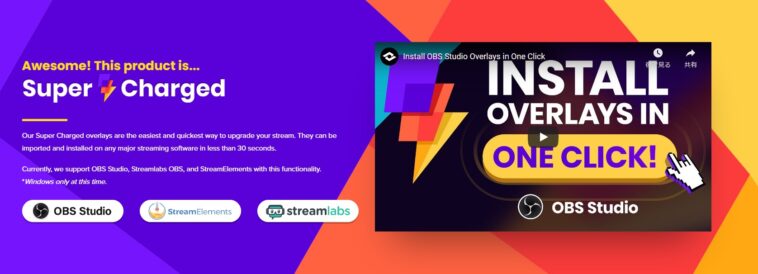
実際に購入してみた
私が購入したのは上の動画でも紹介した「Overdrive – Stream Package」となります
購入する際に対応するサービスをチェックしてください
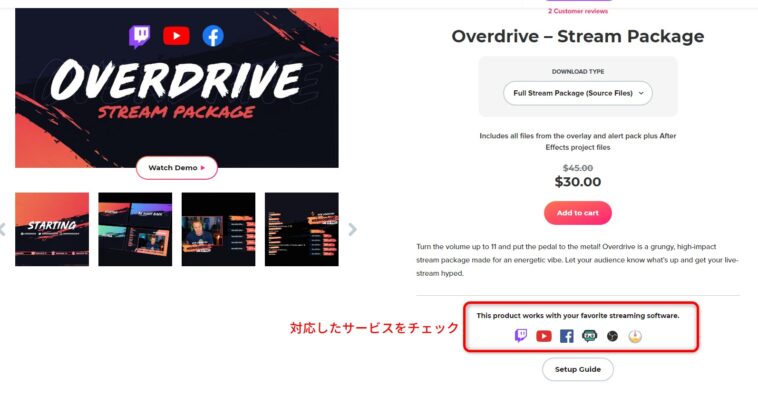
これら以外のサービス、例えばMildomなどの配信サイトで使用したい場合はオーバーレイは使用可能ですが、アラートは使用不可であることに注意してください
オーバーレイの適用
パッケージを購入したら商品ページのSetup Guideから商品の適用方法を確認します

Setup Guideページにあるオーバーレイで使用されているフォントなどをインストールしておきます
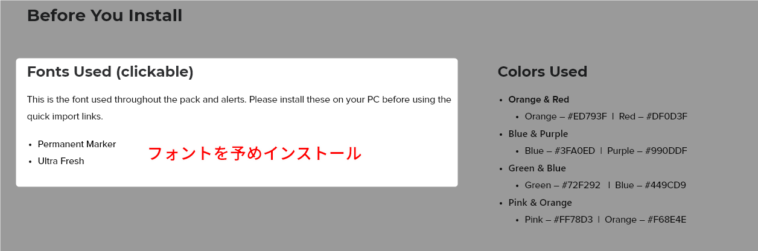
購入したオーバーレイのフォルダを確認すると各サービス用のクイックインストールファイルとオーバーレイの素材そのものを確認することができます

今回私はStreamElementsを利用してオーバーレイを適用していきます
最初にStreamElementsにログインします
次に「~StreamElements – Quick Install」下にある自分の利用する配信プラットフォーム用のリンクファイルをダブルクリックします
私の場合Twitchを選択しました
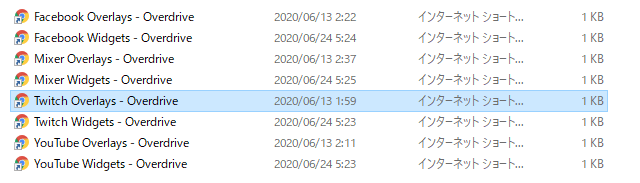
自動的にStreamElementsのマイオーバーレイに各シーンのオーバーレイが読み込まれます

各オーバーレイのEDITをクリックし、チャンネル名やTwitterアカウントなど変更部位を設定し直します
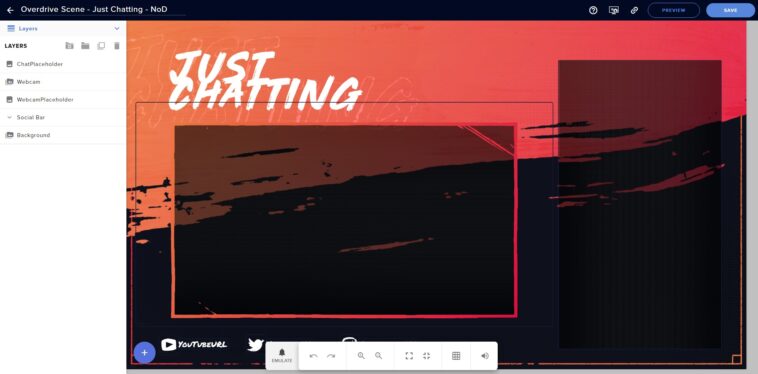
最後に配信ソフトウェアでブラウザソースとしてオーバーレイを取り込めば設定は完了です
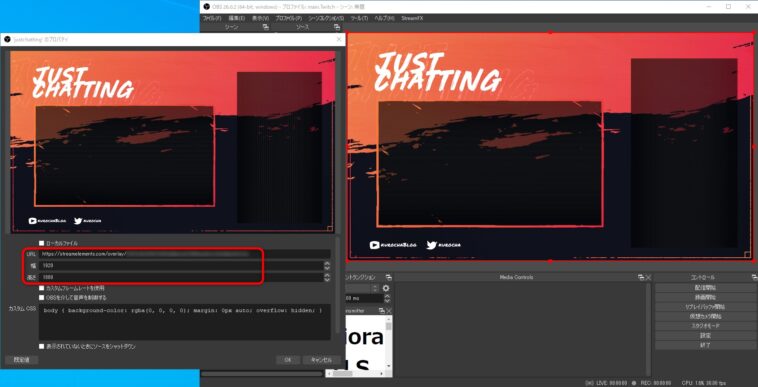
ウィジェットの適用
商品の一部には配信画面へのチャットの表示やイベントリストなどのウィジェットが付属している場合があります
私が購入したパックにも付属されていたので導入していきます
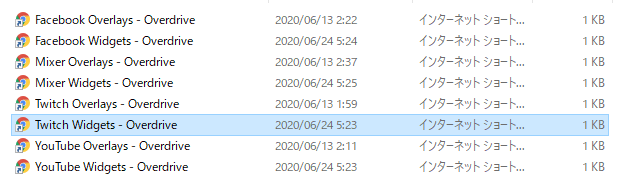
先ほどと同様の手順でリンクファイルをダブルクリックします
マイオーバーレイにウィジェット用のオーバーレイが作成されるのでEDITをクリックします
Overdrive – Stream Packageにはチャットボックス、イベントリスト、ゴールバーの3つのウィジェットが付属されています

これらのウィジェットを先ほど適用したオーバーレイと組み合わせていきます
まず、先ほどのオーバーレイ上で使用したいウィジェットを選択します
次に複製(Duplicate)ボタンをクリックします

複製先のオーバーレイをたずねる表示が出るのでOTHER OVERLAYSを選択します
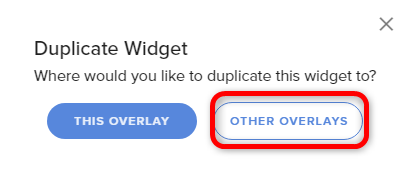
適用するオーバーレイを選択し、Submitをクリックします
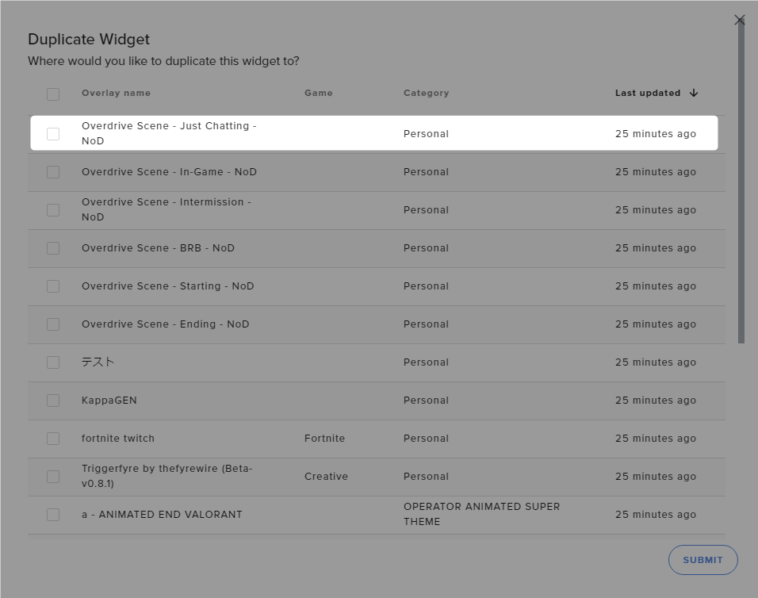
すると先ほど適用したオーバーレイにウィジェットを複製することができました
複製先のオーバーレイのEDITを開き、ウィジェットの位置を整えます

これでウィジェットの適用が完了しました
アラートの適用
アラートの適用方法はウィジェットと同様です
- StreamElementsにログイン
- ダウンロードしたリンクファイルをダブルクリック
- マイオーバーレイに追加されたアラートをEDIT
- 複製から任意のオーバーレイにコピー
- ペースト先のオーバーレイで位置の調整
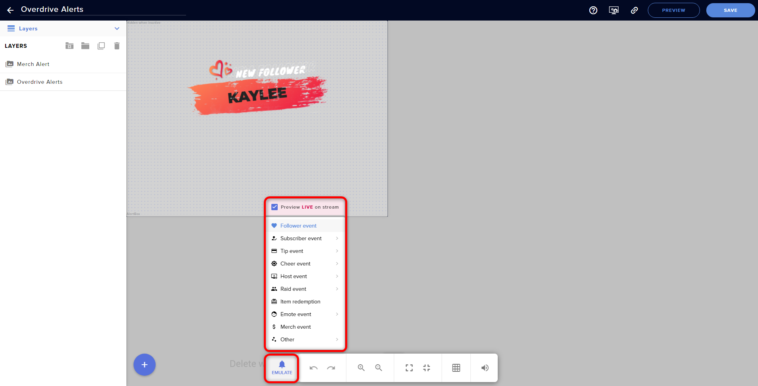
追加したアラートはEMULATEボタンから各通知のテストをすることができます
Stinger Transitionの使用方法
Stream Packageにはそのオーバーレイに合わせたテーマのトランジションが付属している場合があります
OBS Studioのシーントランジション欄からプルダウン内の「追加: スティンガー」を選択します
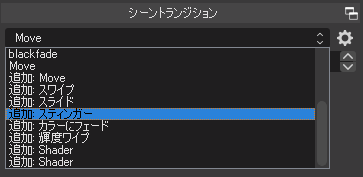
オーバーレイフォルダの「Graphic Assets – Individual Files\Stinger Transition」内にあるファイルを選択します
トランジションポイントはそのStream Package毎異なるので指定のものを使用します
Overdriveでは1000msに設定します
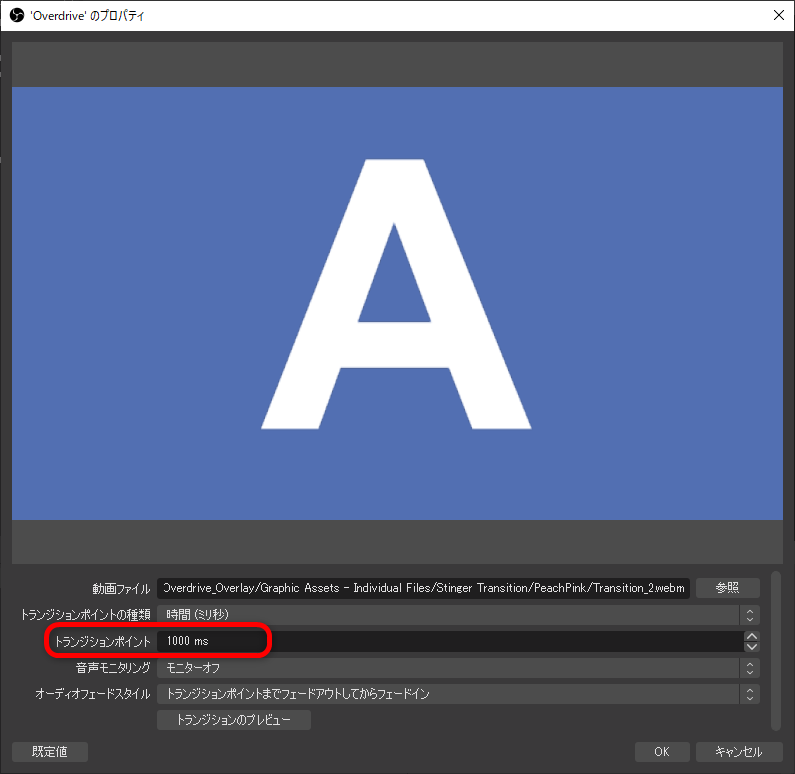
以上でシーンチェンジの際に使用するトランジションを適用することができました
OBS Studioに直接オーバーレイを取り込む方法
Super ChargeのオーバーレイはOBS Studioに非常に簡単に取り込むことができます
OBS Studioのメニューから「ツール」→「スクリプト」をクリックします
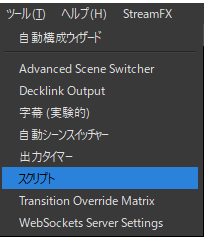
表示されたウィンドウの左下の+ボタンをクリックし、ダウンロードしたオーバーレイフォルダの「~OBS Studio – Quick Install」下にある「OverlayName – OBS Studio Import File.lua」を選択します
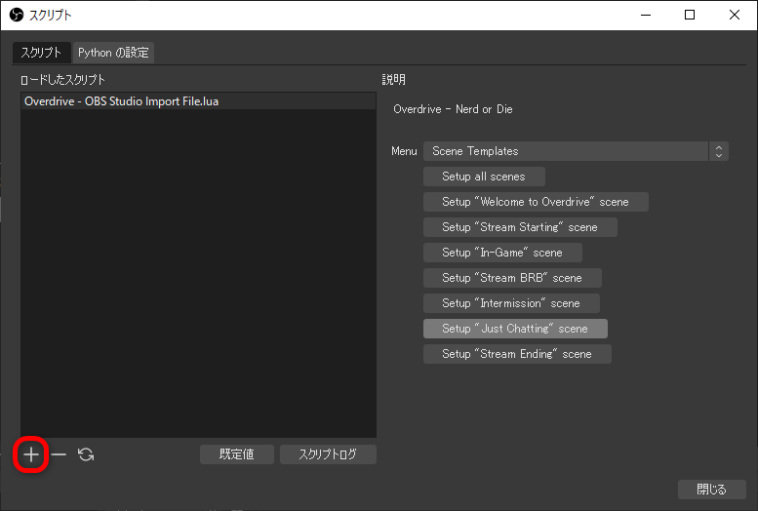
右側に表示されたボタンを押すだけでOBS Studio上にシーンを作成することができます
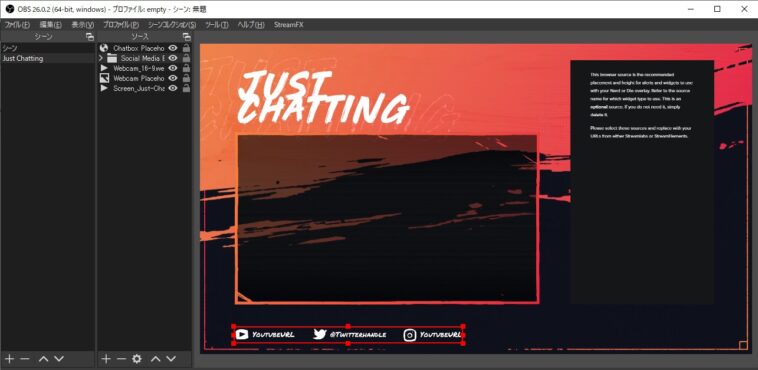
後は各サービスのウィジェット、アラートなどをブラウザソースとして追加するだけで使用できます
完成形はこんな感じになりました

StreamLabs OBSの場合
StreamLabs OBSでオーバーレイを読み込むためにはオーバーレイフォルダ内の「~Streamlabs – Quick Install」下にある「OverlayName – Nerd or Die.overlay」ファイルをStreamLabs OBSから読み込むことで追加することが可能です
おわりに
NERD or DIEでは無料のオーバーレイやアラートもダウンロードすることができるので一度訪れてみてはいかがでしょうか
季節感のあるオーバーレイ(投稿時ではハロウィン)も用意されているのでシーズン毎に変更しても楽しいかもしれません
