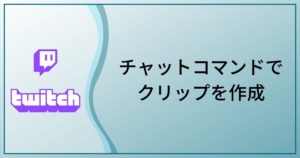この記事ではTwitchのクリップをチャットコマンドで作成する方法について紹介します
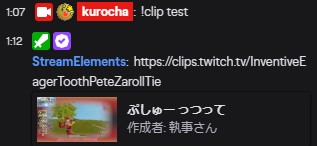
手順
コマンドの入手
まず使用してるブラウザでTwitchアカウントにログインしていることを確認します
上記サイトを開き、LOGIN WITH TWITCHをクリックします
Twitchアカウントの使用権限についての確認が表示されます
よろしければそのまま進めてください
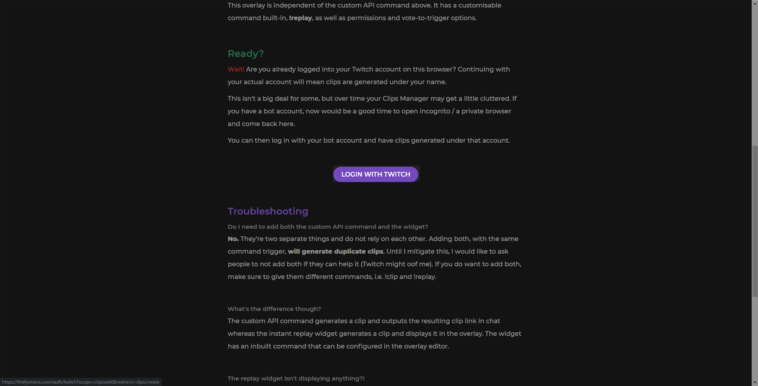
認証が終わるとチャットボット用のカスタムAPIコマンドが表示されます
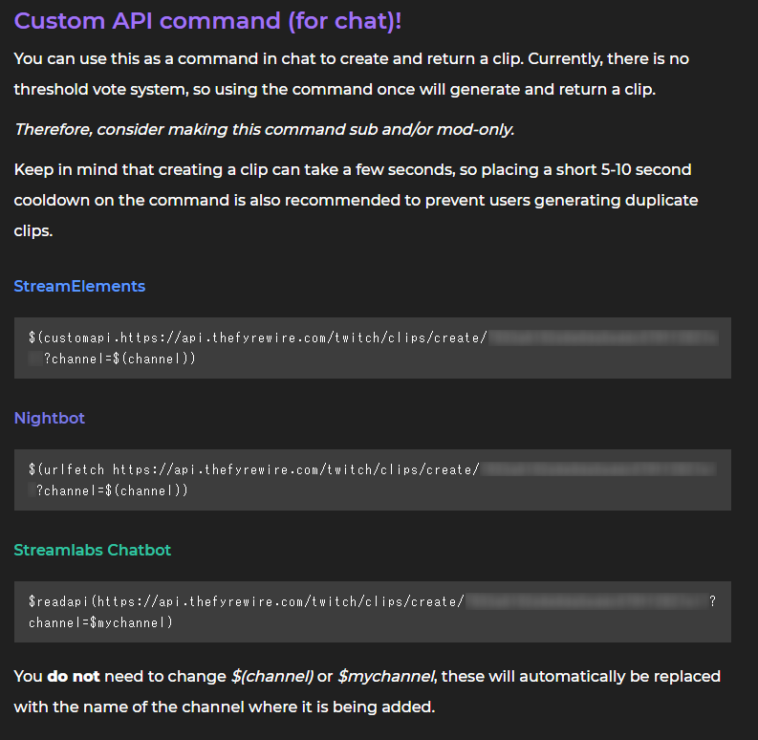
チャットボットにカスタムコマンドとして登録
実際にコマンドを使用するためにはまずチャットボットにカスタムコマンドとして登録する必要があります
また、クリップは重複を防ぐためにカスタムコマンドに5-10秒の短いクールダウンを設定しておくことがおすすめです
配信チャンネルのチャットボットに登録することが必要です
StreamElementsの場合
StreamElementsチャットボットの設定方法はこちらを参照ください

左側のメニューから「ボット」→「チャットコマンド」→「カスタムコマンドタブ」→「ADD NEW COMMAND」と進みます
先ほどのStreamElements用カスタムAPIコマンドをコピーします

Command nameにクリップを作成するときに使用するコマンドを入力します
応答欄にコピーしたStreamElements用カスタムAPIコマンドをペーストします
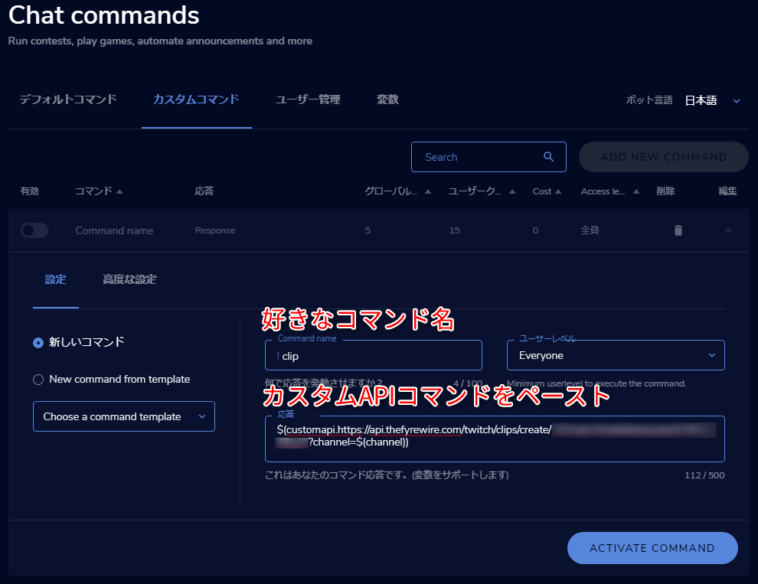
最後に「ACTIVATE COMMAND」をクリックして設定は終了です
StreamLabsの場合
StreamLabsの場合StreamLabs Cloudbotでは使用できないことに注意が必要です
StreamLabs Chatbot(旧AnkhBot)でのみ動作します

「Command」欄にクリップを作成するためのコマンド名、「Response」欄に先ほどのStreamLabs Chatbot用カスタムAPIコマンドをコピーします

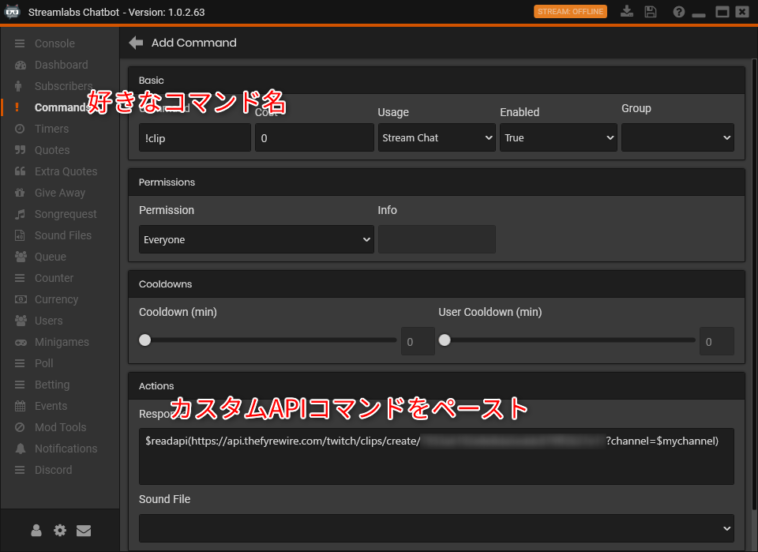
Nightbotの場合
左側メニューから「Commands」→「Custom」→「Add Command」と進みます
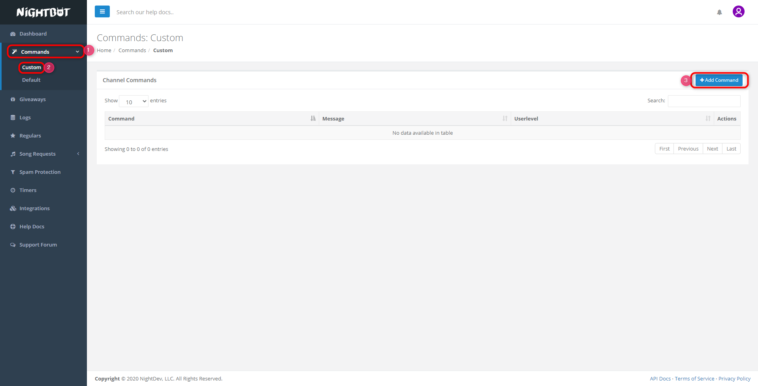
「Command」欄にクリップを作成するためのコマンド名、「Message」欄に先ほどのNightbot用カスタムAPIコマンドをコピーします

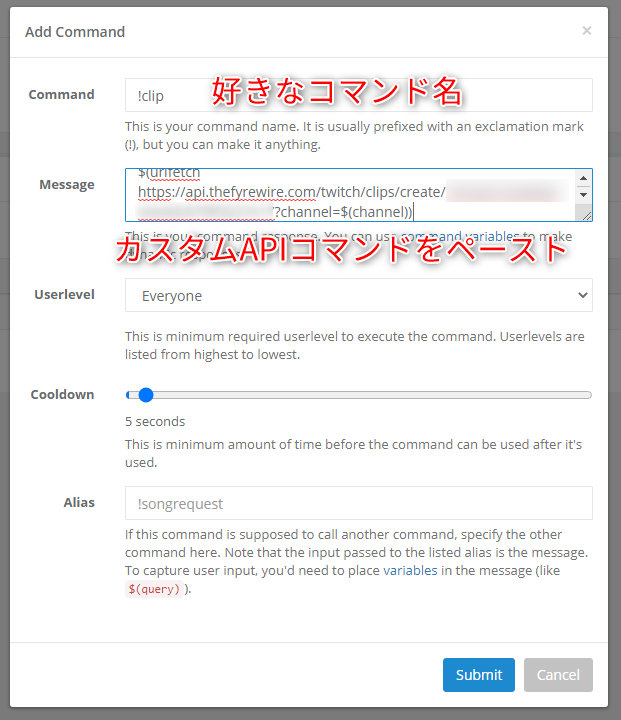
最後に「Submit」をクリックして設定は終了です
使用方法
使用方法は簡単でライブ配信中に設定したコマンドを打つだけです
少し時間をおいた後、チャットボットが作成された30秒のクリップを自動的にチャットに投稿してくれます
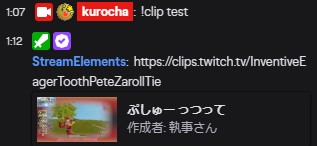
オフライン時に使用すると「オフラインのチャンネルをクリップすることはできません」というメッセージが投稿されます
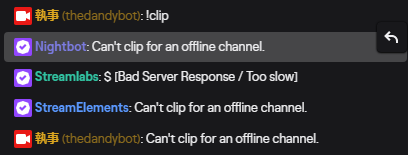
上からNightbot, Streamlabs Cloudbot, Streamelemtns bot, StreamLabs Chatbotとなります
チャットボットは好みのもの1つを選んでご使用ください
(動作確認として4つまとめて設定してみました)
おわりに
今回はチャットコマンドでTwitchのクリップを作成する方法を紹介しました
配信の視聴中にクリップを作成している間に配信の見せ場を逃したことが一度はあると思います
そういったことを防ぐためにも導入をおすすめしたいです