この記事では高性能動画キャプチャーソフトBandicamを紹介します
Bandicamは既に言わずと知れた画面録画ソフトウェアですが、この記事では特にハイツー(How to)動画や講座動画を撮るときに便利な機能について紹介します
Bandicam
Bandicamの特徴
Bandicamはデスクトップの画面やゲーム画面などを録画することができるソフトウェアです
さらにただ画面を録画するだけでなく、クリック時のエフェクトを追加したり録画中にリアルタイムに線を引いたり絵を描いたりすることができます
うまく使うことで動画の編集を簡単にすることができるのでYouTube用の動画をよく撮るという方は一度触ってみると良いかと思います
制限付きですが無料で利用できるので実際に試してみてから購入を考えることをおすすめします
How to動画や講座動画の録画におすすめな理由
Bandicamは画面やゲームのキャプチャ-に力を発揮するのはもちろん、録画した動画の編集を格段にラクにする機能がたくさんあります
私が思う「コレが便利だよ」という機能を紹介します
1. カーソル追従録画
Bandicamは画面全体や指定範囲の録画だけでなく、マウスカーソルの周辺を録画する機能を持っています
この録画方法を利用することで例えば、画面全体を録画してから編集ソフトで目立たせたい場所をキーフレームを使ってズームさせるといった作業が必要なくなります
例えば以下の動画のような細かい手順を追って解説するような動画を作る場合でもこの機能を使用することで一発で録画することができます
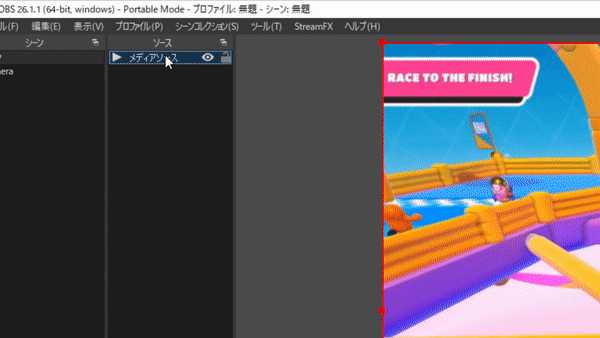
マウスカーソルからどれくらいの範囲を録画するのかという設定も変更可能です
マウスカーソル追従録画を利用するには画面録画モードのマウス周辺を選択します
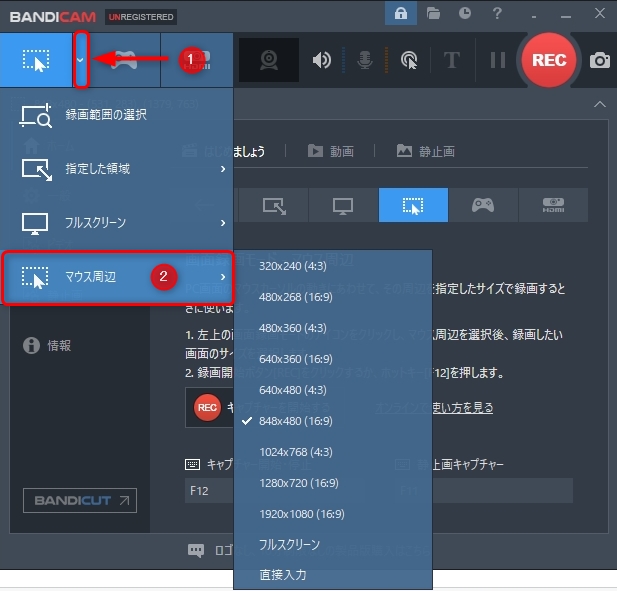
2. マウス効果
Bandicamでは録画時にマウスカーソルにエフェクトを追加することができます
こちらを利用することでクリック時やカーソルの位置をよりわかりやすく伝える動画を撮ることができるでしょう
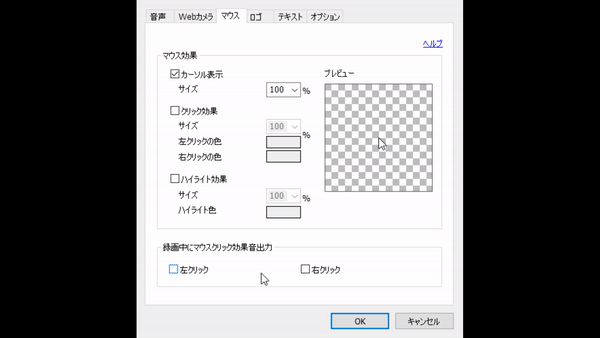
マウス効果の設定を行うにはメニューからマウスカーソルのマークをクリックします
また、ビデオ欄のカーソル表示、クリック効果追加にチェックを入れることでも簡単に追加することができます
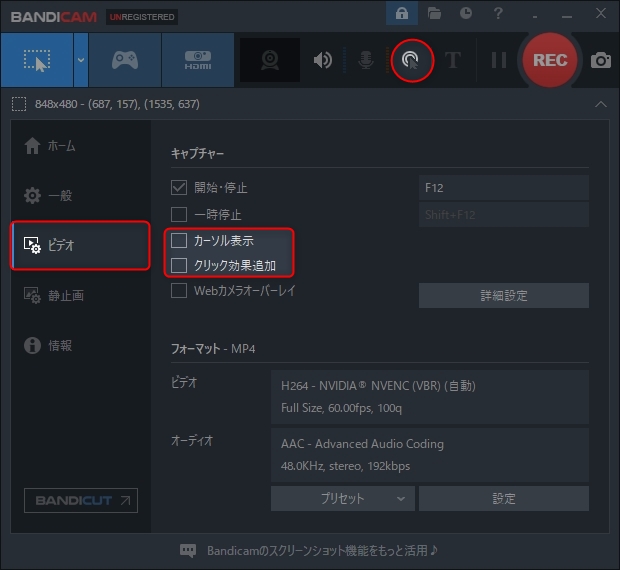
3. リアルタイム描画
リアルタイム描画機能を利用することで録画中にリアルタイムにペンを使った描画やテキスト・矢印・番号・枠線の追加等を行う事ができます
こちらも解説動画等を作成する際に後の編集をラクにすることができるツールとして活躍が期待できます
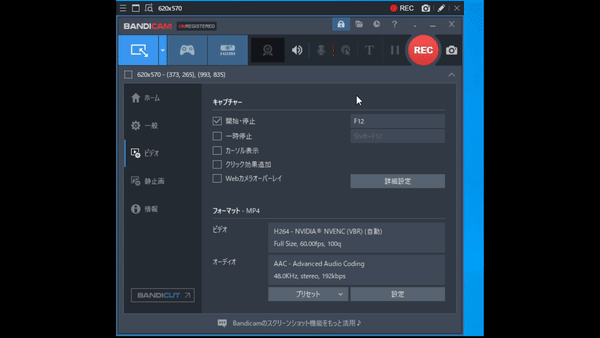
おわりに
Bandicamで工夫して録画することで講座系や解説系の動画の編集が簡単になるのでこれからYouTubeに動画投稿を始めてみようと思っている方は選択肢の1つに入れてみてはいかがでしょうか
無料版での使用は連続録画10分やウォーターマークの表示など制限もありますが、有料版は買い切り4400円で全ての機能が期限無しで使用できるのでおすすめです!

