この記事ではOBS Studioでテーマ機能を使用して外観を変更する方法を紹介します
配信で直接視聴者に関係のある内容ではありませんが、フォントやボタンのサイズなど配信者視点では使用感が良くなる等のメリットがある場合もあるので一度チェックしてみる価値はあるのではないでしょうか
テーマの変更方法
OBS Studioのテーマを変更するには設定から一般→テーマのドロップダウンメニューから任意のテーマを選択して行います
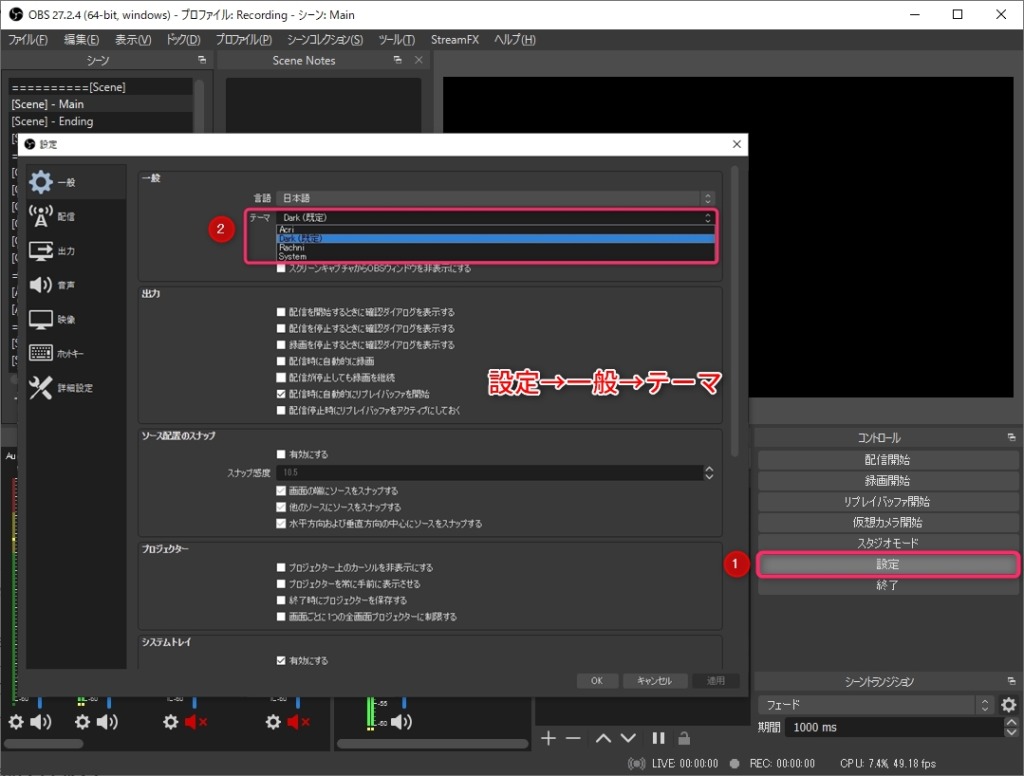
デフォルトでは以下の4種のテーマが使用可能です
シーン一覧の間隔やドックタイトルの大きさなど、各テーマで個性があります
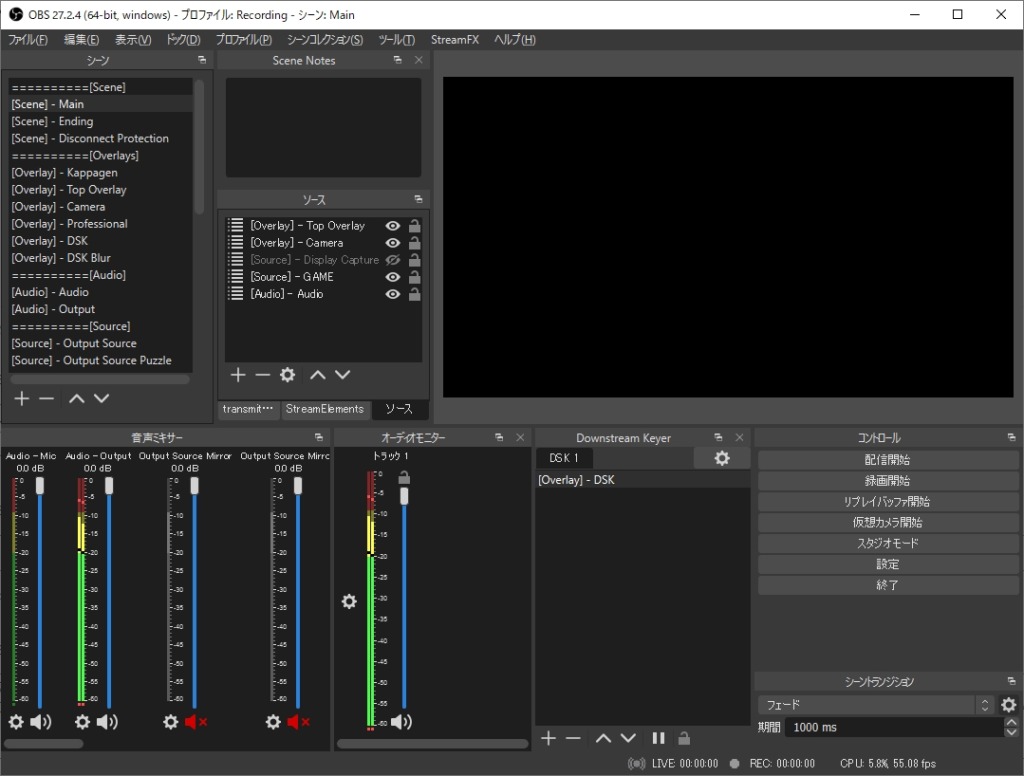
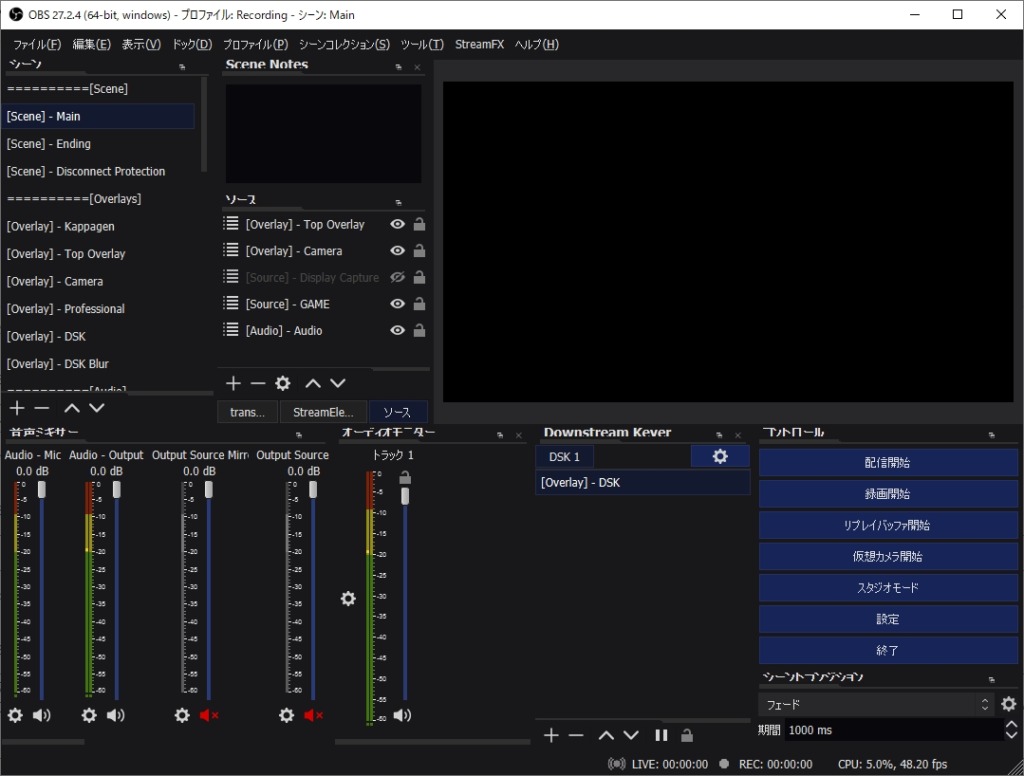
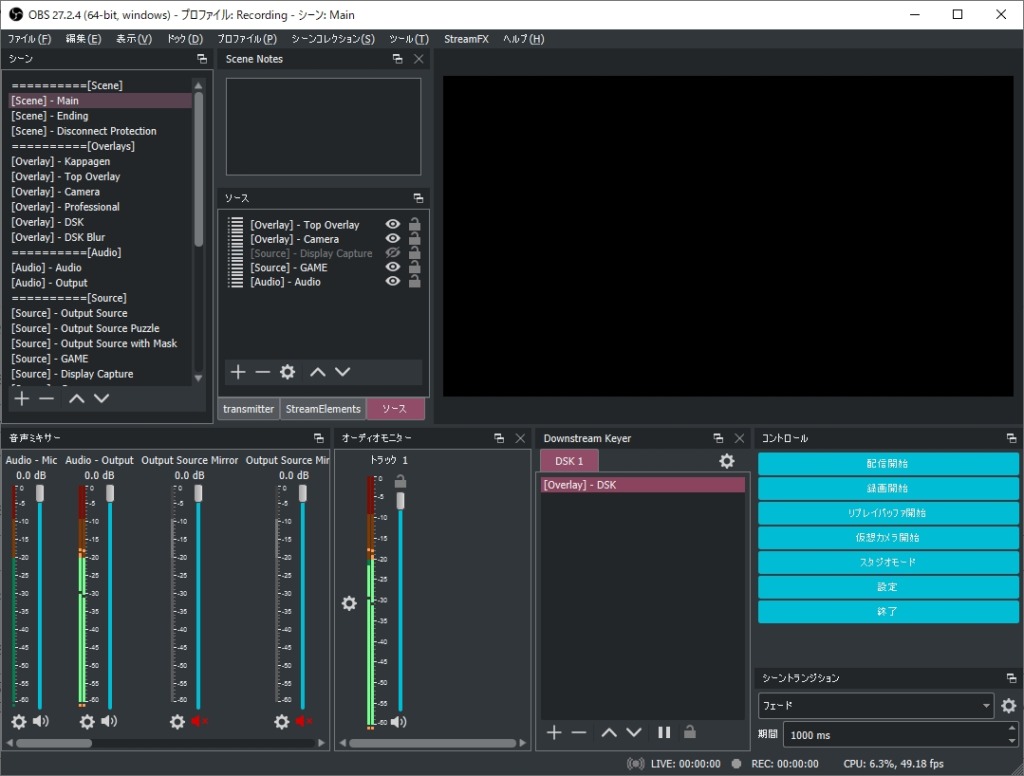
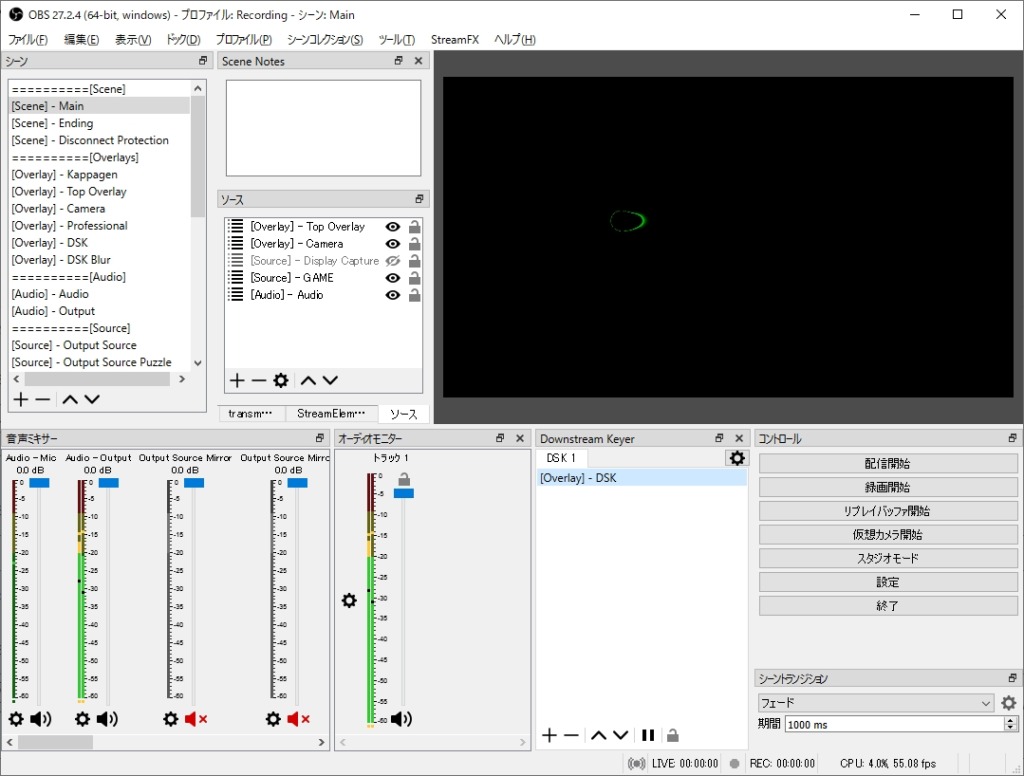
ダウンロードしたテーマを使用する
OBS Studioのテーマはコミュニティフォーラムではユーザーが作成したものが配布されています
デフォルトで用意されているテーマと比較してより尖ったテーマも多く、カッコイイものからカワイイものまであります
テーマのダウンロード
以下のボタンからOBS Studioのフォーラムにいき、使用したいテーマを選択します
各テーマのページでは導入した際のサンプル画像が用意されている事が多いため一度全てのページをみてみるのがおすすめです
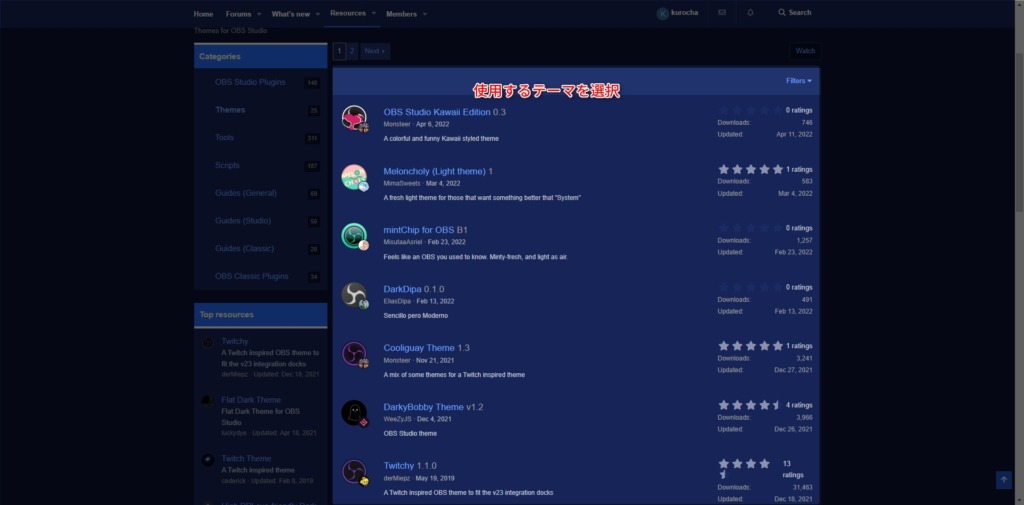
各テーマのページ右上のDownloadをクリックし、ファイルをダウンロードします
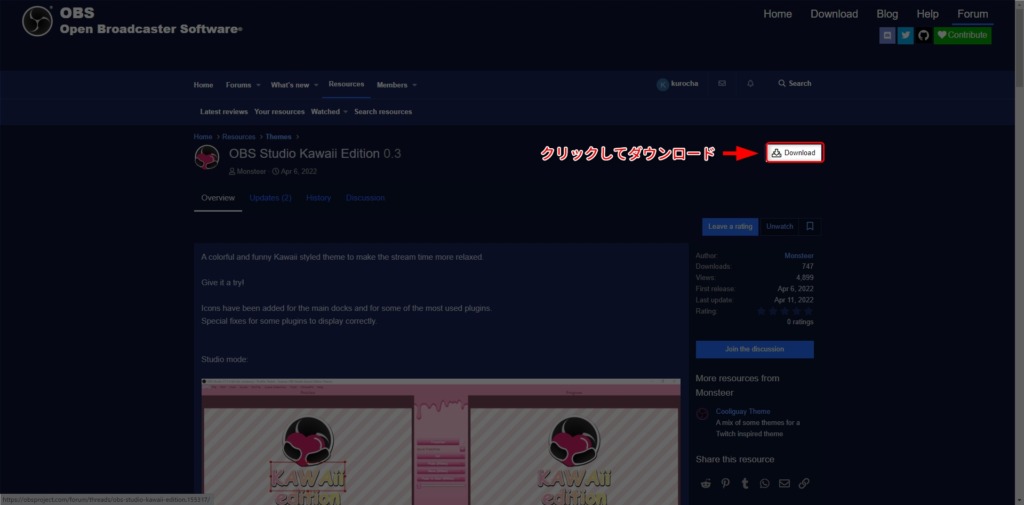
導入方法
ダウンロードしたテーマファイルを解凍し、OBS Studioのテーマフォルダに中身をコピーします
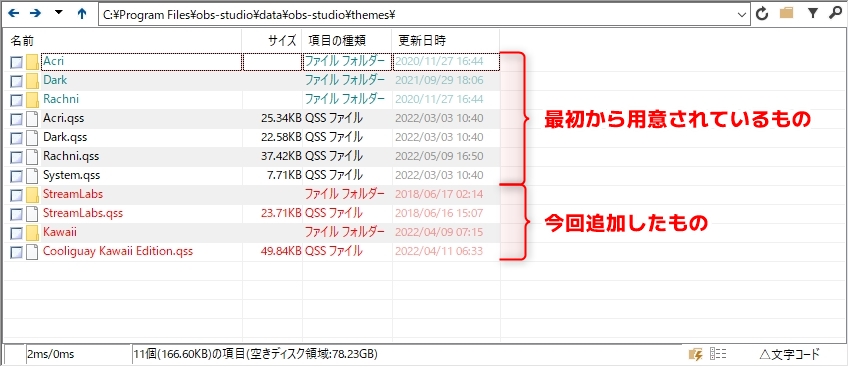
OBS Studioを起動している場合は再起動します
あとは上記テーマの変更方法と同様にドロップダウンメニューに追加されているテーマに変更します
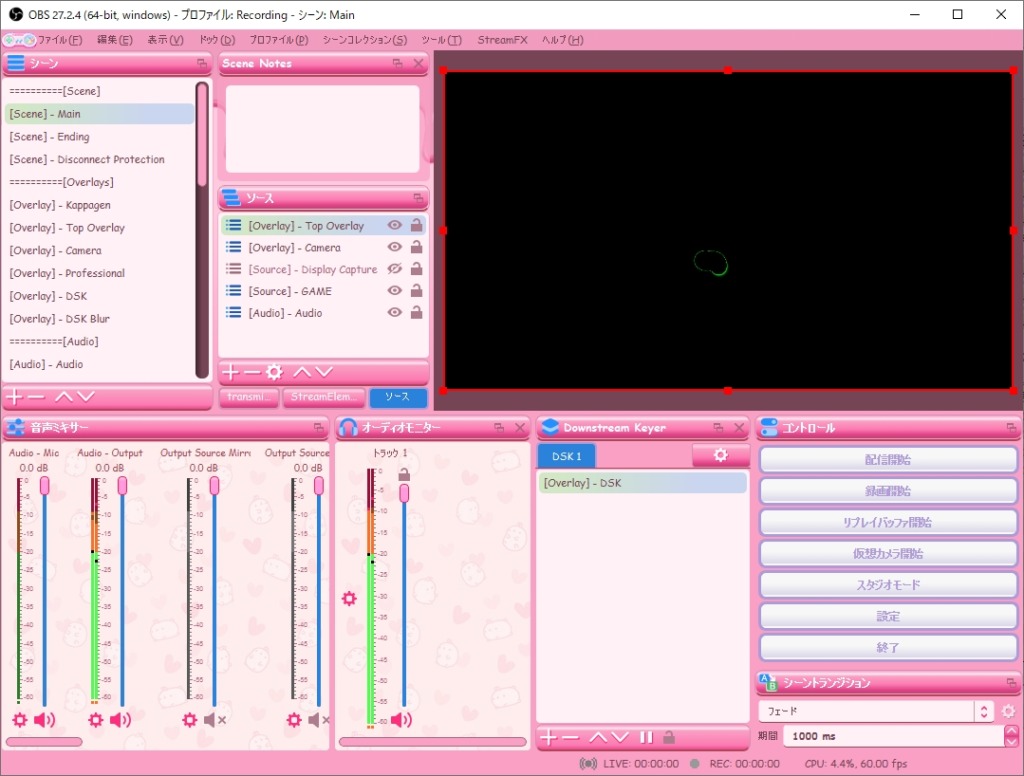
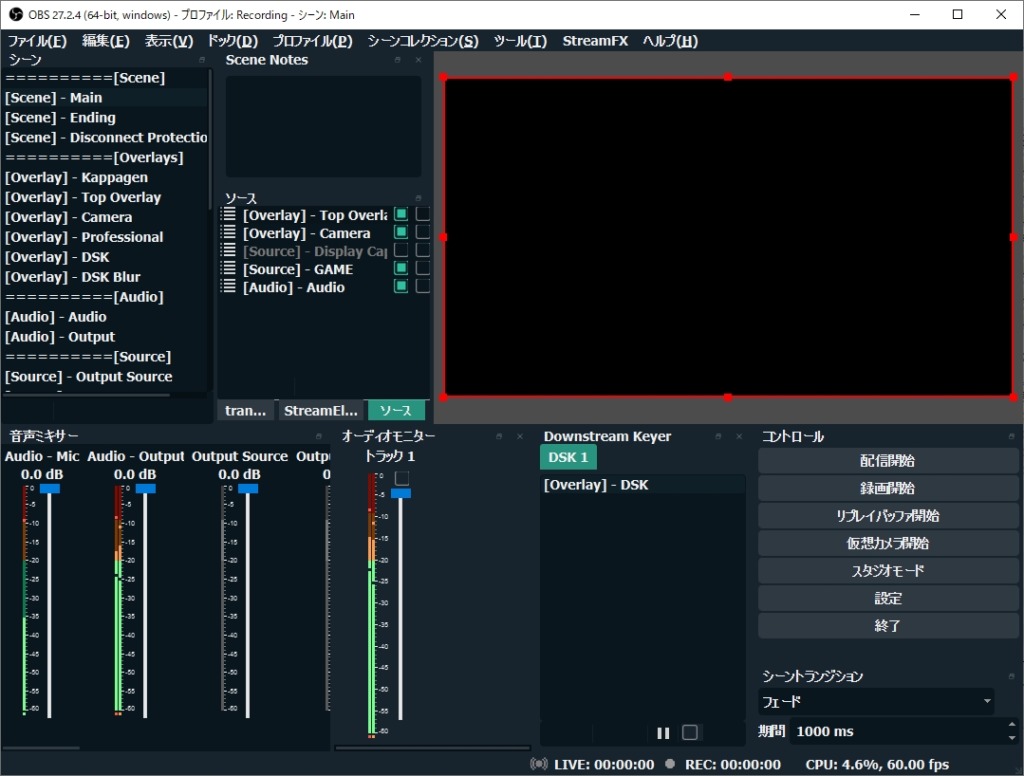
テーマの導入の基本は上記の通りですが、なかには必要なフォントを追加でインストールする必要がある場合もあるので各テーマページの導入方法を確認するのがおすすめです
おわりに
OBS Studioのテーマを変更することで配信自体に大きな変化はないとしても細かい使いやすさやシンプルに見た目の好みなど長く関わっていくソフトウェアだからこそこだわっていきたいところではないでしょうか
よりこだわりがある場合は自作するのも良いかもしれません
